Autor:
John Pratt
Erstelldatum:
16 Februar 2021
Aktualisierungsdatum:
1 Juli 2024

Inhalt
- Schreiten
- Methode 1 von 2: Blockieren Sie alle Benachrichtigungen
- Methode 2 von 2: Benachrichtigungsoptionen anpassen
Dieser Artikel zeigt Ihnen, wie Sie WhatsApp-Benachrichtigungen unter Android deaktivieren. Sie können alle Benachrichtigungen in den Einstellungen Ihres Geräts deaktivieren oder einzelne Optionen wie den Benachrichtigungston oder Popup-Benachrichtigungen in den WhatsApp-Einstellungen steuern.
Schreiten
Methode 1 von 2: Blockieren Sie alle Benachrichtigungen
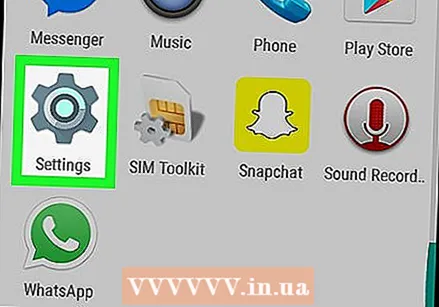 Öffnen Sie die Einstellungen Ihres Android-Geräts. Die Einstellungen-App sieht normalerweise aus wie ein Zahnrad oder ein Schraubenschlüssel.
Öffnen Sie die Einstellungen Ihres Android-Geräts. Die Einstellungen-App sieht normalerweise aus wie ein Zahnrad oder ein Schraubenschlüssel.  Tippen Sie auf Anwendungsmanager oder Apps. Öffnen Sie das Menü Einstellungen aus der Liste der Anwendungen auf Ihrem Gerät. Dies ist auch das Menü, in dem Sie Apps von Ihrem Android aus deaktivieren oder deinstallieren können.
Tippen Sie auf Anwendungsmanager oder Apps. Öffnen Sie das Menü Einstellungen aus der Liste der Anwendungen auf Ihrem Gerät. Dies ist auch das Menü, in dem Sie Apps von Ihrem Android aus deaktivieren oder deinstallieren können. - Auf den meisten Android-Geräten wird diese Option als "Anwendungsmanager" oder "Apps" bezeichnet. Auf einigen Geräten kann dieser Name jedoch unterschiedlich sein.
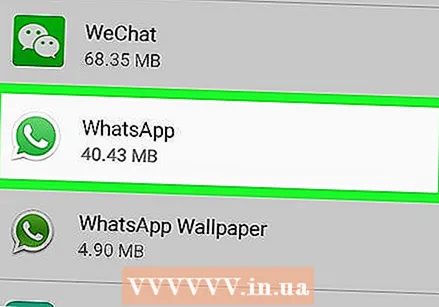 Scrollen Sie nach unten und tippen Sie auf WhatsApp. Sie öffnen nun die Seite "App Info" für WhatsApp.
Scrollen Sie nach unten und tippen Sie auf WhatsApp. Sie öffnen nun die Seite "App Info" für WhatsApp. 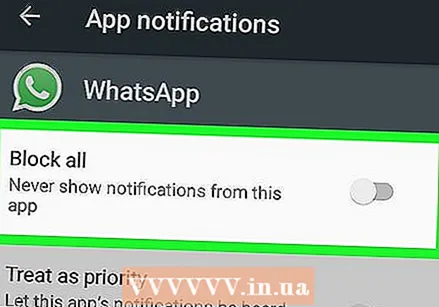 Deaktivieren Sie alle Benachrichtigungen. Je nach Modell und Software Ihres Geräts müssen Sie möglicherweise die Option "Benachrichtigungen anzeigen" deaktivieren oder den Schalter "Benachrichtigungen blockieren" aktivieren.
Deaktivieren Sie alle Benachrichtigungen. Je nach Modell und Software Ihres Geräts müssen Sie möglicherweise die Option "Benachrichtigungen anzeigen" deaktivieren oder den Schalter "Benachrichtigungen blockieren" aktivieren. - Wenn auf der Seite ein Menü "Benachrichtigungen" angezeigt wird, tippen Sie darauf und aktivieren Sie den Schalter "Alle blockieren".
- Wenn das Menü "Benachrichtigungen" nicht angezeigt wird, suchen Sie oben auf dem Bildschirm die Option "Benachrichtigungen anzeigen" und deaktivieren Sie sie.
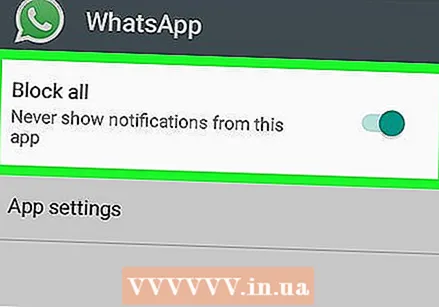 Bestätigen Sie Ihre Aktion. Einige Geräte werden Sie nun fragen, ob Sie Benachrichtigungen wirklich deaktivieren möchten. Tippen Sie in diesem Fall auf "OK" oder "Bestätigen", um Ihre Änderungen zu speichern. Jetzt sehen Sie keine Benachrichtigungen von WhatsApp auf Ihrem Startbildschirm oder oben auf Ihrem Bildschirm.
Bestätigen Sie Ihre Aktion. Einige Geräte werden Sie nun fragen, ob Sie Benachrichtigungen wirklich deaktivieren möchten. Tippen Sie in diesem Fall auf "OK" oder "Bestätigen", um Ihre Änderungen zu speichern. Jetzt sehen Sie keine Benachrichtigungen von WhatsApp auf Ihrem Startbildschirm oder oben auf Ihrem Bildschirm.
Methode 2 von 2: Benachrichtigungsoptionen anpassen
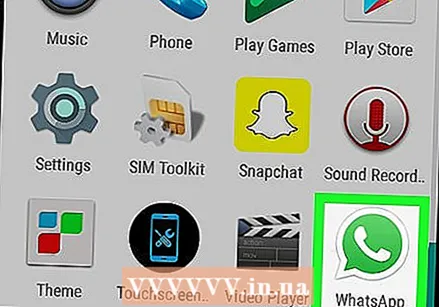 Öffnen Sie WhatsApp. Das WhatsApp-Symbol sieht aus wie eine grüne Sprechblase mit einem weißen Telefon.
Öffnen Sie WhatsApp. Das WhatsApp-Symbol sieht aus wie eine grüne Sprechblase mit einem weißen Telefon.  Tippen Sie auf die Menüschaltfläche. Diese Schaltfläche sieht aus wie drei Punkte übereinander in der oberen rechten Ecke des WhatsApp-Startbildschirms. Dies öffnet ein Dropdown-Menü.
Tippen Sie auf die Menüschaltfläche. Diese Schaltfläche sieht aus wie drei Punkte übereinander in der oberen rechten Ecke des WhatsApp-Startbildschirms. Dies öffnet ein Dropdown-Menü. - Wenn WhatsApp in einer Konversation geöffnet wird, zeigt die Menüschaltfläche etwas anderes an. Tippen Sie in diesem Fall zuerst auf die Schaltfläche Zurück, um zum Startbildschirm zurückzukehren, und tippen Sie dann auf die Menüschaltfläche.
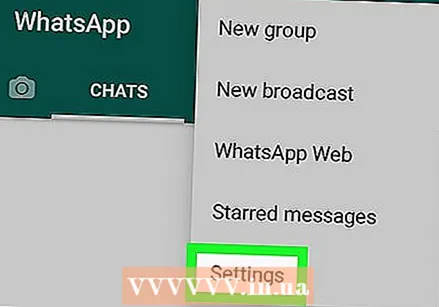 Tippen Sie auf Einstellungen. Dadurch wird das WhatsApp-Einstellungsmenü geöffnet.
Tippen Sie auf Einstellungen. Dadurch wird das WhatsApp-Einstellungsmenü geöffnet. 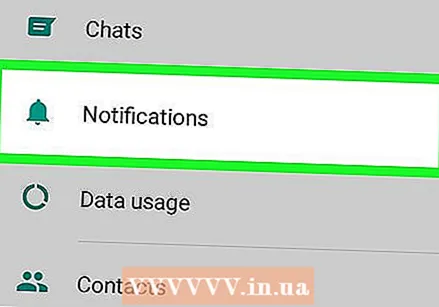 Tippen Sie auf Benachrichtigungen. Diese Option befindet sich neben einer grünen Uhr im Menü Einstellungen. Hier können Sie alle Ihre Benachrichtigungen anpassen und nur die behalten, die Sie nützlich finden.
Tippen Sie auf Benachrichtigungen. Diese Option befindet sich neben einer grünen Uhr im Menü Einstellungen. Hier können Sie alle Ihre Benachrichtigungen anpassen und nur die behalten, die Sie nützlich finden. 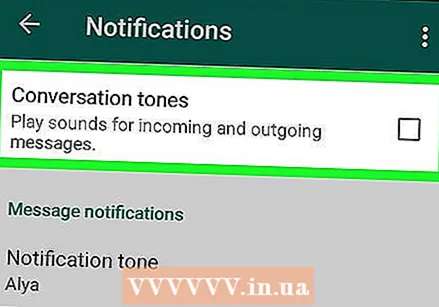 Deaktivieren Sie die Option Benachrichtigungstöne. Schalten Sie alle Benachrichtigungstöne aus, indem Sie diese Option oben im Menü deaktivieren. Wenn diese Option deaktiviert ist, hören Sie beim Empfangen und Senden von Nachrichten keine Töne mehr.
Deaktivieren Sie die Option Benachrichtigungstöne. Schalten Sie alle Benachrichtigungstöne aus, indem Sie diese Option oben im Menü deaktivieren. Wenn diese Option deaktiviert ist, hören Sie beim Empfangen und Senden von Nachrichten keine Töne mehr. 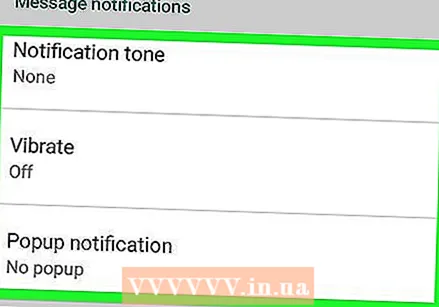 Anpassen von Nachrichtenbenachrichtigungen. Unter der Überschrift "Nachrichten" können Sie die Optionen für Benachrichtigungston, Vibration, Popup-Benachrichtigungen und Benachrichtigungs-LED anpassen. Diese Optionen gelten für alle Ihre persönlichen Gespräche.
Anpassen von Nachrichtenbenachrichtigungen. Unter der Überschrift "Nachrichten" können Sie die Optionen für Benachrichtigungston, Vibration, Popup-Benachrichtigungen und Benachrichtigungs-LED anpassen. Diese Optionen gelten für alle Ihre persönlichen Gespräche. - Tippen Sie auf "Benachrichtigungston", wählen Sie "Lautlos" und tippen Sie dann auf "OK", um den Ton auszuschalten. Ihr Gerät hört jetzt auf zu ertönen, wenn Sie eine Benachrichtigung erhalten.
- Tippen Sie auf "Vibrieren" und wählen Sie "Aus", um es auszuschalten. Ihr Gerät vibriert nicht mehr, wenn Sie eine Benachrichtigung erhalten.
- Tippen Sie auf "Popup-Benachrichtigungen" und wählen Sie "Kein Popup", um es zu deaktivieren. Auf dem Startbildschirm Ihres Geräts wird jetzt keine Popup-Benachrichtigung mit einer neuen Nachricht angezeigt.
- Tippen Sie auf "Benachrichtigungs-LED" und wählen Sie "Keine", um es auszuschalten. Ihr Gerät zeigt jetzt keine Benachrichtigungsanzeige für eine neue Nachricht an.
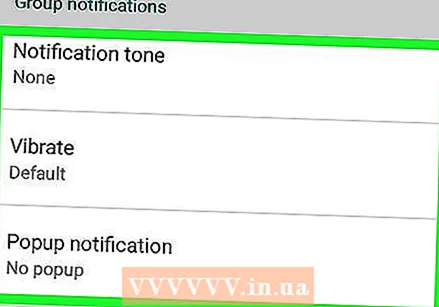 Scrollen Sie nach unten und passen Sie die Optionen für Gruppennachrichten an. Es gibt einen separaten Abschnitt im Menü, in dem Sie Benachrichtigungen für Gruppennachrichten anpassen können. Hier haben Sie die gleichen Optionen wie unter "Nachrichten", um die Einstellungen für "Benachrichtigungston", "Vibrieren", "Popup-Benachrichtigungen" und "Benachrichtigungs-LED" anzupassen.
Scrollen Sie nach unten und passen Sie die Optionen für Gruppennachrichten an. Es gibt einen separaten Abschnitt im Menü, in dem Sie Benachrichtigungen für Gruppennachrichten anpassen können. Hier haben Sie die gleichen Optionen wie unter "Nachrichten", um die Einstellungen für "Benachrichtigungston", "Vibrieren", "Popup-Benachrichtigungen" und "Benachrichtigungs-LED" anzupassen.  Scrollen Sie nach unten und passen Sie die Anrufoptionen an. Sie können auch Optionen für die Benachrichtigungen für einen Anruf über WhatsApp anpassen.
Scrollen Sie nach unten und passen Sie die Anrufoptionen an. Sie können auch Optionen für die Benachrichtigungen für einen Anruf über WhatsApp anpassen. - Tippen Sie auf "Klingelton", wählen Sie "Lautlos" und tippen Sie dann auf "OK". Ihr Klingelton ist jetzt stumm und Ihr Gerät gibt keinen Ton mehr für einen eingehenden Anruf über WhatsApp aus.
- Tippen Sie auf "Vibrieren" und wählen Sie "Aus", um es auszuschalten. Wenn Sie diese Option deaktivieren, vibriert Ihr Gerät bei einem eingehenden Anruf über WhatsApp nicht.



