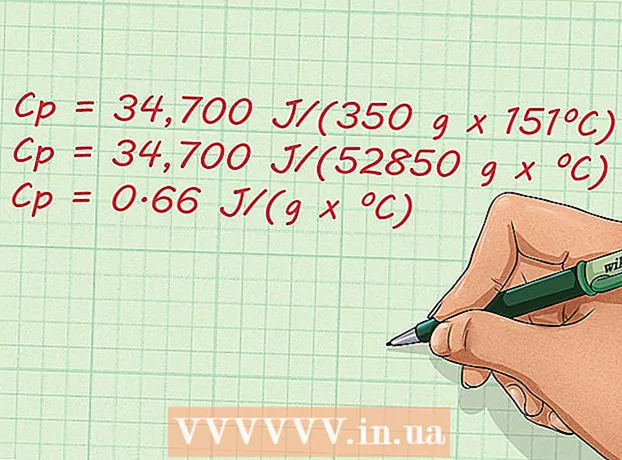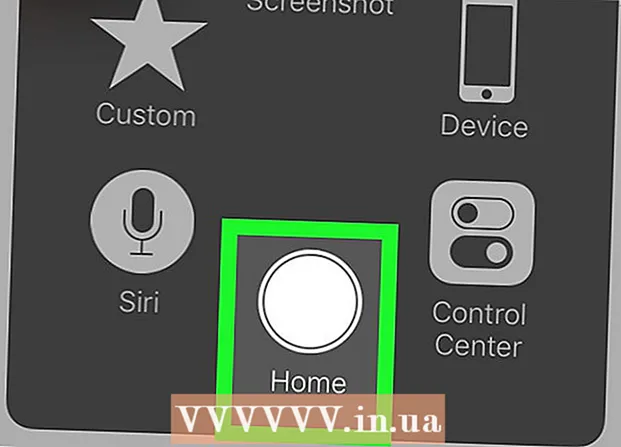Autor:
Ellen Moore
Erstelldatum:
16 Januar 2021
Aktualisierungsdatum:
3 Juli 2024

Inhalt
- Schritte
- Methode 1 von 3: Zuschneiden von Text mit LINKS und RECHTS (Englisch LINKS und RECHTS)
- Methode 2 von 3: Zuschneiden von Text mit MID (MID Englisch)
- Methode 3 von 3: Aufteilen von Text in mehrere Spalten
- Zusätzliche Artikel
In diesem Artikel erfahren Sie, wie Sie Text in Microsoft Excel zuschneiden. Dazu müssen Sie zunächst die vollständigen, nicht abgeschnittenen Daten in Excel eingeben.
Schritte
Methode 1 von 3: Zuschneiden von Text mit LINKS und RECHTS (Englisch LINKS und RECHTS)
 1 Starten Sie Microsoft-Excel. Wenn Sie bereits ein Dokument mit zu bearbeitenden Daten erstellt haben, öffnen Sie es mit einem Doppelklick. Andernfalls müssen Sie Microsoft Excel starten, um eine neue Arbeitsmappe zu erstellen und Daten einzugeben.
1 Starten Sie Microsoft-Excel. Wenn Sie bereits ein Dokument mit zu bearbeitenden Daten erstellt haben, öffnen Sie es mit einem Doppelklick. Andernfalls müssen Sie Microsoft Excel starten, um eine neue Arbeitsmappe zu erstellen und Daten einzugeben.  2 Wählen Sie die Zelle aus, in der der gekürzte Text angezeigt werden soll. Dies muss erfolgen, wenn Sie bereits Rohdaten in die Arbeitsmappe eingegeben haben.
2 Wählen Sie die Zelle aus, in der der gekürzte Text angezeigt werden soll. Dies muss erfolgen, wenn Sie bereits Rohdaten in die Arbeitsmappe eingegeben haben. - Beachten Sie, dass sich die ausgewählte Zelle von der Zelle unterscheiden muss, die den Volltext enthält.
 3 Geben Sie die Formel LINKS oder RECHTS in die markierte Zelle ein. Das Funktionsprinzip der Formeln LINKS und RECHTS ist gleich, obwohl LINKS eine bestimmte Anzahl von Zeichen ab dem Anfang des Textes einer bestimmten Zelle und RECHTS - ab seinem Ende - widerspiegelt. Die von Ihnen eingegebene Formel sollte so aussehen: "= LINKS (Zellenadresse mit Text; Anzahl der anzuzeigenden Zeichen)". Sie müssen keine Anführungszeichen eingeben. Nachfolgend finden Sie einige Beispiele für die Verwendung der genannten Funktionen.
3 Geben Sie die Formel LINKS oder RECHTS in die markierte Zelle ein. Das Funktionsprinzip der Formeln LINKS und RECHTS ist gleich, obwohl LINKS eine bestimmte Anzahl von Zeichen ab dem Anfang des Textes einer bestimmten Zelle und RECHTS - ab seinem Ende - widerspiegelt. Die von Ihnen eingegebene Formel sollte so aussehen: "= LINKS (Zellenadresse mit Text; Anzahl der anzuzeigenden Zeichen)". Sie müssen keine Anführungszeichen eingeben. Nachfolgend finden Sie einige Beispiele für die Verwendung der genannten Funktionen. - Formel = LINKS (A3,6) zeigt die ersten sechs Zeichen des Textes aus Zelle A3 an. Wenn die ursprüngliche Zelle den Ausdruck "Katzen sind besser" enthält, wird der abgeschnittene Ausdruck "Katzen" in der Zelle mit der Formel angezeigt.
- Formel = RECHTS (B2,5) zeigt die letzten fünf Zeichen des Textes aus Zelle B2 an. Wenn Zelle B2 den Satz "I love wikiHow" enthält, wird der abgeschnittene Text "kiHow" in der Zelle mit der Formel angezeigt.
- Denken Sie daran, dass auch Leerzeichen im Text als Zeichen gelten.
 4 Wenn Sie mit der Eingabe der Formelparameter fertig sind, drücken Sie die Eingabetaste auf Ihrer Tastatur. Die Formelzelle spiegelt automatisch den abgeschnittenen Text wider.
4 Wenn Sie mit der Eingabe der Formelparameter fertig sind, drücken Sie die Eingabetaste auf Ihrer Tastatur. Die Formelzelle spiegelt automatisch den abgeschnittenen Text wider.
Methode 2 von 3: Zuschneiden von Text mit MID (MID Englisch)
 1 Wählen Sie die Zelle aus, in der der abgeschnittene Text angezeigt werden soll. Diese Zelle muss sich von der Zelle unterscheiden, die den verarbeiteten Text enthält.
1 Wählen Sie die Zelle aus, in der der abgeschnittene Text angezeigt werden soll. Diese Zelle muss sich von der Zelle unterscheiden, die den verarbeiteten Text enthält. - Wenn Sie die Daten zur Verarbeitung noch nicht eingegeben haben, muss dies zunächst erfolgen.
 2 Geben Sie die MID-Formel in die markierte Zelle ein. Mit der MID-Funktion können Sie Text aus der Mitte einer Zeile extrahieren. Die eingegebene Formel sollte so aussehen: "= PSTR (Adresse der Zelle mit dem Text, die Ordnungszahl des Anfangszeichens des extrahierten Textes, die Anzahl der zu extrahierenden Zeichen)". Sie müssen keine Anführungszeichen eingeben. Nachfolgend finden Sie einige Beispiele.
2 Geben Sie die MID-Formel in die markierte Zelle ein. Mit der MID-Funktion können Sie Text aus der Mitte einer Zeile extrahieren. Die eingegebene Formel sollte so aussehen: "= PSTR (Adresse der Zelle mit dem Text, die Ordnungszahl des Anfangszeichens des extrahierten Textes, die Anzahl der zu extrahierenden Zeichen)". Sie müssen keine Anführungszeichen eingeben. Nachfolgend finden Sie einige Beispiele. - Formel = MITTEL (A1; 3; 3) spiegelt drei Zeichen aus Zelle A1 wider, von denen das erste die dritte Position am Anfang des Volltextes einnimmt. Wenn Zelle A1 den Ausdruck "Rennwagen" enthält, erscheint in der Zelle mit der Formel der abgekürzte Text "Nacht".
- Ähnlich ist die Formel = MITTEL (B3,4,8) gibt acht Zeichen aus Zelle B3 wieder, beginnend an der vierten Position vom Anfang des Textes. Wenn Zelle B3 den Satz "Bananen sind keine Menschen" enthält, wird in der Zelle mit der Formel der abgekürzte Text "any - not" angezeigt.
 3 Wenn Sie mit der Eingabe der Formelparameter fertig sind, drücken Sie die Eingabetaste auf Ihrer Tastatur. Die Formelzelle spiegelt automatisch den abgeschnittenen Text wider.
3 Wenn Sie mit der Eingabe der Formelparameter fertig sind, drücken Sie die Eingabetaste auf Ihrer Tastatur. Die Formelzelle spiegelt automatisch den abgeschnittenen Text wider.
Methode 3 von 3: Aufteilen von Text in mehrere Spalten
 1 Wählen Sie die Zelle mit dem Text aus, den Sie teilen möchten. Es muss mehr Textzeichen als Leerzeichen enthalten.
1 Wählen Sie die Zelle mit dem Text aus, den Sie teilen möchten. Es muss mehr Textzeichen als Leerzeichen enthalten.  2 Klicken Sie auf die Registerkarte Daten. Es befindet sich oben in der Symbolleiste.
2 Klicken Sie auf die Registerkarte Daten. Es befindet sich oben in der Symbolleiste.  3 Klicken Sie auf die Schaltfläche Text nach Spalten. Diese Schaltfläche befindet sich auf der Symbolleiste in einer Gruppe von Schaltflächen, die als Datentools bezeichnet werden.
3 Klicken Sie auf die Schaltfläche Text nach Spalten. Diese Schaltfläche befindet sich auf der Symbolleiste in einer Gruppe von Schaltflächen, die als Datentools bezeichnet werden. - Mit der Funktionalität dieser Schaltfläche können Sie den Inhalt einer Excel-Zelle in mehrere separate Spalten aufteilen.
 4 Aktivieren Sie im erscheinenden Einstellungsfenster die Option Feste Breite. Nachdem Sie im vorherigen Schritt auf die Schaltfläche Text nach Spalten geklickt haben, öffnet sich ein Einstellungsfenster mit dem Namen "Textassistent (Parsing) - Schritt 1 von 3". Im Fenster können Sie zwischen zwei Optionen wählen: "getrennt" oder "feste Breite".Die Option "getrennt" bedeutet, dass der Text durch Leerzeichen oder Kommas getrennt wird. Diese Option ist normalerweise nützlich, wenn Sie Daten verarbeiten, die aus anderen Anwendungen und Datenbanken importiert wurden. Mit der Option "feste Breite" können Sie aus dem Text Spalten mit einer bestimmten Anzahl von Textzeichen erstellen.
4 Aktivieren Sie im erscheinenden Einstellungsfenster die Option Feste Breite. Nachdem Sie im vorherigen Schritt auf die Schaltfläche Text nach Spalten geklickt haben, öffnet sich ein Einstellungsfenster mit dem Namen "Textassistent (Parsing) - Schritt 1 von 3". Im Fenster können Sie zwischen zwei Optionen wählen: "getrennt" oder "feste Breite".Die Option "getrennt" bedeutet, dass der Text durch Leerzeichen oder Kommas getrennt wird. Diese Option ist normalerweise nützlich, wenn Sie Daten verarbeiten, die aus anderen Anwendungen und Datenbanken importiert wurden. Mit der Option "feste Breite" können Sie aus dem Text Spalten mit einer bestimmten Anzahl von Textzeichen erstellen.  5 Weiter klicken. Sie erhalten eine Beschreibung von drei möglichen Vorgehensweisen. Um das Ende einer Textzeile einzufügen, klicken Sie auf die gewünschte Position. Um das Ende einer Linie zu entfernen, doppelklicken Sie auf die Trennlinie. Um das Ende einer Linie zu verschieben, klicken Sie auf die Trennlinie und ziehen Sie sie an die gewünschte Stelle.
5 Weiter klicken. Sie erhalten eine Beschreibung von drei möglichen Vorgehensweisen. Um das Ende einer Textzeile einzufügen, klicken Sie auf die gewünschte Position. Um das Ende einer Linie zu entfernen, doppelklicken Sie auf die Trennlinie. Um das Ende einer Linie zu verschieben, klicken Sie auf die Trennlinie und ziehen Sie sie an die gewünschte Stelle.  6 Klicken Sie erneut auf Weiter. In diesem Fenster werden Ihnen auch mehrere Optionen für das Spaltendatenformat zur Auswahl angeboten: "Allgemein", "Text", "Datum" und "Spalte überspringen". Überspringen Sie diese Seite einfach, es sei denn, Sie möchten das ursprüngliche Format Ihrer Daten absichtlich ändern.
6 Klicken Sie erneut auf Weiter. In diesem Fenster werden Ihnen auch mehrere Optionen für das Spaltendatenformat zur Auswahl angeboten: "Allgemein", "Text", "Datum" und "Spalte überspringen". Überspringen Sie diese Seite einfach, es sei denn, Sie möchten das ursprüngliche Format Ihrer Daten absichtlich ändern.  7 Klicken Sie auf die Schaltfläche Fertig stellen. Der Originaltext wird nun in zwei oder mehr separate Zellen aufgeteilt.
7 Klicken Sie auf die Schaltfläche Fertig stellen. Der Originaltext wird nun in zwei oder mehr separate Zellen aufgeteilt.
Zusätzliche Artikel
 So fügen Sie einer Pivot-Tabelle eine Spalte hinzu
So fügen Sie einer Pivot-Tabelle eine Spalte hinzu  So verknüpfen Sie Tabellenblätter in Excel
So verknüpfen Sie Tabellenblätter in Excel  So sortieren Sie Zellen in Excel alphabetisch
So sortieren Sie Zellen in Excel alphabetisch  So konvertieren Sie eine Textdatei (TXT) in eine Excel-Datei (XLSX)
So konvertieren Sie eine Textdatei (TXT) in eine Excel-Datei (XLSX)  So fügen Sie eine neue Registerkarte in Excel hinzu
So fügen Sie eine neue Registerkarte in Excel hinzu  So fügen Sie einem Diagramm in Microsoft Excel eine zweite Y-Achse hinzu
So fügen Sie einem Diagramm in Microsoft Excel eine zweite Y-Achse hinzu  So aktualisieren Sie Excel
So aktualisieren Sie Excel  So berechnen Sie die Standardabweichung in Excell
So berechnen Sie die Standardabweichung in Excell  So benennen Sie Spalten in Google Tabellen um (Windows und Mac)
So benennen Sie Spalten in Google Tabellen um (Windows und Mac)  So erstellen Sie einen Währungsumrechner in Excel
So erstellen Sie einen Währungsumrechner in Excel  So fügen Sie Daten zu einer MS Excel-Pivot-Tabelle hinzu
So fügen Sie Daten zu einer MS Excel-Pivot-Tabelle hinzu  So ändern Sie das Datumsformat in Microsoft Excel
So ändern Sie das Datumsformat in Microsoft Excel  So erstellen Sie einen Stammbaum in Excel
So erstellen Sie einen Stammbaum in Excel  So erstellen Sie eine Pivot-Tabelle in Excel
So erstellen Sie eine Pivot-Tabelle in Excel