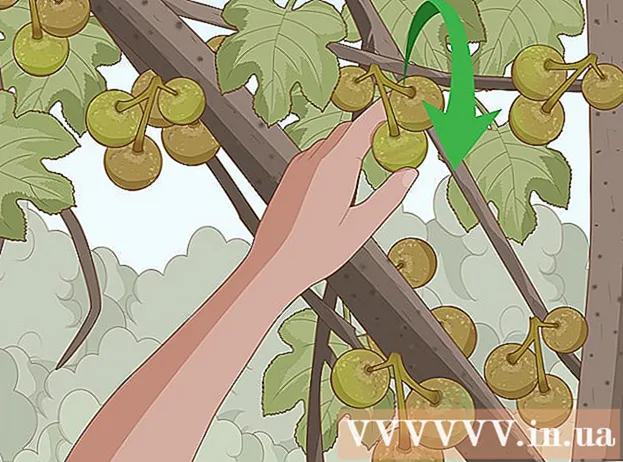Autor:
Peter Berry
Erstelldatum:
20 Juli 2021
Aktualisierungsdatum:
1 Juli 2024

Inhalt
Nachdem Sie den Kindle Fire an den Computer angeschlossen haben, können Sie E-Books, Videos, Fotos und andere Multimedia-Inhalte kopieren. In diesem Wiki erfahren Sie, wie Sie über einen Computer auf Ihren Kindle Fire zugreifen und Fehler beheben können, wenn Ihr Kindle Fire keine Verbindung herstellen kann.
Schritte
Methode 1 von 3: Schließen Sie den Kindle Fire an den Windows-Computer an
Schließen Sie den Kindle Fire über ein Micro-USB-Kabel an Ihren Computer an.

Schalte Kindle Fire frei. Sie können den Kindle Fire entsperren, indem Sie den Pfeil auf dem Bildschirm von rechts nach links wischen.
Warten Sie, bis der Windows-Computer den Kindle Fire erkannt hat. Ein Fenster mit Optionen zur Verwaltung von Kindle-Geräten wird angezeigt.

Klicken Sie auf "Ordner öffnen, um Dateien anzuzeigen". Ein neuer Windows Explorer-Ordner wird geöffnet, damit Sie die Daten und Inhalte auf Ihrem Kindle Fire anzeigen können.- Wenn das Fenster nicht angezeigt wird, klicken Sie auf das Ordnersymbol in der Taskleiste, um den Windows Explorer zu öffnen. Dann klicken Sie Entzünden gut Feuer unter "Arbeitsplatz" oder "Computer" in der linken Seitenleiste.

Klicken Sie auf den Ordner "Interner Speicher". Klicken Sie nach dem Öffnen des Kindle-Ordners auf Ihrem Computer auf den Ordner "Interner Speicher". Hier speichern Sie die Datei auf Ihrem Kindle.
Ziehen Sie Dateien per Drag & Drop auf den Kindle. Verwenden Sie den Windows Explorer, um Dateien von einem anderen Speicherort auf Ihrem Computer auf Ihren Kindle Fire zu ziehen.
Klicken Trennen (Trennen) befindet sich am unteren Rand des Kindle Fire-Bildschirms.
Ziehen Sie das Micro-USB-Kabel vom Kindle Fire ab. Der Kindle Fire-Startbildschirm wird angezeigt, nachdem das Gerät den USB-Modus verlassen hat und betriebsbereit ist
Methode 2 von 3: Verbinden Sie den Kindle Fire mit Mac OS X.
Laden Sie die Android File Transfer App herunter. Um Dateien auf den Kindle Fire auf dem Mac zu übertragen, müssen Sie die Android File Transfer-App herunterladen.
- Weitere Informationen zum Übertragen von Daten vom Mac auf ein Android-Gerät und zum Installieren der Android-Dateiübertragungsanwendung finden Sie online.
Schließen Sie den Kindle Fire über das Micro-USB-Kabel an Ihren Mac an. Wenn Ihr Mac nicht über den richtigen Anschluss verfügt, können Sie einen Adapter online erwerben.
Wischen Sie mit dem Pfeil auf dem Kindle Fire-Bildschirm von rechts nach links, um ihn einzuschalten.
Warten Sie, bis der Mac den Kindle Fire erkannt hat. Auf Ihrem Mac-Bildschirm wird ein Symbol mit der Bezeichnung "Kindle" oder "Fire" angezeigt.
Klicken Sie auf das Symbol Entzünden oder Feuer auf dem Computerbildschirm. Kindle Fire-Ordner und -Dateien werden in der Finder-App angezeigt.
Klicken Sie auf den Ordner "Interner Speicher" im Kindle Fire-Ordner, der angezeigt wird, wenn Sie auf das Symbol auf dem Desktop klicken. Hier speichern wir Dateien vom Computer auf dem Kindle.
Ziehen Sie Mediendateien und legen Sie sie auf dem Kindle Fire ab. Sie können die gewünschte Datei ziehen und im Finder in Kindle Fire ablegen.
Schließen Sie den Finder, nachdem Sie Daten auf den Kindle Fire kopiert haben. Klicken Sie dazu auf das rote "x" in der oberen linken Ecke des Finder-Fensters.
Trennen Sie den Kindle Fire vom Computer. Ziehen Sie dazu das Kindle-Symbol auf den Desktop und legen Sie es im Papierkorb des Docks ab. Das Papierkorbsymbol ändert sich in ein "Auswurf" -Symbol.
Trennen Sie das Micro-USB-Kabel vom Kindle Fire. Der E-Reader ist einsatzbereit, sobald der Startbildschirm angezeigt wird
Methode 3 von 3: Problem mit nicht verbundenem Kindle Fire behoben
Trennen Sie den Kindle Fire vom Computer. Wenn der Computer den Kindle Fire nicht erkennt, sobald Sie das USB-Kabel anschließen, ziehen Sie den Netzstecker und schließen Sie ihn wieder an. Oder Sie können zu einem anderen USB-Anschluss / Kabel wechseln.
Starten Sie Ihren Kindle Fire neu. Wenn der Computer den Kindle Fire immer noch nicht erkennt, schließen Sie das Gerät an den PC an und starten Sie das Lesegerät neu, während die Verbindung hergestellt ist.
Aktualisieren Sie den Treiber (Treiber). Auf dem Mac können Sie Treiber und Apps im App Store aktualisieren. Auf dem PC verwenden wir das Menü Einstellungen, um das Update herunterzuladen und den spezifischen Treiber im Geräte-Manager zu finden. Stellen Sie sicher, dass der USB-Treiber auf dem neuesten Stand ist.
Aktualisieren Sie die Kindle-App auf Ihrem Computer. Einige Benutzer berichteten, dass das Problem mit der Kindle Fire-Verbindung behoben wurde, nachdem sie die Kindle-App auf dem Computer aktualisiert hatten. Sie können die neueste Version von Kindle für PC unter herunterladen.
Installieren Sie den MTP-USB-Treiber. Wenn der Kindle Fire nach den grundlegenden Verarbeitungsschritten immer noch keine Verbindung herstellt, fehlen möglicherweise die erforderlichen Treiber. Führen Sie die folgenden Schritte aus, um den MTP-USB-Treiber zu installieren.
- Schließen Sie den Kindle Fire mit einem USB-Kabel an Ihren PC an.
- Drücken Sie "Windows-Schlüssel + X."dann klick Gerätemanager.
- Klicken Sie auf das Menü Aussicht (Ansicht) oben, dann auswählen Versteckte Geräte anzeigen (Versteckte Geräte anzeigen).
- Zum erweitern klicken Tragbare Geräte (Mobiles Gerät) im Abschnitt Geräte-Manager.
- Klicken Sie mit der rechten Maustaste auf das Kindle Fire-Gerät und wählen Sie Treiber aktualisieren (Treiber-Update).
- Klicken Durchsuchen Sie meinen Computer nach Treibersoftware (Suchen Sie auf dem Computer nach dem Treiber).
- Klicken Lassen Sie mich aus einer Liste verfügbarer Treiber auf meinem Computer auswählen (Wählen Sie aus einer Liste der auf dem Computer verfügbaren Treiber).
- Klicken Tragbare Geräte und klicken Sie auf die Schaltfläche Nächster (Weiter) in der unteren rechten Ecke.
- Klicken MTP USB-Gerät und klicken Sie auf die Schaltfläche Nächster in der unteren rechten Ecke.
- Klicken Ja um den Treiber zu installieren.
Schließen Sie den Kindle Fire als Kamera an. Wenn Sie den Kindle Fire an Ihren PC anschließen, verwenden Sie das Dropdown-Menü und wählen Sie, ob Sie den Kindle Fire als Kamera anschließen möchten. Wenn diese Option im Dropdown-Menü nicht angezeigt wird, können Sie sie durch Öffnen des Menüs auswählen Rahmen auf dem Kindle Fire und klicken Sie auf Lager. Werbung