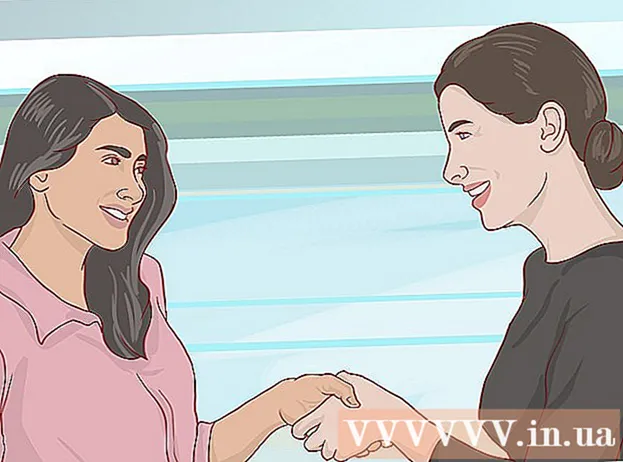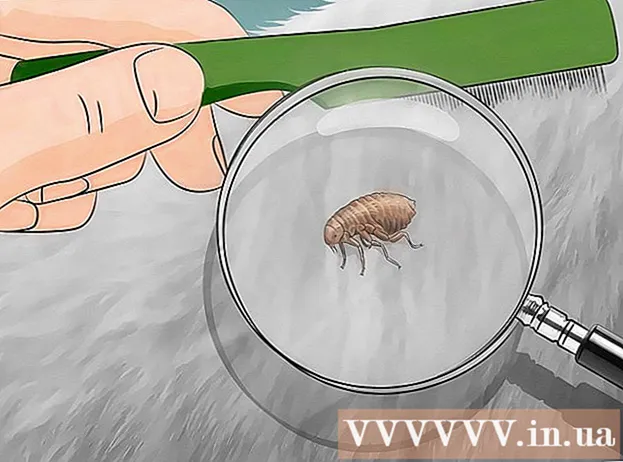Autor:
Gregory Harris
Erstelldatum:
16 April 2021
Aktualisierungsdatum:
1 Juli 2024

Inhalt
- Schritte
- Methode 1 von 4: Teil 1: Verbinden mit dem Router
- Methode 2 von 4: Teil 2: Einrichten Ihres drahtlosen Netzwerks
- Methode 3 von 4: Teil 3: Portweiterleitung
- Methode 4 von 4: Teil vier: Websites blockieren
Ein Router ist das Herz Ihres Heimnetzwerks. Ein richtig konfigurierter Router schützt Ihre privaten Daten vor neugierigen Blicken, hilft Ihnen, alle Geräte in Ihrem Zuhause sicher über das Internet zu verbinden und verhindert, dass Kinder auf Informationen zugreifen, die sie nicht sehen sollten. Befolgen Sie die nachstehenden Anweisungen und in wenigen Minuten können Sie Ihren Router einrichten.
Schritte
Methode 1 von 4: Teil 1: Verbinden mit dem Router
 1 Verbinden Sie den Router mit Ihrem Computer und Modem. Verbinden Sie Ihr Modem über Netzwerkkabel mit dem WAN/WLAN/Internet-Port des Routers und verbinden Sie Ihren Computer mit Port „1“, „2“, „3“ oder „4“ des Routers.
1 Verbinden Sie den Router mit Ihrem Computer und Modem. Verbinden Sie Ihr Modem über Netzwerkkabel mit dem WAN/WLAN/Internet-Port des Routers und verbinden Sie Ihren Computer mit Port „1“, „2“, „3“ oder „4“ des Routers.  2 Öffnen Sie Ihren Webbrowser. Die Router-Konfigurationsseite ist über einen Browser von jedem Computer aus zugänglich, der mit demselben Netzwerk verbunden ist. Beim Einrichten des Routers kann das beste Ergebnis erzielt werden, wenn eine Verbindung von einem Computer hergestellt wird, der bereits über ein Netzwerkkabel mit dem Router verbunden ist.
2 Öffnen Sie Ihren Webbrowser. Die Router-Konfigurationsseite ist über einen Browser von jedem Computer aus zugänglich, der mit demselben Netzwerk verbunden ist. Beim Einrichten des Routers kann das beste Ergebnis erzielt werden, wenn eine Verbindung von einem Computer hergestellt wird, der bereits über ein Netzwerkkabel mit dem Router verbunden ist.  3 Geben Sie die Adresse Ihres Routers ein. Der Zugriff auf die Routereinstellungen erfolgt über einen Webbrowser. Geben Sie die IP-Adresse des Routers in die Adresszeile Ihres Browsers ein. IP-Adressen unterscheiden sich je nach Hersteller, die meisten sind jedoch gleich oder sehr ähnlich. Nachfolgend sind die wichtigsten der beliebtesten Hersteller und die entsprechenden IP-Adressen aufgeführt:
3 Geben Sie die Adresse Ihres Routers ein. Der Zugriff auf die Routereinstellungen erfolgt über einen Webbrowser. Geben Sie die IP-Adresse des Routers in die Adresszeile Ihres Browsers ein. IP-Adressen unterscheiden sich je nach Hersteller, die meisten sind jedoch gleich oder sehr ähnlich. Nachfolgend sind die wichtigsten der beliebtesten Hersteller und die entsprechenden IP-Adressen aufgeführt: - Linksys - http://192.168.1.1
- 3Com - http://192.168.1.1
- D-Link - http://192.168.0.1
- Belkin - http://192.168.2.1
- Netgear - http://192.168.1.1
- Bei den meisten Routern ist die Adresse in der Dokumentation oder auf einem Aufkleber am Router selbst aufgedruckt. Sie können die Adresse des Routers auch auf der Website des Herstellers einsehen.
 4 Geben Sie Ihren Benutzernamen und Ihr Passwort ein. Bevor Sie zur Seite mit den Router-Einstellungen gelangen, müssen Sie Ihren Benutzernamen und Ihr Passwort eingeben. Die meisten Router haben einen voreingestellten Benutzernamen und ein voreingestelltes Kennwort. Bei einigen Routern müssen Sie diese Informationen nicht eingeben.
4 Geben Sie Ihren Benutzernamen und Ihr Passwort ein. Bevor Sie zur Seite mit den Router-Einstellungen gelangen, müssen Sie Ihren Benutzernamen und Ihr Passwort eingeben. Die meisten Router haben einen voreingestellten Benutzernamen und ein voreingestelltes Kennwort. Bei einigen Routern müssen Sie diese Informationen nicht eingeben. - Der Standardbenutzername und das Standardkennwort werden in der Dokumentation zum Router aufgeführt. Sie können auch auf dem Router selbst gedruckt werden.
- Einer der am häufigsten verwendeten Standardnamen ist "admin".
- Die am häufigsten verwendeten Passwörter sind "admin" oder "password".
 5 Starten Sie Ihren Router neu, wenn Sie die Einstellungsseite nicht aufrufen können. Wenn Sie über den erforderlichen Benutzernamen und das erforderliche Passwort verfügen, die Router-Einstellungen aber immer noch nicht eingeben können, können Sie die Werkseinstellungen wiederherstellen, um alle vorgenommenen Änderungen rückgängig zu machen. Dies ist praktisch, wenn Sie einen gebrauchten Router verwenden oder alte Daten vergessen haben.
5 Starten Sie Ihren Router neu, wenn Sie die Einstellungsseite nicht aufrufen können. Wenn Sie über den erforderlichen Benutzernamen und das erforderliche Passwort verfügen, die Router-Einstellungen aber immer noch nicht eingeben können, können Sie die Werkseinstellungen wiederherstellen, um alle vorgenommenen Änderungen rückgängig zu machen. Dies ist praktisch, wenn Sie einen gebrauchten Router verwenden oder alte Daten vergessen haben. - Sie können den Router auf die Werkseinstellungen zurücksetzen, indem Sie die "Reset"-Taste am Router gedrückt halten. Normalerweise ist dieser Knopf recht klein und wird in eine Aussparung eingebaut, sodass er nur mit einer Nadel oder einer Büroklammer gedrückt werden kann. Bei einigen Routern ist diese Schaltfläche besser zugänglich.
- Nachdem Sie gedrückt haben, warten Sie 30-60 Sekunden und versuchen Sie dann erneut, die Router-Adresse und die Kombination aus Benutzername/Passwort einzugeben.
 6 Geben Sie einen neuen Benutzernamen und ein neues Passwort ein. Es ist ziemlich unsicher, den Standardbenutzernamen und das Standardkennwort beizubehalten, daher müssen Sie sie sofort nach der Installation des Routers ändern. Dies kann normalerweise im Abschnitt "Administration" der Router-Einstellungen erfolgen.
6 Geben Sie einen neuen Benutzernamen und ein neues Passwort ein. Es ist ziemlich unsicher, den Standardbenutzernamen und das Standardkennwort beizubehalten, daher müssen Sie sie sofort nach der Installation des Routers ändern. Dies kann normalerweise im Abschnitt "Administration" der Router-Einstellungen erfolgen. - Wählen Sie einen Benutzernamen und ein Passwort, an die Sie sich gut erinnern können. Das Passwort sollte Zahlen und Symbole enthalten, um es sicherer zu machen.
Methode 2 von 4: Teil 2: Einrichten Ihres drahtlosen Netzwerks
 1 Überprüfen Sie Ihre Interneteinstellungen. Überprüfen Sie im Abschnitt Internet, Setup oder Home, ob die IP-Adresse, die DHCP- und DNS-Einstellungen korrekt sind. Normalerweise werden diese Einstellungen automatisch festgelegt, es sei denn, Ihr ISP teilt Ihnen etwas anderes mit.
1 Überprüfen Sie Ihre Interneteinstellungen. Überprüfen Sie im Abschnitt Internet, Setup oder Home, ob die IP-Adresse, die DHCP- und DNS-Einstellungen korrekt sind. Normalerweise werden diese Einstellungen automatisch festgelegt, es sei denn, Ihr ISP teilt Ihnen etwas anderes mit. - Viele Router haben in ihren Einstellungen eine Schaltfläche zum Testen der Verbindung auf der Menüseite „Internet“. Klicken Sie darauf, um zu überprüfen, ob alle Einstellungen korrekt sind.
 2 Öffnen Sie die WLAN-Einstellungen. Dieses Menü kann Wireless, Wireless Settings, Basic Setup oder ähnliches heißen. Auf dieser Seite werden SSID, Kanal, Verschlüsselung und andere Einstellungen angezeigt.
2 Öffnen Sie die WLAN-Einstellungen. Dieses Menü kann Wireless, Wireless Settings, Basic Setup oder ähnliches heißen. Auf dieser Seite werden SSID, Kanal, Verschlüsselung und andere Einstellungen angezeigt.  3 Legen Sie einen Namen für das Netzwerk fest. Suchen Sie das Kästchen mit der Bezeichnung SSID. Dies ist der Name Ihres Netzwerks, der in der Liste der für Ihre drahtlosen Geräte verfügbaren Netzwerke angezeigt wird. Wählen Sie nicht Ihre persönlichen Daten als Netzwerknamen, da dieser Name für jeden sichtbar ist.
3 Legen Sie einen Namen für das Netzwerk fest. Suchen Sie das Kästchen mit der Bezeichnung SSID. Dies ist der Name Ihres Netzwerks, der in der Liste der für Ihre drahtlosen Geräte verfügbaren Netzwerke angezeigt wird. Wählen Sie nicht Ihre persönlichen Daten als Netzwerknamen, da dieser Name für jeden sichtbar ist. - Stellen Sie sicher, dass das Kontrollkästchen SSID-Broadcast aktivieren aktiviert ist.
- Der Kanal muss auf Auto eingestellt sein. Wenn es in Ihrer Nähe mehrere drahtlose Netzwerke gibt, schaltet Ihr Router automatisch auf einen freien Kanal um.
 4 Wählen Sie die Verschlüsselung Ihres drahtlosen Netzwerks. Es kann auch "Sicherheitsoptionen" genannt werden. Hier können Sie die Verschlüsselungsmethode auswählen, um Ihr Netzwerk zu schützen. Die folgenden Einstellungen sind für die meisten Router verfügbar: WEP, WPA-PSK und WPA2-PSK.
4 Wählen Sie die Verschlüsselung Ihres drahtlosen Netzwerks. Es kann auch "Sicherheitsoptionen" genannt werden. Hier können Sie die Verschlüsselungsmethode auswählen, um Ihr Netzwerk zu schützen. Die folgenden Einstellungen sind für die meisten Router verfügbar: WEP, WPA-PSK und WPA2-PSK. - WPA2 ist die sicherste Verschlüsselungsmethode und sollte verwendet werden, wenn alle Ihre Geräte dieses Format unterstützen. Nur ziemlich alte Geräte unterstützen WPA2 nicht.
 5 Wählen Sie eine Passphrase. Eine Passphrase ist das, was Sie eingeben, wenn Sie ein Gerät mit Ihrem Netzwerk verbinden. Ein starkes Passwort schützt Ihr Netzwerk vor unerwünschten Eindringlingen. Ihr Netzwerk muss durch eine Passphrase geschützt werden.
5 Wählen Sie eine Passphrase. Eine Passphrase ist das, was Sie eingeben, wenn Sie ein Gerät mit Ihrem Netzwerk verbinden. Ein starkes Passwort schützt Ihr Netzwerk vor unerwünschten Eindringlingen. Ihr Netzwerk muss durch eine Passphrase geschützt werden.  6 Übernehmen Sie Ihre Einstellungen. Nachdem Sie SSID, Verschlüsselungstyp und Passphrase ausgewählt haben, klicken Sie auf die Schaltfläche Übernehmen oder Speichern, um Ihr drahtloses Netzwerk zu starten. Nach einigen Sekunden ist Ihr Router konfiguriert und das drahtlose Netzwerk erscheint in der Liste der verfügbaren Netzwerke für Ihre Geräte.
6 Übernehmen Sie Ihre Einstellungen. Nachdem Sie SSID, Verschlüsselungstyp und Passphrase ausgewählt haben, klicken Sie auf die Schaltfläche Übernehmen oder Speichern, um Ihr drahtloses Netzwerk zu starten. Nach einigen Sekunden ist Ihr Router konfiguriert und das drahtlose Netzwerk erscheint in der Liste der verfügbaren Netzwerke für Ihre Geräte.
Methode 3 von 4: Teil 3: Portweiterleitung
 1 Öffnen Sie das Menü Portweiterleitung. Normalerweise finden Sie dieses Element im Abschnitt "Erweitert" der Konfigurationsseite des Routers.
1 Öffnen Sie das Menü Portweiterleitung. Normalerweise finden Sie dieses Element im Abschnitt "Erweitert" der Konfigurationsseite des Routers.  2 Fügen Sie einen neuen Dienst oder eine neue Regel hinzu. Klicken Sie auf die Schaltfläche, um einen benutzerdefinierten Dienst hinzuzufügen. Dadurch wird ein Formular geöffnet, in das Sie Informationen zur Portweiterleitung eingeben können.
2 Fügen Sie einen neuen Dienst oder eine neue Regel hinzu. Klicken Sie auf die Schaltfläche, um einen benutzerdefinierten Dienst hinzuzufügen. Dadurch wird ein Formular geöffnet, in das Sie Informationen zur Portweiterleitung eingeben können. - Der Name / Service Name ist der Name des Programms, für das Sie den Port weiterleiten. Dieser Name wird nur zu Ihrer Bequemlichkeit verwendet, damit Sie ihn in der Liste finden können.
- Protokoll - TCP, UDP und TCP / UDP stehen zur Auswahl. Um die erforderliche Option auszuwählen, beziehen Sie sich auf das Programm, für das Sie Ports weiterleiten.
- Der externe Startport ist der erste aus der Reihe von Ports, die Sie öffnen möchten.
- Der External Ending Port ist der letzte Port im Bereich, den Sie öffnen möchten. Wenn Sie einen Port öffnen, geben Sie in beiden Feldern denselben Port ein.
- Aktivieren Sie das Kontrollkästchen, um denselben Portbereich für interne Ports zu verwenden, oder geben Sie dieselben Informationen in die Felder für interne Ports ein.
- Interne IP ist die IP-Adresse des Computers, für den Sie den Port öffnen. Um die IP-Adresse Ihres Geräts zu ermitteln, müssen Sie die entsprechenden Artikel für einen Computer mit einem Windows- oder Mac OS X-Betriebssystem lesen.
 3 Speichern Sie die Regel oder wenden Sie sie an. Nach einigen Sekunden werden die Einstellungen wirksam. Jetzt kann das Programm den offenen Port auf dem von Ihnen angegebenen Computer verwenden.
3 Speichern Sie die Regel oder wenden Sie sie an. Nach einigen Sekunden werden die Einstellungen wirksam. Jetzt kann das Programm den offenen Port auf dem von Ihnen angegebenen Computer verwenden.
Methode 4 von 4: Teil vier: Websites blockieren
 1 Öffnen Sie das Menü "Sites blockieren". Diese Einstellungen finden Sie unter „Sicherheit“ oder „Kindersicherung“ im Konfigurationsmenü des Routers. Sie können den Zugriff auf Sites von jedem Gerät in Ihrem Netzwerk aus blockieren, Sie können jedoch auch bestimmten Geräten den Zugriff auf diese Sites erlauben. Sie können auch einen Zeitplan für die Sperrung einrichten, was besonders praktisch ist, wenn Sie Ihre Hausaufgaben machen oder sich auf Ihre Arbeit konzentrieren müssen.
1 Öffnen Sie das Menü "Sites blockieren". Diese Einstellungen finden Sie unter „Sicherheit“ oder „Kindersicherung“ im Konfigurationsmenü des Routers. Sie können den Zugriff auf Sites von jedem Gerät in Ihrem Netzwerk aus blockieren, Sie können jedoch auch bestimmten Geräten den Zugriff auf diese Sites erlauben. Sie können auch einen Zeitplan für die Sperrung einrichten, was besonders praktisch ist, wenn Sie Ihre Hausaufgaben machen oder sich auf Ihre Arbeit konzentrieren müssen.  2 Fügen Sie die Site zur Sperrliste hinzu. Die Einstellungen unterscheiden sich je nach verwendetem Routermodell. Einige Router erlauben das Blockieren von Schlüsselwörtern sowie das Blockieren bestimmter Sites. Listen Sie die Websites auf, für die Sie den Zugriff blockieren möchten.
2 Fügen Sie die Site zur Sperrliste hinzu. Die Einstellungen unterscheiden sich je nach verwendetem Routermodell. Einige Router erlauben das Blockieren von Schlüsselwörtern sowie das Blockieren bestimmter Sites. Listen Sie die Websites auf, für die Sie den Zugriff blockieren möchten.  3 Erlauben Sie Computern in der Vertrauensgruppe den Zugriff auf blockierte Sites. Sie können das Kontrollkästchen aktivieren, um eine Liste vertrauenswürdiger IP-Adressen hinzuzufügen, die Zugriff auf blockierte Sites haben. Dies kann für Eltern nützlich sein, die auf Websites zugreifen möchten, die für Kinder gesperrt sind.
3 Erlauben Sie Computern in der Vertrauensgruppe den Zugriff auf blockierte Sites. Sie können das Kontrollkästchen aktivieren, um eine Liste vertrauenswürdiger IP-Adressen hinzuzufügen, die Zugriff auf blockierte Sites haben. Dies kann für Eltern nützlich sein, die auf Websites zugreifen möchten, die für Kinder gesperrt sind. - Nachdem Sie das Kontrollkästchen aktiviert haben, geben Sie die Liste der IP-Adressen ein, die auf die blockierten Sites zugreifen können. Lesen Sie dazu den Artikel "So finden Sie die interne IP-Adresse Ihres Computers".
 4 Richten Sie einen Sperrplan ein. Dieser Abschnitt kann getrennt von der Sperrlisteneinstellung platziert werden. Sie können auswählen, an welchem Wochentag die Sperrung aktiviert wird und wann die Sperrung aktiviert wird. Nachdem Sie alle Daten eingegeben haben, klicken Sie auf die Schaltfläche "Übernehmen".
4 Richten Sie einen Sperrplan ein. Dieser Abschnitt kann getrennt von der Sperrlisteneinstellung platziert werden. Sie können auswählen, an welchem Wochentag die Sperrung aktiviert wird und wann die Sperrung aktiviert wird. Nachdem Sie alle Daten eingegeben haben, klicken Sie auf die Schaltfläche "Übernehmen".