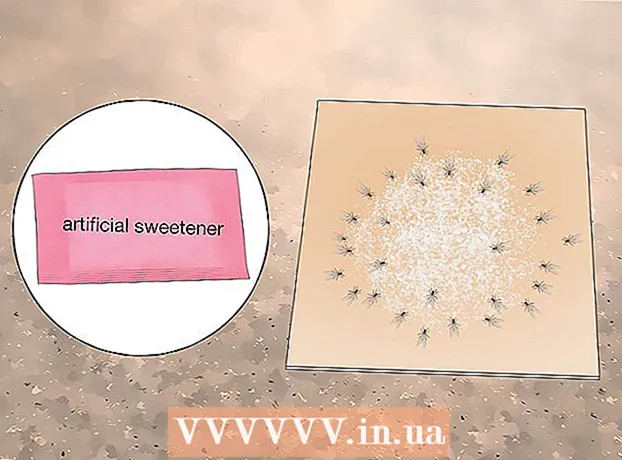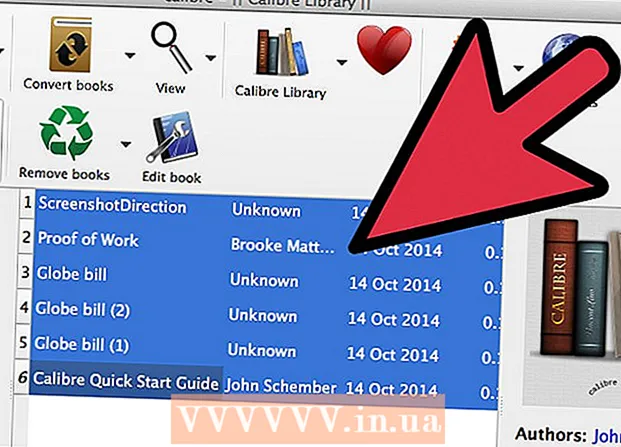Autor:
Peter Berry
Erstelldatum:
18 Juli 2021
Aktualisierungsdatum:
1 Juli 2024

Inhalt
Grenzen können die Aufmerksamkeit des Lesers auf sich ziehen und Ihre Informationen hervorheben. In Word können Sie bestimmten Textabschnitten oder ganzen Seiten Rahmen hinzufügen. Word wird mit einer Vielzahl von Frames geliefert. Wenn Sie jedoch die gewünschte Vorlage nicht finden können, können Sie mithilfe der Bilddatei einen eigenen Rahmen erstellen.
Schritte
Methode 1 von 3: Fügen Sie dem Text einen Rahmen hinzu
Markieren Sie den Teil des Textes, den Sie einrahmen möchten. Rahmen funktionieren am besten, wenn Sie einen ganzen Absatz oder eine einzelne Zeile markieren. Wenn Sie mehrere Zeilen markieren, die nicht in einen Absatz passen, hat jede Zeile einen eigenen Rahmen.

Öffnen Sie die Registerkarte Home. Die Optionen für Rahmen finden Sie in allen Versionen seit 2007 auf der Registerkarte Startseite.
Suchen Sie die Schaltfläche Rahmen in der Gruppe Absatz neben der Schaltfläche Schattierung.
- Nach dem Klicken auf die Schaltfläche Rahmen wird dem ausgewählten Text ein einfacher unterer Rand hinzugefügt.

Klicken Sie auf ▼ neben der Schaltfläche Rahmen, um Ihre Einstellungen anzuzeigen. Eine Liste der Konturformen wird geöffnet. Sie können eine Vorschau des Rahmens sehen, wenn Sie den Mauszeiger über die einzelnen Optionen bewegen.- Wenn Sie nur einen einfachen Rahmen wünschen, können Sie aus diesem Menü auswählen. Wenn nicht, lesen Sie weiter, um einen stilisierteren Rand zu erhalten.

Wählen Sie "Rahmen und Schattierung", um den Rahmen anzupassen. Standardmäßig ist der Rand nur eine einfache durchgezogene Linie. Im Fenster Rahmen und Schattierung können Sie den Umriss anpassen.
Kontureinstellungen auswählen. Sie können zwischen Box (Box-Stil), Shadow (Schatten) und 3D (3D-Stil) wählen. Diese Optionen befinden sich auf der linken Seite des Fensters Rahmen und Schattierung.
Wählen Sie ein Rahmenmuster. Das Menü Stil zeigt eine Liste der verfügbaren Rahmenstile an. Bitte wählen Sie die gewünschte Vorlage aus.
- Verwenden Sie das Dropdown-Menü Farbe, um die Umrissfarbe zu ändern.
- Verwenden Sie das Dropdown-Menü Breite, um die Breite des Rahmens zu ändern.
Randkanten aktivieren / deaktivieren. Standardmäßig ist der Rahmen ein vollständiger Rahmen. Sie können die Schaltflächen um das Vorschaubild drücken, um die Kanten zu aktivieren / deaktivieren.
Klicken Sie auf die Schaltfläche Optionen, um den Randabstand zu ändern (optional), wenn der Rand näher oder weiter vom Text entfernt sein soll. Sie können den Abstand für jede Seite des Rahmens festlegen.
Klicken Sie auf OK, um den Rahmen anzuwenden. Der soeben ausgewählte Rahmen wird in den hervorgehobenen Text eingefügt. Werbung
Methode 2 von 3: Fügen Sie der Seite einen Rahmen hinzu
Erstellen Sie separate Abschnitte, um viele verschiedene Frames in einem Dokument zu verwenden. Normalerweise wird ein Seitenrand auf alle Seiten im Dokument angewendet. Wenn Sie möchten, dass der Rahmen nur auf bestimmte Seiten angewendet wird, oder unterschiedliche Rahmen für verschiedene Seiten erstellen möchten, müssen Sie das Dokument in "Abschnitte" unterteilen.
- Platzieren Sie den Mauszeiger am unteren Rand der Seite vor der Seite, auf der Sie einen neuen Abschnitt beginnen möchten.
- Öffnen Sie die Registerkarte Layout und klicken Sie in der Gruppe Seite einrichten auf die Schaltfläche Unterbrechungen.
- Wählen Sie "Nächste Seite" unter Abschnittswechsel, um die nächste auf der nächsten Seite zu starten.
Klicken Sie auf die Registerkarte Design. Das Werkzeug Seitenrahmen befindet sich in dieser Multifunktionsleiste.
Klicken Sie rechts neben der Registerkarte Design der Gruppe Seitenhintergrund auf die Schaltfläche Seitenränder. Das Fenster Seitenränder wird angezeigt.
Passen Sie die Seitenrahmenvorlage an. Verwenden Sie das Menü Stil, um den Rahmenstil zu finden, den Sie verwenden möchten. Im Menü Farbe können Sie die Rahmenfarbe ändern. Die Breite wird verwendet, um die Randdicke zu ändern. Das Kunstmenü enthält viele sich wiederholende Muster, die einen Rand bilden.
Randkanten aktivieren / deaktivieren. Standardmäßig ist der Rahmen ein vollständiger Rahmen. Sie können die Schaltflächen um das Vorschaubild drücken, um die Kanten zu aktivieren / deaktivieren.
Wählen Sie die Seite aus, auf die Sie den Rahmen anwenden möchten. Im Menü "Anwenden auf" können Sie zwischen "Ganzes Dokument" und "Dieser Abschnitt" wählen. Wenn Sie das Dokument im ersten Schritt in separate Abschnitte aufteilen, können Sie mit dieser Option jedem Textabschnitt einen anderen Rahmen zuweisen.
Klicken Sie auf OK, um sich zu bewerben. Der Umriss wird sofort angezeigt. Werbung
Methode 3 von 3: Fotokontur verwenden
Fügen Sie das Bild ein, das Sie als Rahmen verwenden möchten. Wenn Sie ein Bild anstelle des integrierten Rahmenwerkzeugs als Rahmen verwenden möchten, können Sie ein Bild in Ihr Dokument einfügen. Sie können für jede Kante ein separates Bild verwenden oder ein vollständiges Rahmenfoto einfügen. Es gibt verschiedene Möglichkeiten, dies zu tun:
- Klicken Sie auf die Registerkarte Einfügen und wählen Sie "Bilder". Suchen Sie nach dem Rahmenbild, das Sie verwenden möchten.
- Klicken und ziehen Sie die Datei, um sie auf dem Dokument abzulegen. Das Bild wird eingefügt.
- Kopieren Sie das Foto von der Website und fügen Sie es in das Dokument ein.
Wählen Sie ein Foto aus und klicken Sie auf die Registerkarte Format, um seine Position und Ebene zu ändern.
Klicken Sie auf die Schaltfläche "Text umbrechen" und wählen Sie "Hinter Text". Der gesamte Text befindet sich über der Bilddatei. Dies ist besonders nützlich, wenn das Bild ein vollständiger Rahmen ist. Sie können das Bild auch verschieben, ohne den Text zu beeinflussen.
Verschieben Sie das Bild und ändern Sie gegebenenfalls die Größe. Sie können auf das Foto klicken und es an die entsprechende Stelle ziehen. Klicken Sie auf die Ecken des Rahmens und ziehen Sie, um die Größe des Fotos zu ändern.
Wiederholen Sie dies mit zusätzlichen Randbildern. Wenn Sie aus verschiedenen Bilddateien Konturen erstellen, wiederholen Sie den Vorgang, bis alle Bilder vorhanden sind. Wenn Sie das Bild spiegeln müssen (für gegenüberliegende Seiten), klicken Sie auf der Registerkarte Format auf die Schaltfläche Drehen und wählen Sie Horizontal oder Vertikal spiegeln. Werbung