Autor:
Sara Rhodes
Erstelldatum:
9 Februar 2021
Aktualisierungsdatum:
1 Juli 2024
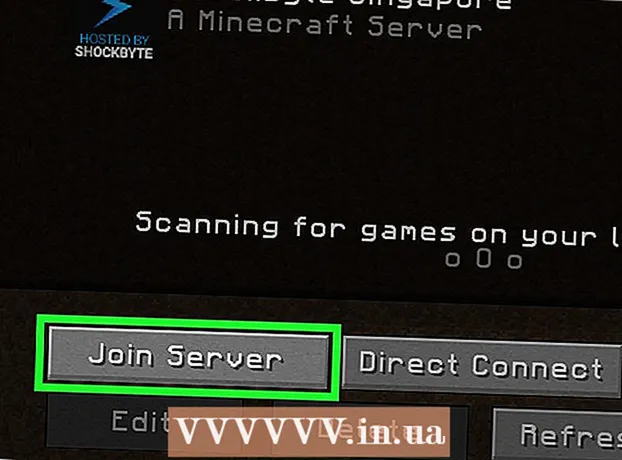
Inhalt
- Schritte
- Teil 1 von 3: Minehut verwenden
- Teil 2 von 3: Verwenden von Server.Pro
- Teil 3 von 3: So verbinden Sie sich mit dem Server
In diesem Artikel zeigen wir Ihnen, wie Sie einen öffentlichen Minecraft-Server auf einem Windows- oder macOS-Computer erstellen. Die meisten Methoden zum Erstellen eines Minecraft-Servers müssen Minecraft-Serverdateien und Portweiterleitung verwenden, aber dies ist gefährlich, wenn Sie einen öffentlichen Server erstellen. Daher ist es besser, den Server auf kostenloses Hosting zu stellen - in diesem Fall können externe Spieler, die die IP-Adresse Ihres Computers nicht kennen, eine Verbindung zum Server herstellen.
Schritte
Teil 1 von 3: Minehut verwenden
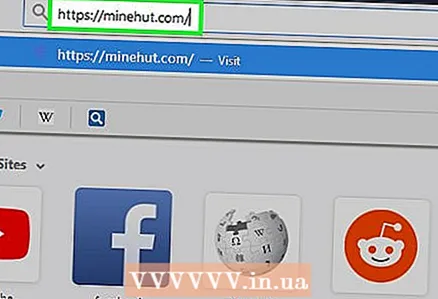 1 Öffnen Sie die Minehut-Website. Rufen Sie im Webbrowser Ihres Computers https://minehut.com/ auf. Minehut ist ein Minecraft-Server, der bis zu 10 Spieler verbinden kann (im Falle eines kostenlosen Abonnements).
1 Öffnen Sie die Minehut-Website. Rufen Sie im Webbrowser Ihres Computers https://minehut.com/ auf. Minehut ist ein Minecraft-Server, der bis zu 10 Spieler verbinden kann (im Falle eines kostenlosen Abonnements). 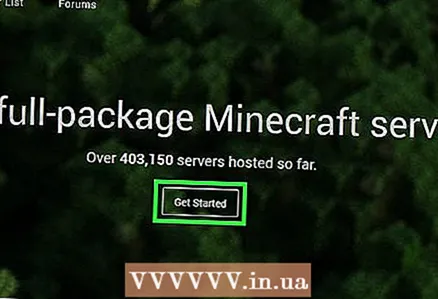 2 Klicke auf Anmeldung (Betreten). Es ist in der oberen rechten Ecke.
2 Klicke auf Anmeldung (Betreten). Es ist in der oberen rechten Ecke. 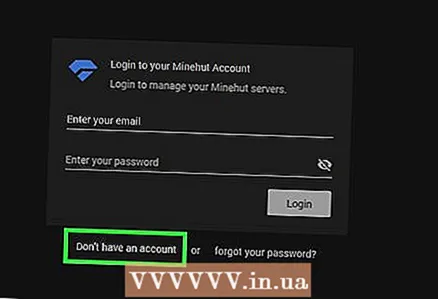 3 Klicke auf Habe kein Konto (Kein Account). Dieser Link befindet sich unter den Zeilen zur Eingabe von Anmeldeinformationen. Das Formular zur Kontoerstellung wird geöffnet.
3 Klicke auf Habe kein Konto (Kein Account). Dieser Link befindet sich unter den Zeilen zur Eingabe von Anmeldeinformationen. Das Formular zur Kontoerstellung wird geöffnet. 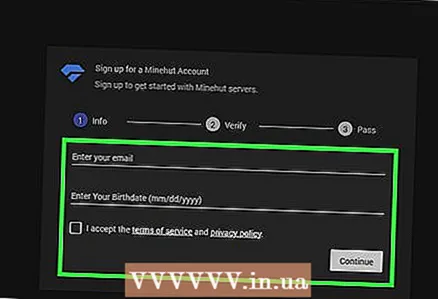 4 Ein Konto erstellen. Dies ist erforderlich, um den Server zu hosten.
4 Ein Konto erstellen. Dies ist erforderlich, um den Server zu hosten. - Geben Sie Ihre E-Mail-Adresse in die Zeile "E-Mail eingeben" ein.
- Aktivieren Sie das Kontrollkästchen neben der Option unter der Zeile mit der E-Mail-Adresse.
- Klicken Sie auf „Weiter“.
- Suchen Sie in der erhaltenen E-Mail nach dem fünfstelligen Bestätigungscode und geben Sie den Code dann in die Zeile „Bestätigungscode eingeben“ ein.
- Klicken Sie auf „Weiter“.
- Geben Sie in der Zeile "Passwort auswählen" das Passwort für Ihr Konto ein.
- Klicken Sie auf „Weiter“.
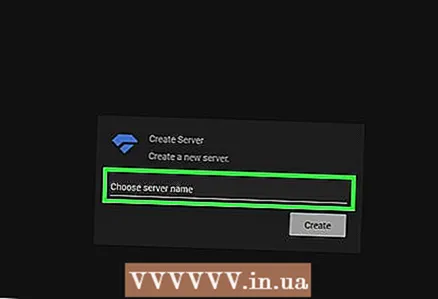 5 Geben Sie den Servernamen ein. Tun Sie dies in der Zeile in der Mitte der Seite.
5 Geben Sie den Servernamen ein. Tun Sie dies in der Zeile in der Mitte der Seite. - Der Servername darf 10 Zeichen nicht überschreiten.
- Der Servername darf keine Sonderzeichen oder Leerzeichen enthalten.
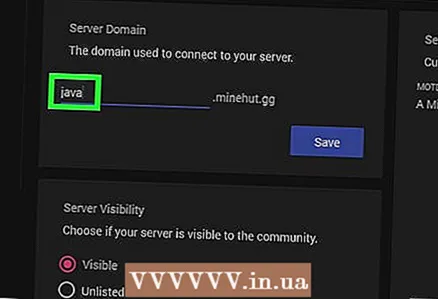 6 Stellen Sie sicher, dass Sie einen Java-Server verwenden. Im Menü "Servertyp auswählen" sollte das Wort "Java" stehen. Wenn Sie Pocket Edition sehen, öffnen Sie dieses Menü und wählen Sie Java aus. Wenn das angezeigte Menü nicht angezeigt wird, überspringen Sie diesen Schritt.
6 Stellen Sie sicher, dass Sie einen Java-Server verwenden. Im Menü "Servertyp auswählen" sollte das Wort "Java" stehen. Wenn Sie Pocket Edition sehen, öffnen Sie dieses Menü und wählen Sie Java aus. Wenn das angezeigte Menü nicht angezeigt wird, überspringen Sie diesen Schritt. - Ab Juni 2018 unterstützt Minehut keine Pocket Edition-Server und Server für Minecraft Bedrock Edition-Versionen (z. B. Windows 10 oder Spielekonsolen).
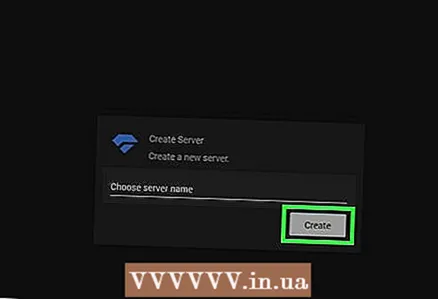 7 Klicke auf Schaffen (Schaffen). Diese Schaltfläche befindet sich unter der Zeile mit dem Servernamen. Der Server wird erstellt.
7 Klicke auf Schaffen (Schaffen). Diese Schaltfläche befindet sich unter der Zeile mit dem Servernamen. Der Server wird erstellt. 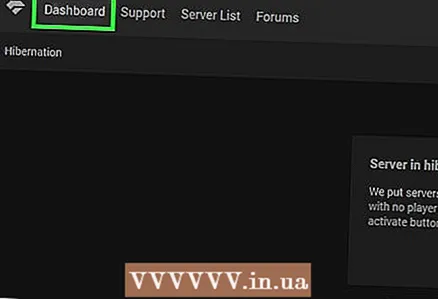 8 Klicken Sie auf die Registerkarte Armaturenbrett (Symbolleiste). Es befindet sich oben links auf der Seite. Die Server-Symbolleiste wird geöffnet.
8 Klicken Sie auf die Registerkarte Armaturenbrett (Symbolleiste). Es befindet sich oben links auf der Seite. Die Server-Symbolleiste wird geöffnet. - Möglicherweise müssen Sie stattdessen die Seite aktualisieren, indem Sie im Browserfenster auf das Symbol ⟳ klicken oder die Taste . drücken F5.
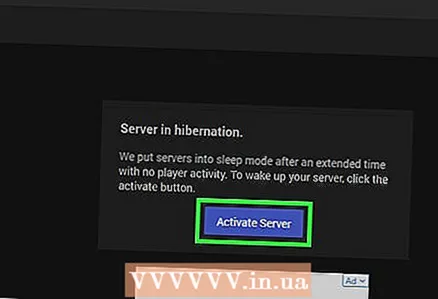 9 Klicke auf aktivieren Sie (Server aktivieren). Diese Schaltfläche befindet sich in der Mitte der Seite. Der Server wird aktiviert.
9 Klicke auf aktivieren Sie (Server aktivieren). Diese Schaltfläche befindet sich in der Mitte der Seite. Der Server wird aktiviert. 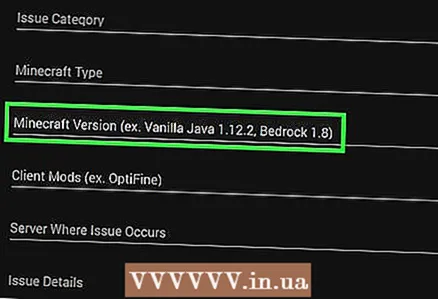 10 Finden Sie die Serveradresse heraus. Sie finden ihn auf der rechten Seite über dem Button "Server bearbeiten". Diese Adresse muss in Minecraft in der Zeile "An Adresse" eingegeben werden.
10 Finden Sie die Serveradresse heraus. Sie finden ihn auf der rechten Seite über dem Button "Server bearbeiten". Diese Adresse muss in Minecraft in der Zeile "An Adresse" eingegeben werden. 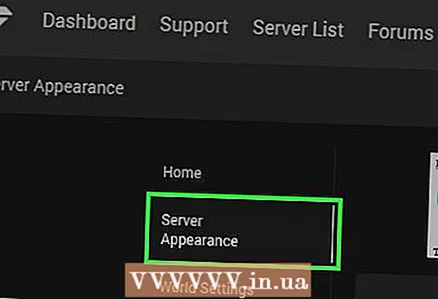 11 Ändere die Serverbeschreibung, die Spieler sehen. Klicken Sie dazu links auf der Seite auf „Server bearbeiten“, suchen Sie das Textfeld „Server MOTD“, entfernen Sie den Text aus diesem Feld und geben Sie dann Ihre Beschreibung ein.
11 Ändere die Serverbeschreibung, die Spieler sehen. Klicken Sie dazu links auf der Seite auf „Server bearbeiten“, suchen Sie das Textfeld „Server MOTD“, entfernen Sie den Text aus diesem Feld und geben Sie dann Ihre Beschreibung ein. 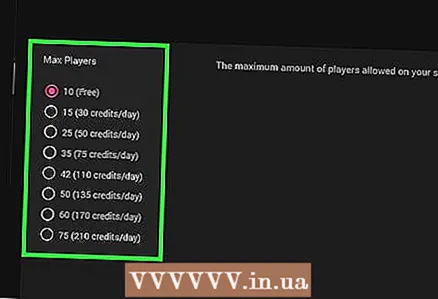 12 Erhöhen Sie die Anzahl der Spieler auf dem Server. Bis zu 10 Spieler können sich kostenlos mit dem Server verbinden. Um diese Anzahl zu erhöhen, kaufen Sie Credits - klicken Sie oben rechts auf "0 Credits", wählen Sie ein Paket aus und geben Sie die Zahlungsinformationen ein. Folgen Sie dann diesen Schritten:
12 Erhöhen Sie die Anzahl der Spieler auf dem Server. Bis zu 10 Spieler können sich kostenlos mit dem Server verbinden. Um diese Anzahl zu erhöhen, kaufen Sie Credits - klicken Sie oben rechts auf "0 Credits", wählen Sie ein Paket aus und geben Sie die Zahlungsinformationen ein. Folgen Sie dann diesen Schritten: - klicken Sie auf "Server bearbeiten";
- klicken Sie auf "Max Spieler";
- wähle eine Zahl aus dem Menü;
- klicken Sie auf „Speichern“.
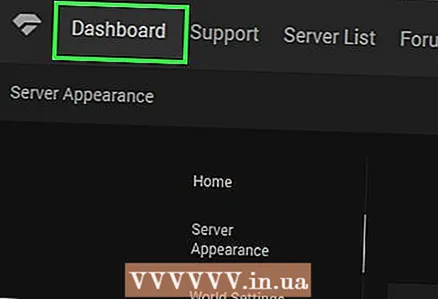 13 Schließen Sie das Serverpanel nicht. In diesem Fall geht der Server nicht in den Ruhezustand und Sie können ihn während des Spiels schnell konfigurieren.
13 Schließen Sie das Serverpanel nicht. In diesem Fall geht der Server nicht in den Ruhezustand und Sie können ihn während des Spiels schnell konfigurieren.
Teil 2 von 3: Verwenden von Server.Pro
 1 Öffnen Sie die Server.Pro-Website. Rufen Sie im Webbrowser Ihres Computers https://server.pro/ auf.
1 Öffnen Sie die Server.Pro-Website. Rufen Sie im Webbrowser Ihres Computers https://server.pro/ auf. 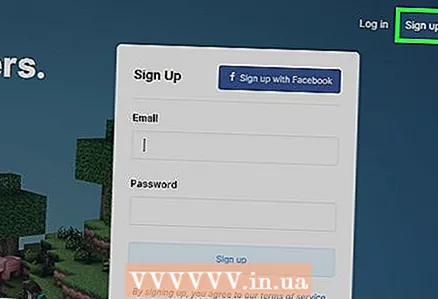 2 Klicke auf Anmelden (Anmeldung). Es befindet sich in der oberen rechten Ecke der Seite.
2 Klicke auf Anmelden (Anmeldung). Es befindet sich in der oberen rechten Ecke der Seite. 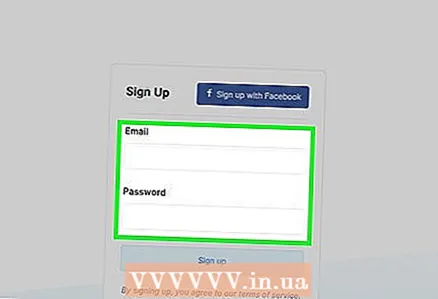 3 Ein Konto erstellen. Dies ist erforderlich, um den Server zu hosten.
3 Ein Konto erstellen. Dies ist erforderlich, um den Server zu hosten. - Geben Sie den Benutzernamen in die Zeile "Benutzername" ein.
- Geben Sie Ihre E-Mail-Adresse in die Zeile "E-Mail" ein.
- Geben Sie das Passwort in der Zeile „Passwort“ ein.
- Klicken Sie auf „Anmelden“.
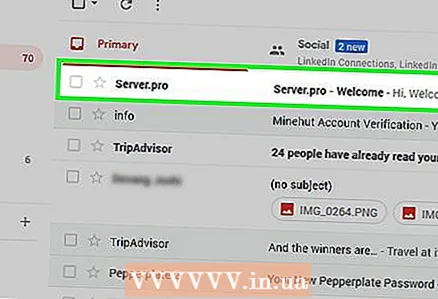 4 Aktiviere deinen Account. Dafür:
4 Aktiviere deinen Account. Dafür: - Öffne dein Postfach.
- Klicken Sie auf die E-Mail mit dem Betreff "Server.pro - Willkommen". Wenn sich kein solcher Brief in Ihrem Posteingang befindet, suchen Sie ihn in Ihrem Spam-Ordner.
- Klicken Sie in der Mitte der E-Mail auf „Konto aktivieren“.
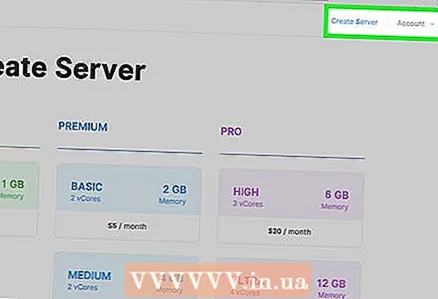 5 Klicke auf HOL DIR JETZT DEINEN SERVER (Server holen). Diese Schaltfläche befindet sich in der Mitte der Seite.
5 Klicke auf HOL DIR JETZT DEINEN SERVER (Server holen). Diese Schaltfläche befindet sich in der Mitte der Seite. 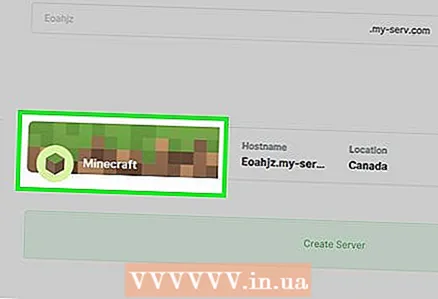 6 Klicke auf Minecraft. Sie finden diese Option in der oberen linken Ecke der Seite.
6 Klicke auf Minecraft. Sie finden diese Option in der oberen linken Ecke der Seite. - Es funktioniert nicht, einen Minecraft Pocket Edition-Server auf Server.Pro zu hosten (auch wenn Sie die entsprechende Option sehen).
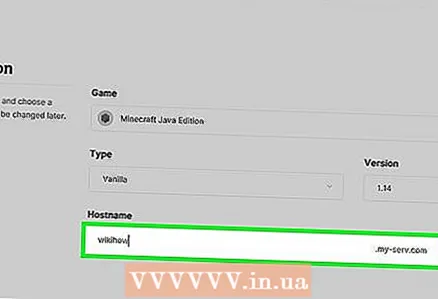 7 Geben Sie den Servernamen ein. Tun Sie dies im Textfeld "Hostnamen auswählen" oben auf der Seite.
7 Geben Sie den Servernamen ein. Tun Sie dies im Textfeld "Hostnamen auswählen" oben auf der Seite. - Wenn der Name bereits vergeben ist, geben Sie einen anderen ein.
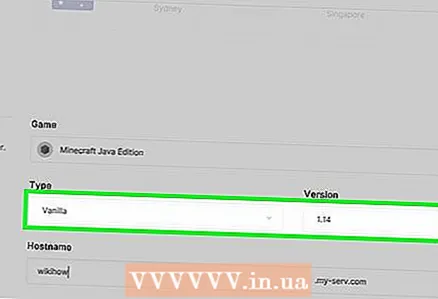 8 Serverparameter festlegen. Klicken Sie auf das gewünschte Land und dann auf die linke Seite der Seite:
8 Serverparameter festlegen. Klicken Sie auf das gewünschte Land und dann auf die linke Seite der Seite: - Klicken Sie auf Vanille.
- Scrollen Sie nach unten und tippen Sie auf "0,5 GB" (0,5 GB).
- Klicken Sie auf Stündlich.
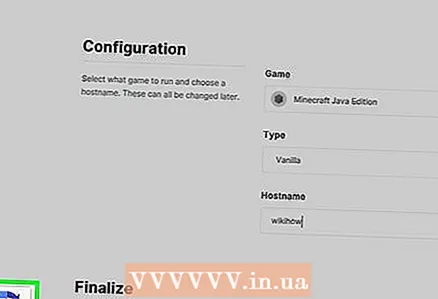 9 Scrollen Sie nach unten und aktivieren Sie das Kontrollkästchen neben "Ich bin kein Roboter". Diese Option befindet sich unten auf der Seite.
9 Scrollen Sie nach unten und aktivieren Sie das Kontrollkästchen neben "Ich bin kein Roboter". Diese Option befindet sich unten auf der Seite. 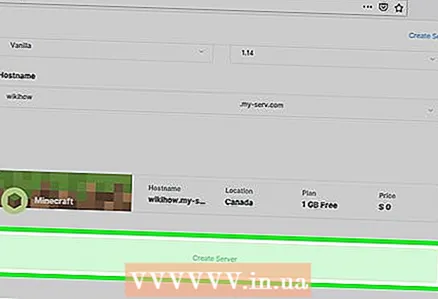 10 Klicke auf Server erstellen (Server erstellen). Diese Option finden Sie unter „Ich bin kein Roboter“. Der Server wird der Warteschlange hinzugefügt.
10 Klicke auf Server erstellen (Server erstellen). Diese Option finden Sie unter „Ich bin kein Roboter“. Der Server wird der Warteschlange hinzugefügt.  11 Warten Sie, bis der Server verfügbar ist. Da Sie einen kostenlosen Server erstellt haben, müssen Sie einige Minuten warten, bis der Server verfügbar ist. Sie haben nun eine Minute Zeit, um zu bestätigen, dass Sie den Server verwenden möchten.
11 Warten Sie, bis der Server verfügbar ist. Da Sie einen kostenlosen Server erstellt haben, müssen Sie einige Minuten warten, bis der Server verfügbar ist. Sie haben nun eine Minute Zeit, um zu bestätigen, dass Sie den Server verwenden möchten. 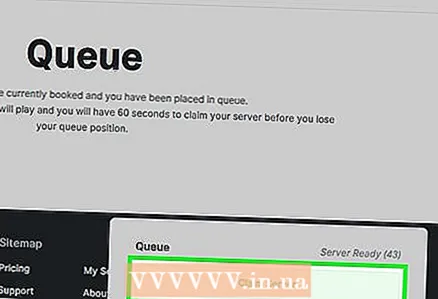 12 Klicke auf Server starten (Starten Sie den Server). Diese Schaltfläche wird unten auf der Seite angezeigt. Der Server wird erstellt.
12 Klicke auf Server starten (Starten Sie den Server). Diese Schaltfläche wird unten auf der Seite angezeigt. Der Server wird erstellt. - Wenn Sie diese Taste nicht innerhalb von 60 Sekunden nach dem Signalton drücken, wird der Server gelöscht und Sie müssen ihn neu erstellen.
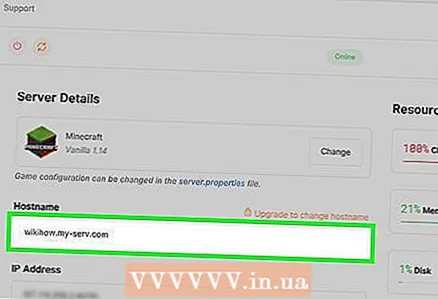 13 Suchen Sie die Serveradresse. Es befindet sich in der Zeile Hostname in der oberen linken Ecke der Seite. Diese Adresse muss in Minecraft in der Zeile "An Adresse" eingegeben werden.
13 Suchen Sie die Serveradresse. Es befindet sich in der Zeile Hostname in der oberen linken Ecke der Seite. Diese Adresse muss in Minecraft in der Zeile "An Adresse" eingegeben werden. 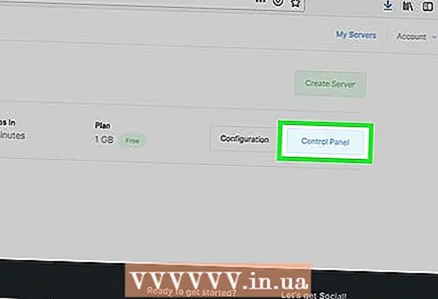 14 Aktualisieren Sie die Serverzeit. Es wird entfernt, wenn es nicht innerhalb von 60 Minuten nach dem Start aktualisiert wird:
14 Aktualisieren Sie die Serverzeit. Es wird entfernt, wenn es nicht innerhalb von 60 Minuten nach dem Start aktualisiert wird: - Klicken Sie oben auf der Seite auf "Zeit verlängern".
- Aktivieren Sie das Kontrollkästchen neben "Ich bin kein Roboter".
- Klicken Sie auf Erneuern.
- Gehen Sie zurück zu Ihrem Server, indem Sie auf Meine Server> Systemsteuerung klicken.
Teil 3 von 3: So verbinden Sie sich mit dem Server
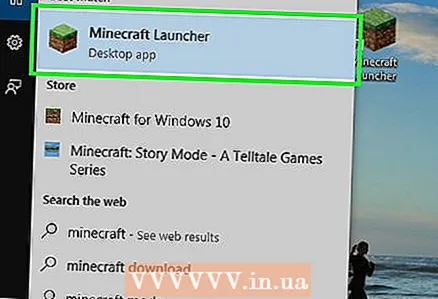 1 Minecraft starten. Doppelklicken Sie auf das Minecraft-Symbol und klicken Sie dann im Launcher-Fenster auf Play oder Play.
1 Minecraft starten. Doppelklicken Sie auf das Minecraft-Symbol und klicken Sie dann im Launcher-Fenster auf Play oder Play. 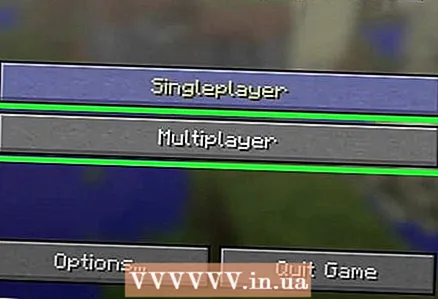 2 Klicke auf Online Spiel. Es steht in der Mitte der Seite.
2 Klicke auf Online Spiel. Es steht in der Mitte der Seite. 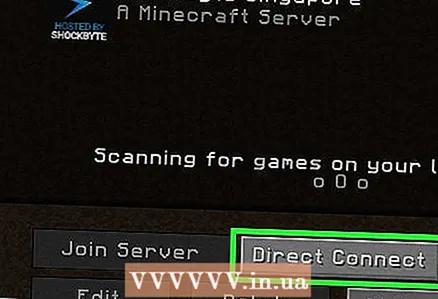 3 Klicke auf An die Adresse. Es befindet sich unten rechts auf der Seite.
3 Klicke auf An die Adresse. Es befindet sich unten rechts auf der Seite. 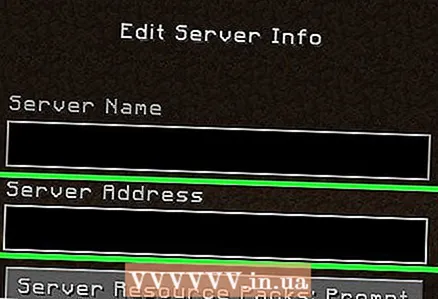 4 Geben Sie die Serveradresse ein. Tun Sie dies in der Zeile in der Mitte der Seite.
4 Geben Sie die Serveradresse ein. Tun Sie dies in der Zeile in der Mitte der Seite. - Wenn Sie einen Minehut-Server haben, befindet sich die Adresse über der Schaltfläche über der Schaltfläche Server bearbeiten. Wenn Ihr Server Server.Pro ist, suchen Sie nach der Adresse in der Zeile "Hostname".
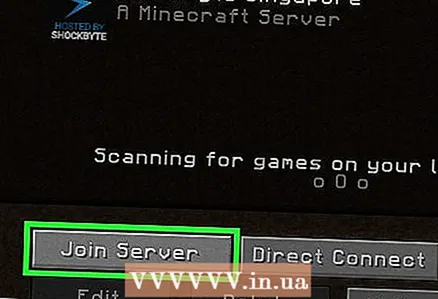 5 Klicke auf Verbinden. Diese Schaltfläche befindet sich unten auf der Seite. Sie verbinden sich mit dem Server und betreten die Spielwelt.
5 Klicke auf Verbinden. Diese Schaltfläche befindet sich unten auf der Seite. Sie verbinden sich mit dem Server und betreten die Spielwelt.



