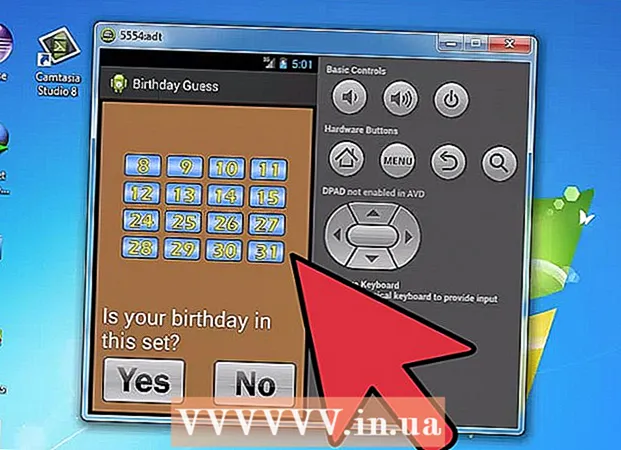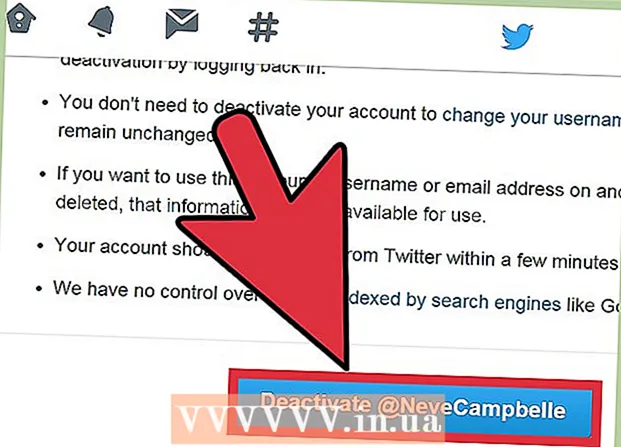Autor:
Sara Rhodes
Erstelldatum:
13 Februar 2021
Aktualisierungsdatum:
1 Juli 2024
![AUDACITY: Stimme hervorheben, klarer machen & voller klingen lassen [mit und ohne Plugins]](https://i.ytimg.com/vi/Nq0rwu9IEvc/hqdefault.jpg)
Inhalt
- Schritte
- Methode 1 von 4: Allgemeine Tipps
- Methode 2 von 4: So entfernen Sie Hintergrundgeräusche
- Methode 3 von 4: Klicks entfernen
- Methode 4 von 4: So speichern Sie einen qualitativ hochwertigen Track
- Tipps
- Warnungen
In diesem Artikel erfahren Sie, wie Sie die Klangqualität eines Songs mit Audacity verbessern können. Für ein qualitativ hochwertiges Ergebnis müssen Sie eine qualitativ hochwertige Aufnahme erstellen, unnötige Hintergrundgeräusche beim Mastering in Audacity entfernen und beim Speichern des Tracks auch die richtige Klangqualität einstellen.
Schritte
Methode 1 von 4: Allgemeine Tipps
 1 Machen Sie eine Aufnahme in hoher Qualität. Es klingt offensichtlich, aber es ist wichtig, sicherzustellen, dass Sie die beste Aufnahmequalität erstellen, damit Sie nicht lange Probleme in Audacity beheben müssen. Bitte verwenden Sie beim Bearbeiten von Musik das MP3-Format von der CD. Beachten Sie beim Aufnehmen von Musik die folgenden Regeln:
1 Machen Sie eine Aufnahme in hoher Qualität. Es klingt offensichtlich, aber es ist wichtig, sicherzustellen, dass Sie die beste Aufnahmequalität erstellen, damit Sie nicht lange Probleme in Audacity beheben müssen. Bitte verwenden Sie beim Bearbeiten von Musik das MP3-Format von der CD. Beachten Sie beim Aufnehmen von Musik die folgenden Regeln: - Verwenden Sie hochwertige Aufnahmegeräte - Ein Poppfilter und ein hochwertiges Mikrofon werden zu wichtigen Komponenten einer hohen Klangqualität.
- Nehmen Sie in einem Raum mit der richtigen Akustik auf - in einem kleinen, schalldichten Raum arbeiten. Sogar eine Speisekammer kann sich als ein solcher Raum erweisen, wenn Sie alles Unnötige entfernen und die Wände mit Akustikschaum ummanteln.
- Hintergrundgeräusche eliminieren - Führen Sie Aufzeichnungen bei ausgeschalteten Klimaanlagen und anderen Geräten. Ein hochwertiges Mikrofon nimmt alle Geräusche auf, also minimieren Sie Hintergrundgeräusche.
 2 Speichern Sie Ihre Aufnahme in hoher Qualität. Wenn Sie eine Spur in einem anderen Programm oder auf einem ganz anderen Gerät aufnehmen, bevor Sie Audacity verwenden, exportieren oder extrahieren Sie die Audiospur in der höchstmöglichen Qualität.
2 Speichern Sie Ihre Aufnahme in hoher Qualität. Wenn Sie eine Spur in einem anderen Programm oder auf einem ganz anderen Gerät aufnehmen, bevor Sie Audacity verwenden, exportieren oder extrahieren Sie die Audiospur in der höchstmöglichen Qualität.  3 Konvertieren Sie Audio nicht, bevor Sie es in Audacity speichern. Wenn Sie eine WAV-Datei in MP3 konvertieren und die Datei dann in Audacity importieren, verlieren Sie an Qualität. Sie müssen auf den letzten Speichervorgang warten, um die Datei zu konvertieren.
3 Konvertieren Sie Audio nicht, bevor Sie es in Audacity speichern. Wenn Sie eine WAV-Datei in MP3 konvertieren und die Datei dann in Audacity importieren, verlieren Sie an Qualität. Sie müssen auf den letzten Speichervorgang warten, um die Datei zu konvertieren.  4 Hören Sie sich den Track mit Kopfhörern an. Selbst gute Lautsprecher können den Klang verzerren. Hören Sie sich den Track also mit Kopfhörern an, um kleinere Unvollkommenheiten und Hintergrundgeräusche zu erkennen.
4 Hören Sie sich den Track mit Kopfhörern an. Selbst gute Lautsprecher können den Klang verzerren. Hören Sie sich den Track also mit Kopfhörern an, um kleinere Unvollkommenheiten und Hintergrundgeräusche zu erkennen.  5 Ändern Sie die Standardqualitätseinstellungen von Audacity. Aktionen:
5 Ändern Sie die Standardqualitätseinstellungen von Audacity. Aktionen: - aufmachen Unverfrorenheit;
- klicken Bearbeiten (Windows) oder Unverfrorenheit (Mac);
- klicken Einstellungen... im Dropdown-Menü;
- klicke auf die Registerkarte Qualität;
- Klicken Sie auf die Liste "Standard-Samplerate" und wählen Sie 48000 Hz;
- Klicken Sie auf die Liste Sample Rate Converter und wählen Sie Beste Qualität (langsam);
- klicken OK (nur Windows).
Methode 2 von 4: So entfernen Sie Hintergrundgeräusche
 1 Öffnen Sie Audacity. Das Programmsymbol sieht aus wie eine orangefarbene Schallwelle zwischen blauen Kopfhörern.
1 Öffnen Sie Audacity. Das Programmsymbol sieht aus wie eine orangefarbene Schallwelle zwischen blauen Kopfhörern.  2 Importieren Sie die Spur. Klicken Datei, dann Offen..., wählen Sie eine Audiospur aus und klicken Sie auf Offen in Audacity zu importieren.
2 Importieren Sie die Spur. Klicken Datei, dann Offen..., wählen Sie eine Audiospur aus und klicken Sie auf Offen in Audacity zu importieren. - Das Importieren eines Titels kann von einigen Sekunden bis zu mehreren Minuten dauern.
 3 Wählen Sie einen Teil des Tracks aus. Klicken und ziehen Sie den Mauszeiger dort, wo Hintergrundgeräusche in der Spur erkannt werden. Versuchen Sie, nur Bereiche mit Hintergrundrauschen auszuwählen.
3 Wählen Sie einen Teil des Tracks aus. Klicken und ziehen Sie den Mauszeiger dort, wo Hintergrundgeräusche in der Spur erkannt werden. Versuchen Sie, nur Bereiche mit Hintergrundrauschen auszuwählen.  4 Klicken Auswirkungen. Die Registerkarte befindet sich oben im Audacity-Fenster (Windows) oder oben auf dem Bildschirm (Mac). Ein Dropdown-Menü wird geöffnet.
4 Klicken Auswirkungen. Die Registerkarte befindet sich oben im Audacity-Fenster (Windows) oder oben auf dem Bildschirm (Mac). Ein Dropdown-Menü wird geöffnet.  5 Klicken Lärmreduzierung .... Das Element befindet sich in der Mitte des Dropdown-Menüs Auswirkungen.
5 Klicken Lärmreduzierung .... Das Element befindet sich in der Mitte des Dropdown-Menüs Auswirkungen.  6 Klicken Geräuschprofil abrufen. Diese Schaltfläche befindet sich oben im Fenster. Es hilft Audacity zu bestimmen, was Hintergrundgeräusche sind oder nicht.
6 Klicken Geräuschprofil abrufen. Diese Schaltfläche befindet sich oben im Fenster. Es hilft Audacity zu bestimmen, was Hintergrundgeräusche sind oder nicht.  7 Wählen Sie den Teil der Spur aus, in dem Sie Rauschen entfernen möchten. Sie können auch auf einen Titel klicken und drücken Strg+EIN (Windows) oder ⌘ Befehl+EIN (Mac), um die gesamte Spur auszuwählen.
7 Wählen Sie den Teil der Spur aus, in dem Sie Rauschen entfernen möchten. Sie können auch auf einen Titel klicken und drücken Strg+EIN (Windows) oder ⌘ Befehl+EIN (Mac), um die gesamte Spur auszuwählen.  8 Öffnen Sie das Rauschunterdrückungsmenü erneut. Klicken Auswirkungendann klick Lärmreduzierung ....
8 Öffnen Sie das Rauschunterdrückungsmenü erneut. Klicken Auswirkungendann klick Lärmreduzierung ....  9 Klicken OK. Die Schaltfläche befindet sich am unteren Rand des Fensters. Das Programm entfernt Hintergrundgeräusche im ausgewählten Abschnitt des Tracks.
9 Klicken OK. Die Schaltfläche befindet sich am unteren Rand des Fensters. Das Programm entfernt Hintergrundgeräusche im ausgewählten Abschnitt des Tracks.  10 Wiederholen Sie den Vorgang, wenn das Programm nicht alle Geräusche entfernt hat. Wenn das Hintergrundgeräusch immer noch wahrnehmbar ist, wiederholen Sie die Aktion. Es können mehrere Wiederholungen erforderlich sein.
10 Wiederholen Sie den Vorgang, wenn das Programm nicht alle Geräusche entfernt hat. Wenn das Hintergrundgeräusch immer noch wahrnehmbar ist, wiederholen Sie die Aktion. Es können mehrere Wiederholungen erforderlich sein. - Um die Wirkung der Rauschunterdrückung zu verstärken, verschieben Sie den Schieberegler für die Rauschunterdrückung nach rechts.
Methode 3 von 4: Klicks entfernen
 1 Hören Sie auf Klicks. Klicks sind normalerweise rauer, grollender oder verzerrter Klang, wenn ein Track abgespielt wird.
1 Hören Sie auf Klicks. Klicks sind normalerweise rauer, grollender oder verzerrter Klang, wenn ein Track abgespielt wird.  2 Finden Sie die Klicks. Auf einer Grafik erscheinen sie normalerweise als aufgeblasene Spitzen der Schallwelle im Audacity-Fenster. Wenn ein Abschnitt des Tracks deutlich lauter ist als der Rest des Tracks, handelt es sich höchstwahrscheinlich um ein Klicken.
2 Finden Sie die Klicks. Auf einer Grafik erscheinen sie normalerweise als aufgeblasene Spitzen der Schallwelle im Audacity-Fenster. Wenn ein Abschnitt des Tracks deutlich lauter ist als der Rest des Tracks, handelt es sich höchstwahrscheinlich um ein Klicken.  3 Wählen Sie einen Gipfel aus. Klicken und ziehen Sie mit der Maus, um einen Peak auszuwählen.
3 Wählen Sie einen Gipfel aus. Klicken und ziehen Sie mit der Maus, um einen Peak auszuwählen.  4 Klicken Auswirkungen. Ein Dropdown-Menü wird geöffnet.
4 Klicken Auswirkungen. Ein Dropdown-Menü wird geöffnet.  5 Klicken Verstärker…. Dieses Element befindet sich oben im Dropdown-Menü. Auswirkungen.
5 Klicken Verstärker…. Dieses Element befindet sich oben im Dropdown-Menü. Auswirkungen.  6 Klicken und ziehen Sie den Schieberegler nach links. Der Gain-Schieberegler befindet sich in der Mitte des Fensters. Es muss nach links gezogen werden, um die Lautstärke des ausgewählten Bereichs zu verringern und Klicks zu reduzieren.
6 Klicken und ziehen Sie den Schieberegler nach links. Der Gain-Schieberegler befindet sich in der Mitte des Fensters. Es muss nach links gezogen werden, um die Lautstärke des ausgewählten Bereichs zu verringern und Klicks zu reduzieren. - Es ist wichtig, es nicht zu übertreiben. Ziehen Sie den Schieberegler einfach ein oder zwei Dezibel nach links.
 7 Klicken Hör mal zu. Die Schaltfläche befindet sich auf der linken Seite des Verstärkerfensters. Mit dieser Funktion können Sie den ausgewählten Bereich mit den angewendeten Einstellungen anhören.
7 Klicken Hör mal zu. Die Schaltfläche befindet sich auf der linken Seite des Verstärkerfensters. Mit dieser Funktion können Sie den ausgewählten Bereich mit den angewendeten Einstellungen anhören.  8 Beachten Sie das fehlende Volumen. Wenn auf diesem Abschnitt des Tracks keine Klicks mehr vorhanden sind, ist alles in Ordnung. Achten Sie dabei darauf, dass der Abschnitt im Vergleich zum Rest des Tracks nicht viel leiser klingt.
8 Beachten Sie das fehlende Volumen. Wenn auf diesem Abschnitt des Tracks keine Klicks mehr vorhanden sind, ist alles in Ordnung. Achten Sie dabei darauf, dass der Abschnitt im Vergleich zum Rest des Tracks nicht viel leiser klingt. - Wenn Sie immer noch Klickgeräusche hören, versuchen Sie, die Lautstärke etwas weiter zu verringern.
 9 Klicken OK. Die Schaltfläche befindet sich am unteren Rand des Fensters. Dadurch werden Ihre Änderungen gespeichert und auf die Spur angewendet.
9 Klicken OK. Die Schaltfläche befindet sich am unteren Rand des Fensters. Dadurch werden Ihre Änderungen gespeichert und auf die Spur angewendet. - Wiederholen Sie dies für andere Klickbereiche.
Methode 4 von 4: So speichern Sie einen qualitativ hochwertigen Track
 1 Klicken Datei. Die Registerkarte befindet sich in der oberen linken Ecke des Audacity-Fensters (Windows) oder in der oberen linken Ecke des Bildschirms (Mac). Ein Dropdown-Menü wird angezeigt.
1 Klicken Datei. Die Registerkarte befindet sich in der oberen linken Ecke des Audacity-Fensters (Windows) oder in der oberen linken Ecke des Bildschirms (Mac). Ein Dropdown-Menü wird angezeigt.  2 Klicken Audiodaten exportieren .... Das Element befindet sich in der Mitte des Dropdown-Menüs. Ein neues Fenster wird geöffnet. Wenn Sie einen "LAME-Codec"-Fehler erhalten, müssen Sie zunächst Folgendes tun:
2 Klicken Audiodaten exportieren .... Das Element befindet sich in der Mitte des Dropdown-Menüs. Ein neues Fenster wird geöffnet. Wenn Sie einen "LAME-Codec"-Fehler erhalten, müssen Sie zunächst Folgendes tun: - Fenster - öffne den Link und klicke Lame v3.99.3 für Windows.exe... Doppelklicken Sie auf die Installationsdatei, klicken Sie auf Jawohl Wenn Sie dazu aufgefordert werden, und befolgen Sie die Anweisungen auf dem Bildschirm.
- Mac - öffne den Link und klicke Lame Library v3.99.5 für Audacity auf macOS.dmg... Doppelklicken Sie auf die DMG-Datei, überprüfen und installieren Sie dann den LAME-Codec.
 3 Geben Sie einen Namen für die Datei ein. Geben Sie einen Namen für die Datei in das Feld Dateiname ein.
3 Geben Sie einen Namen für die Datei ein. Geben Sie einen Namen für die Datei in das Feld Dateiname ein.  4 Klicken Sie auf die Dropdown-Liste für Dateityp. Es ist auf der Seite zentriert. Ein Dropdown-Menü wird geöffnet.
4 Klicken Sie auf die Dropdown-Liste für Dateityp. Es ist auf der Seite zentriert. Ein Dropdown-Menü wird geöffnet.  5 Klicken MP3-Dateien. MP3-Songs können auf fast jeder Plattform abgespielt werden.
5 Klicken MP3-Dateien. MP3-Songs können auf fast jeder Plattform abgespielt werden.  6 Klicken Sie auf die Dropdown-Liste Qualität. Es steht ganz unten im Fenster. Ein Dropdown-Menü wird geöffnet.
6 Klicken Sie auf die Dropdown-Liste Qualität. Es steht ganz unten im Fenster. Ein Dropdown-Menü wird geöffnet.  7 Wählen Sie eine Qualitätsstufe. Klicken Extrem oder Übermäßig im Dropdown-Menü. Dadurch wird Ihre Trackqualität weit über dem Durchschnitt liegen.
7 Wählen Sie eine Qualitätsstufe. Klicken Extrem oder Übermäßig im Dropdown-Menü. Dadurch wird Ihre Trackqualität weit über dem Durchschnitt liegen.  8 Wählen Sie einen Speicherort aus. Klicken Sie auf einen der Ordner auf der linken Seite des Fensters. Auf Mac-Computern müssen Sie manchmal zuerst auf die Dropdown-Liste Ansicht klicken, um einen Ordner auszuwählen.
8 Wählen Sie einen Speicherort aus. Klicken Sie auf einen der Ordner auf der linken Seite des Fensters. Auf Mac-Computern müssen Sie manchmal zuerst auf die Dropdown-Liste Ansicht klicken, um einen Ordner auszuwählen. - 9 Klicken Speichern. Die Schaltfläche befindet sich im unteren rechten Teil des Fensters. Ihr Projekt wird als MP3-Datei gespeichert und in höchster Qualität exportiert.
Tipps
- Speichern Sie Projekte häufig, insbesondere wenn es viele kleine Änderungen gibt. Auf diese Weise können Sie zur gespeicherten Version zurückkehren, wenn eine der Bearbeitungen das gesamte Projekt durcheinander bringt.
Warnungen
- Hören Sie Musik mit einer akzeptablen Lautstärke.