Autor:
Sara Rhodes
Erstelldatum:
16 Februar 2021
Aktualisierungsdatum:
1 Juli 2024

Inhalt
Es gibt viele Parameter, die Sie ändern können, damit die Maus mit voller Leistung arbeitet. Lesen Sie diesen Artikel, um die Zeigergeschwindigkeit, den Stil und andere Mauseinstellungen in Windows 7 anzupassen.
Schritte
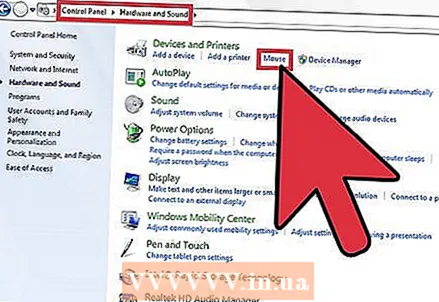 1 Klicken Sie auf Start - Systemsteuerung - Hardware und Sound - Maus. Es öffnet sich ein Fenster mit 5 (Desktop) bzw. 6 (Laptop) Registerkarten.
1 Klicken Sie auf Start - Systemsteuerung - Hardware und Sound - Maus. Es öffnet sich ein Fenster mit 5 (Desktop) bzw. 6 (Laptop) Registerkarten. 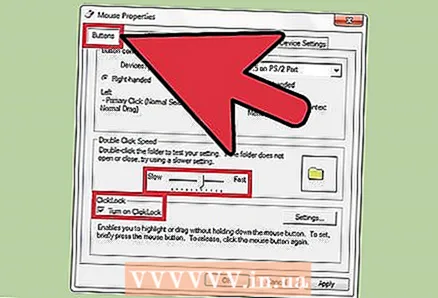 2 Klicken Sie auf die Registerkarte Maustasten. Hier können Sie die Konfiguration der Schaltflächen ändern, die Doppelklickgeschwindigkeit und die Sticky-Maustaste anpassen.
2 Klicken Sie auf die Registerkarte Maustasten. Hier können Sie die Konfiguration der Schaltflächen ändern, die Doppelklickgeschwindigkeit und die Sticky-Maustaste anpassen. - Es gibt zusätzliche Stickeinstellungen. Um sie zu öffnen, klicken Sie im Abschnitt "Sticky Mouse Button" auf "Optionen".
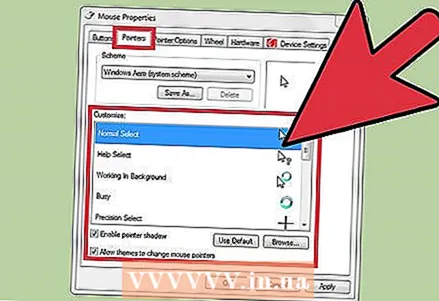 3 Klicken Sie auf die Registerkarte Zeiger. Hier können Sie die Mauszeiger ändern. Wählen Sie dazu ein bestimmtes Schema aus dem Menü Schemata (Sie können jedes Mauszeigersymbol anzeigen, indem Sie darauf klicken). Hier können Sie auch den Zeigerschatten aktivieren und zulassen, dass Designs Mauszeiger ändern. Klicken Sie auf Durchsuchen, um zusätzliche Mauszeiger anzuzeigen.
3 Klicken Sie auf die Registerkarte Zeiger. Hier können Sie die Mauszeiger ändern. Wählen Sie dazu ein bestimmtes Schema aus dem Menü Schemata (Sie können jedes Mauszeigersymbol anzeigen, indem Sie darauf klicken). Hier können Sie auch den Zeigerschatten aktivieren und zulassen, dass Designs Mauszeiger ändern. Klicken Sie auf Durchsuchen, um zusätzliche Mauszeiger anzuzeigen. 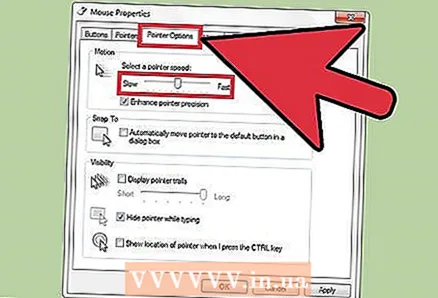 4 Klicken Sie auf die Registerkarte Zeigeroptionen. Hier können Sie die Geschwindigkeit und Genauigkeit des Zeigers ändern, die Anfangsposition im Fenster festlegen, die Zeigerspur anzeigen, den Zeiger während der Tastatureingabe ausblenden und die Zeigerposition beim Drücken von Strg anzeigen.
4 Klicken Sie auf die Registerkarte Zeigeroptionen. Hier können Sie die Geschwindigkeit und Genauigkeit des Zeigers ändern, die Anfangsposition im Fenster festlegen, die Zeigerspur anzeigen, den Zeiger während der Tastatureingabe ausblenden und die Zeigerposition beim Drücken von Strg anzeigen. 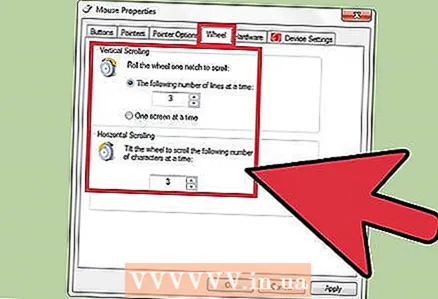 5 Öffnen Sie die Registerkarte "Rad". Hier können Sie die Parameter des vertikalen und horizontalen Scrollens ändern. Beim vertikalen Scrollen können Sie die Seite nach oben oder unten scrollen. Sie können die Anzahl der Zeilen anpassen, wenn Sie das Rad um einen Klick drehen, oder Sie können einstellen, dass es einen Bildschirm scrollt (wenn Sie das Rad um einen Klick drehen). Horizontales Scrollen scrollt die Seite nach rechts oder links und funktioniert durch Neigen des Rades zur Seite.
5 Öffnen Sie die Registerkarte "Rad". Hier können Sie die Parameter des vertikalen und horizontalen Scrollens ändern. Beim vertikalen Scrollen können Sie die Seite nach oben oder unten scrollen. Sie können die Anzahl der Zeilen anpassen, wenn Sie das Rad um einen Klick drehen, oder Sie können einstellen, dass es einen Bildschirm scrollt (wenn Sie das Rad um einen Klick drehen). Horizontales Scrollen scrollt die Seite nach rechts oder links und funktioniert durch Neigen des Rades zur Seite. 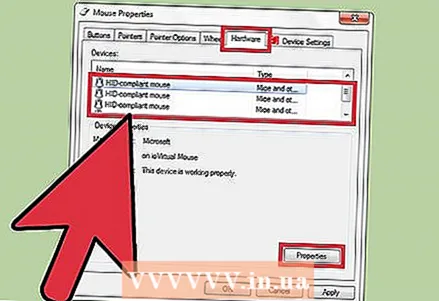 6 Klicken Sie auf die Registerkarte Hardware. Hier können Sie die Spezifikationen der an den Computer angeschlossenen Maus (Modell, Treiber usw.) anzeigen.
6 Klicken Sie auf die Registerkarte Hardware. Hier können Sie die Spezifikationen der an den Computer angeschlossenen Maus (Modell, Treiber usw.) anzeigen. 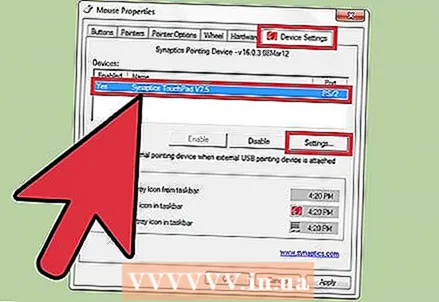 7 Öffnen Sie die Registerkarte "Touchpad" (diese Registerkarte ist nur auf Laptops verfügbar). Klicken Sie auf den Link "Klicken, um die Touchpanel-Einstellungen zu ändern". Folgen Sie den Anweisungen, um die Touchpanel-Einstellungen zu ändern.
7 Öffnen Sie die Registerkarte "Touchpad" (diese Registerkarte ist nur auf Laptops verfügbar). Klicken Sie auf den Link "Klicken, um die Touchpanel-Einstellungen zu ändern". Folgen Sie den Anweisungen, um die Touchpanel-Einstellungen zu ändern. 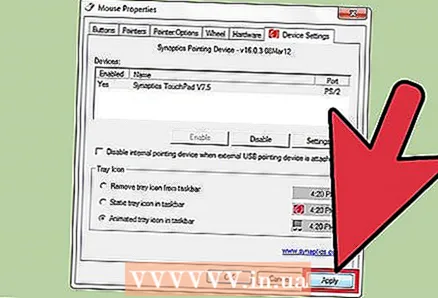 8 Klicken Sie auf OK, um Ihre Einstellungen zu speichern, oder auf Abbrechen, um Ihre Änderungen zu verwerfen.
8 Klicken Sie auf OK, um Ihre Einstellungen zu speichern, oder auf Abbrechen, um Ihre Änderungen zu verwerfen.
Tipps
- Die beschriebenen Schritte funktionieren auch in anderen Windows-Versionen, die Menüelemente können jedoch geringfügig abweichen.



