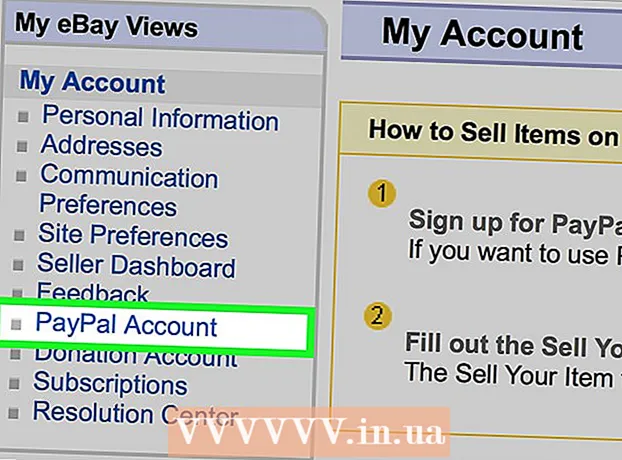Autor:
Robert Simon
Erstelldatum:
20 Juni 2021
Aktualisierungsdatum:
1 Juli 2024

Inhalt
In diesem Wiki erfahren Sie, wie Sie von einem USB-Flash-Laufwerk anstelle der Festplatte eines Windows 7-Computers booten. Mit dem USB-Startvorgang können Sie viele Aufgaben ausführen, z. B. das Starten eines leichtgewichtigen Betriebssystems. Befehlszeilendienste wie Clonezilla. Bei Bedarf können Sie Windows 7 sogar über USB installieren.
Schritte
Teil 1 von 4: Vorbereitung zum Aufwärmen
. Klicken Sie auf das mehrfarbige Windows-Logo in der unteren linken Ecke des Bildschirms.
. Der Computer wird gestartet.

Starten Sie sofort die BIOS-Taste. Sie müssen dies schnell tun, sobald Sie den Netzschalter loslassen, und erst dann anhalten, wenn der BIOS-Bildschirm angezeigt wird.
Hören Sie auf, die BIOS-Taste zu drücken, wenn die BIOS-Seite geladen wird. Die BIOS-Seite hat normalerweise einen blauen Bildschirm mit weißem Text, aber Ihr BIOS sieht möglicherweise etwas anders aus. Sie sollten nun in der Lage sein, die Startreihenfolge Ihres Computers zu ändern. Werbung
Teil 3 von 4: Ändern der Startreihenfolge

Suchen Sie den Abschnitt "Startreihenfolge". Diese Option befindet sich auf dem BIOS-Bildschirm. Möglicherweise müssen Sie jedoch nach links oder rechts (verwenden Sie die linke bzw. rechte Pfeiltaste) durch die Registerkarten oben auf dem Bildschirm scrollen, bis Sie den Abschnitt "Startreihenfolge" finden.- Sie werden dies wahrscheinlich auf der Karte finden Fortgeschrittene (Erweitert), aber es gibt auch mehrere BIOS-Varianten mit Karten Startreihenfolge Individuell.

Öffnen Sie das Menü "Boot Order". Wenn "Startreihenfolge" ein Menüelement anstelle eines Titels ist, wählen Sie diesen Abschnitt mit den Pfeiltasten aus und drücken Sie. ↵ Enter.
Wählen Sie "USB". Suchen Sie nach der Option "USB" in der Liste der Startpunkte und scrollen Sie nach unten.
Siehe Schlüssellegende. Dies befindet sich normalerweise unten rechts auf dem Bildschirm, manchmal am unteren Rand des Bildschirms.
Definieren Sie die Taste, die gedrückt werden soll, um das ausgewählte Element nach oben zu verschieben. Normalerweise drücken Sie die Taste + Um das ausgewählte Element nach oben zu verschieben, überprüfen Sie jedoch sicher die Informationen zur Schlüssellegende.
Bewegen Sie die Option "USB" an den Anfang der Liste. Drücken Sie die entsprechende Taste, bis die Option "USB" oben in der Liste "Startreihenfolge" steht. Dadurch wird sichergestellt, dass der Computer beim Start des Computers standardmäßig nach der USB-Startoption anstelle der Festplatte sucht. Werbung
Teil 4 von 4: Booten von USB
Speichern Sie Ihre Änderungen und beenden Sie das BIOS. Drücken Sie die in der Tastenlegende angegebene Taste "Speichern und beenden" und dann die Taste "Bestätigen", wenn Sie dazu aufgefordert werden.
- Beispielsweise müssen Sie möglicherweise drücken Esc Um Ihre Änderungen zu speichern, drücken Sie Y. um zu bestätigen, dass Sie speichern und beenden möchten.
Starten Sie den Computer bei Bedarf neu. Wenn der Computer beim ersten Mal nicht vom USB-Flash-Laufwerk startet, hat das System möglicherweise die Festplatte als Startpunkt ausgewählt. Zu diesem Zeitpunkt müssen Sie Ihren Computer (mit angeschlossenem USB) neu starten, bevor Sie fortfahren können.
Warten Sie, bis das USB-Programmmenü angezeigt wird. Nachdem der Computer den USB als Startpunkt erkannt hat, wird das auf dem Flash-Laufwerk vorinstallierte Programm, der Dienst oder das Menü angezeigt.
Folgen Sie den Anweisungen auf dem Bildschirm. Wenn das Menü angezeigt wird, können Sie das Programm / den Dienst auf dem USB-Stick weiterhin starten oder installieren. Werbung
Rat
- Wenn Sie die Eingabeaufforderung nicht zum Erstellen eines bootfähigen USB verwenden möchten, können Sie ein anderes kostenloses Programm auswählen, z. B. Live Linux USB Creator.
- In einigen Fällen erkennt der Computer das Flash-Laufwerk nicht als Startpunkt, wenn Sie den falschen USB-Anschluss anschließen. Sie können das Problem beheben, indem Sie versuchen, den USB-Anschluss an einen anderen Anschluss anzuschließen.
Warnung
- Beim Erstellen eines bootfähigen USB werden die Daten auf dem Flash-Laufwerk gelöscht.