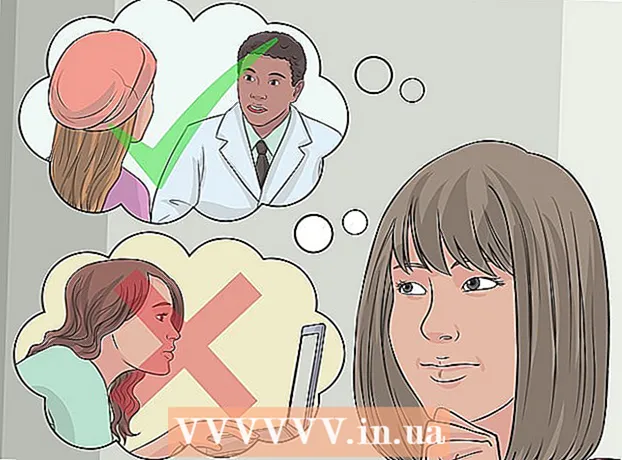Autor:
Gregory Harris
Erstelldatum:
10 April 2021
Aktualisierungsdatum:
1 Juli 2024

Inhalt
- Schritte
- Methode 1 von 5: Sicherheitseinstellungen in Internet Explorer 7 und 8
- Methode 2 von 5: Datenschutzeinstellungen in Internet Explorer 7 und 8
- Methode 3 von 5: Andere Internet Explorer 7 und 8 Einstellungen
- Methode 4 von 5: Firefox (alle Versionen)
- Methode 5 von 5: Safari
- Warnungen
Browser ermöglichen es Benutzern, Websites im Internet zu durchsuchen und zu durchsuchen. Es gibt verschiedene Arten von Browsern mit unterschiedlichen Einstellungen. Browser verwenden diese Einstellungen, um die Privatsphäre des Benutzers und des verwendeten Computers zu schützen. Viele Browser enthalten Einstellungen in den gleichen ähnlichen Registerkarten. In diesem Artikel erfahren Sie, wie Sie die Einstellungen eines bestimmten Browsers konfigurieren.
Schritte
Methode 1 von 5: Sicherheitseinstellungen in Internet Explorer 7 und 8
 1 Starten Sie den Internet-Explorer.
1 Starten Sie den Internet-Explorer. 2 Klicken Sie in der Menüleiste auf die Schaltfläche "Service". Scrollen Sie nach unten und wählen Sie "Internetoptionen".
2 Klicken Sie in der Menüleiste auf die Schaltfläche "Service". Scrollen Sie nach unten und wählen Sie "Internetoptionen". - Gehen Sie zum Reiter "Sicherheit". Hier können Sie Ihre Sicherheitseinstellungen konfigurieren.
 3 Wählen Sie eine Zone aus, um ihre Sicherheitseinstellungen zu konfigurieren. Sie können dieser Zone Sites hinzufügen, indem Sie deren Webadresse eingeben und auf Diese Webadresse zur Zone hinzufügen klicken.
3 Wählen Sie eine Zone aus, um ihre Sicherheitseinstellungen zu konfigurieren. Sie können dieser Zone Sites hinzufügen, indem Sie deren Webadresse eingeben und auf Diese Webadresse zur Zone hinzufügen klicken. - Sie können eine Site auch aus der Zone entfernen, indem Sie auf "Websites" klicken und die gewünschte Site auswählen. Klicken Sie auf die Schaltfläche "Entfernen", um Ihre Auswahl zu bestätigen.
Methode 2 von 5: Datenschutzeinstellungen in Internet Explorer 7 und 8
 1 Wiederholen Sie die Schritte 1 und 2 aus dem vorherigen Abschnitt, aber wechseln Sie nicht zur Registerkarte Sicherheit, sondern zur Registerkarte Datenschutz.
1 Wiederholen Sie die Schritte 1 und 2 aus dem vorherigen Abschnitt, aber wechseln Sie nicht zur Registerkarte Sicherheit, sondern zur Registerkarte Datenschutz. 2 Wählen Sie die Optionen aus, die Sie ändern möchten. Sie können den Umgang mit Cookies steuern, indem Sie die Standardeinstellungen für alle Cookies ändern.
2 Wählen Sie die Optionen aus, die Sie ändern möchten. Sie können den Umgang mit Cookies steuern, indem Sie die Standardeinstellungen für alle Cookies ändern. - Sie können auch auswählen, wie Sie mit Cookies von Websites umgehen und welche Art von Cookies Sie akzeptieren. Diese Parameter können durch Klicken auf die Schaltfläche "Erweitert" oder "Knoten" eingestellt werden.
 3 Klicken Sie auf die Schaltfläche "Sites", um Cookies von bestimmten Sites zuzulassen oder zu blockieren.
3 Klicken Sie auf die Schaltfläche "Sites", um Cookies von bestimmten Sites zuzulassen oder zu blockieren.- Klicken Sie auf Verweigern oder Zulassen und dann auf OK, damit die Änderungen wirksam werden.
 4 Klicken Sie auf die Schaltfläche "Erweitert" und aktivieren Sie das Kontrollkästchen neben der Option "Automatische Behandlung von Cookies überschreiben".
4 Klicken Sie auf die Schaltfläche "Erweitert" und aktivieren Sie das Kontrollkästchen neben der Option "Automatische Behandlung von Cookies überschreiben".- Wählen Sie die erforderlichen Optionen für die verschiedenen Arten von Cookies aus.
 5 Schalten Sie den Popup-Blocker ein oder aus. Diese Option ist im Abschnitt Pop-up-Blocker der Registerkarte Datenschutz verfügbar.
5 Schalten Sie den Popup-Blocker ein oder aus. Diese Option ist im Abschnitt Pop-up-Blocker der Registerkarte Datenschutz verfügbar.  6 Klicken Sie auf die Schaltfläche "Optionen".
6 Klicken Sie auf die Schaltfläche "Optionen".- Wählen Sie dann Ihre "Filterstufe" für die Pop-ups von unten aus.
- Sie können auch das Öffnen von Pop-ups für bestimmte Websites zulassen, indem Sie deren Webadresse hinzufügen und auf die Schaltfläche Hinzufügen klicken.
Methode 3 von 5: Andere Internet Explorer 7 und 8 Einstellungen
 1 Gehen Sie auf die Registerkarte der Einstellungen, die Sie ändern möchten. Es stehen Ihnen die Registerkarten "Allgemein", "Inhalt", "Verbindungen", "Programme" und "Erweitert" zur Verfügung.
1 Gehen Sie auf die Registerkarte der Einstellungen, die Sie ändern möchten. Es stehen Ihnen die Registerkarten "Allgemein", "Inhalt", "Verbindungen", "Programme" und "Erweitert" zur Verfügung. - Sie können die Browseransicht ändern, die Startseite, Standardprogramme festlegen und den Browserverlauf löschen.
- Sie können auch andere Internet Explorer-Einstellungen auf der Registerkarte Erweitert ändern.
Methode 4 von 5: Firefox (alle Versionen)
 1 Starten Sie Firefox.
1 Starten Sie Firefox. 2 Klicken Sie in der Systemsteuerung auf den Punkt "Extras". Wählen Sie unten in der Liste "Einstellungen".
2 Klicken Sie in der Systemsteuerung auf den Punkt "Extras". Wählen Sie unten in der Liste "Einstellungen". - Es öffnet sich ein Fenster, in dem sich Registerkarten befinden, die denen im Internet Explorer ähneln.
 3 Klicken Sie auf die Registerkarte Allgemein, um Ihre Standardstartseite festzulegen, Optionen herunterzuladen und Ihre Add-ons zu verwalten.
3 Klicken Sie auf die Registerkarte Allgemein, um Ihre Standardstartseite festzulegen, Optionen herunterzuladen und Ihre Add-ons zu verwalten. 4 Steuern Sie die Einstellungen für Ihre Tabs im Tabs-Fenster. Sie können neue Fenster in neuen Registerkarten öffnen oder mehrere Registerkarten verwalten.
4 Steuern Sie die Einstellungen für Ihre Tabs im Tabs-Fenster. Sie können neue Fenster in neuen Registerkarten öffnen oder mehrere Registerkarten verwalten.  5 Klicken Sie auf die Registerkarte Inhalt, um die Sprache, die Website-Anzeige und die bevorzugte Anzeige von Webseiten zu ändern.
5 Klicken Sie auf die Registerkarte Inhalt, um die Sprache, die Website-Anzeige und die bevorzugte Anzeige von Webseiten zu ändern. 6 Die Registerkarten Datenschutz und Sicherheit werden benötigt, um Ihre Datenschutz- und Sicherheitsoptionen wie Cookie-Einstellungen und Pop-ups zu verwalten.
6 Die Registerkarten Datenschutz und Sicherheit werden benötigt, um Ihre Datenschutz- und Sicherheitsoptionen wie Cookie-Einstellungen und Pop-ups zu verwalten. 7 Klicken Sie auf die Registerkarte Anwendungen, um das Browserverhalten mit verschiedenen Dateitypen wie PDF oder Musik anzupassen.
7 Klicken Sie auf die Registerkarte Anwendungen, um das Browserverhalten mit verschiedenen Dateitypen wie PDF oder Musik anzupassen.- Firefox kann Anwendungen und Add-Ons verwenden, um verschiedene Dateitypen zu öffnen. Sie können auch festlegen, dass Firefox die Dateien auf Ihrem Computer speichert.
 8 Auf der Registerkarte "Erweitert" können Sie die Verbindungseinstellungen und erweiterte Browserfunktionen wie "Auto-Scrolling" ändern. In dieser Registerkarte können Sie auch die Codierungseinstellungen der Websites steuern.
8 Auf der Registerkarte "Erweitert" können Sie die Verbindungseinstellungen und erweiterte Browserfunktionen wie "Auto-Scrolling" ändern. In dieser Registerkarte können Sie auch die Codierungseinstellungen der Websites steuern.
Methode 5 von 5: Safari
 1 Starten Sie den Safari-Browser.
1 Starten Sie den Safari-Browser.- Klicken Sie auf das Zahnradsymbol und wählen Sie "Pop-ups blockieren". Mit dieser Funktion können Sie diese Einstellungen ein- und ausschalten.
- Klicken Sie erneut auf das Zahnradsymbol und wählen Sie "Einstellungen".
 2 Klicken Sie auf die Registerkarte Allgemein, um Ihre Homepage festzulegen und Optionen zum Herunterladen von Dateien auszuwählen.
2 Klicken Sie auf die Registerkarte Allgemein, um Ihre Homepage festzulegen und Optionen zum Herunterladen von Dateien auszuwählen. 3 Klicken Sie auf die Registerkarte Ansicht, um den Safari-Browser anzuzeigen. Diese Registerkarte enthält auch Parameter wie "Schriftart" und "Größe".
3 Klicken Sie auf die Registerkarte Ansicht, um den Safari-Browser anzuzeigen. Diese Registerkarte enthält auch Parameter wie "Schriftart" und "Größe".  4 Im Reiter "Autocomplete" können Sie auswählen, welche Felder der Browser für Sie ausfüllt. Sie können die automatische Vervollständigung des Browsers auch vollständig deaktivieren.
4 Im Reiter "Autocomplete" können Sie auswählen, welche Felder der Browser für Sie ausfüllt. Sie können die automatische Vervollständigung des Browsers auch vollständig deaktivieren.  5 Auf der Registerkarte "Sicherheit" können Sie Add-On-Einstellungen, Cookie-Verwaltung und Kindersicherungen konfigurieren.
5 Auf der Registerkarte "Sicherheit" können Sie Add-On-Einstellungen, Cookie-Verwaltung und Kindersicherungen konfigurieren.
Warnungen
- Safari-Benutzern wird empfohlen, AutoFill nicht für die Sicherheit Ihres Computers zu verwenden.