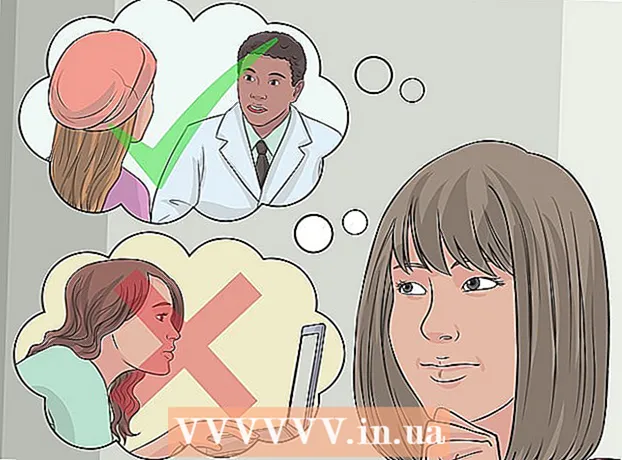Autor:
William Ramirez
Erstelldatum:
22 September 2021
Aktualisierungsdatum:
1 Juli 2024

Inhalt
- Schritte
- Methode 1 von 4: Verwenden von Firebug in Firefox
- Methode 2 von 4: Chrome verwenden
- Methode 3 von 4: Safari verwenden
- Methode 4 von 4: Verwenden von Internet Explorer (IE)
Der XPath-Pfad zu Site-Elementen kann in den meisten Browsern mithilfe von Entwicklertools gefunden werden. Firebug für Firefox kopiert den XPath direkt in die Zwischenablage. In den meisten anderen Browsern kann der XPath-Pfad zum Element mithilfe der Entwicklertools gefunden werden, Sie müssen ihn jedoch manuell formatieren.
Schritte
Methode 1 von 4: Verwenden von Firebug in Firefox
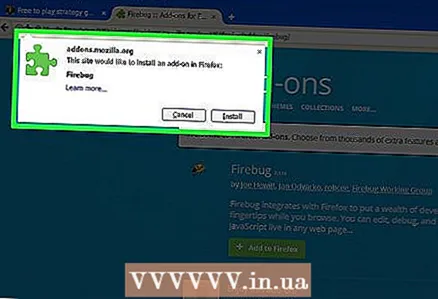 1 Installieren Sie Firebug für Firefox. Firebug ist ein Webinspektor für Firefox.
1 Installieren Sie Firebug für Firefox. Firebug ist ein Webinspektor für Firefox. - Klicken Sie auf die Firefox-Menüschaltfläche (☰) und wählen Sie Add-ons.
- Klicken Sie auf „Add-ons abrufen“ – „Weitere Add-ons anzeigen“.
- Suchen Sie die Firebug-Erweiterung und klicken Sie auf Zu Firefox hinzufügen.
- Bestätigen Sie, dass Sie Firebug installieren möchten und starten Sie dann Firefox neu (auf Anfrage).
 2 Öffnen Sie die gewünschte Website. Firebug kann verwendet werden, um einen XPath-Pfad zu jedem Element in der Site zu finden.
2 Öffnen Sie die gewünschte Website. Firebug kann verwendet werden, um einen XPath-Pfad zu jedem Element in der Site zu finden.  3 Klicken Sie auf die Schaltfläche Firebug. Es befindet sich in der oberen rechten Ecke des Browserfensters. Das Firebug-Panel wird unten im Firefox-Fenster geöffnet.
3 Klicken Sie auf die Schaltfläche Firebug. Es befindet sich in der oberen rechten Ecke des Browserfensters. Das Firebug-Panel wird unten im Firefox-Fenster geöffnet.  4 Klicken Sie auf die Schaltfläche für den Artikelinspektor. Es befindet sich in der oberen Reihe von Schaltflächen im Firebug-Bedienfeld (rechts neben der Schaltfläche Firebug-Optionen). Das Symbol dieser Schaltfläche sieht aus wie ein Rechteck mit einem Cursor.
4 Klicken Sie auf die Schaltfläche für den Artikelinspektor. Es befindet sich in der oberen Reihe von Schaltflächen im Firebug-Bedienfeld (rechts neben der Schaltfläche Firebug-Optionen). Das Symbol dieser Schaltfläche sieht aus wie ein Rechteck mit einem Cursor.  5 Klicken Sie auf das gewünschte Element der Webseite. Wenn Sie den Cursor auf der Webseite bewegen, werden im Firebug-Bedienfeld verschiedene Elemente hervorgehoben. Stoppen Sie bei dem Element, zu dem Sie den XPath-Pfad wissen möchten.
5 Klicken Sie auf das gewünschte Element der Webseite. Wenn Sie den Cursor auf der Webseite bewegen, werden im Firebug-Bedienfeld verschiedene Elemente hervorgehoben. Stoppen Sie bei dem Element, zu dem Sie den XPath-Pfad wissen möchten.  6 Klicken Sie mit der rechten Maustaste auf den markierten Code im Firebug-Bedienfeld. Wenn Sie auf das gewünschte Element der Webseite klicken, wird der entsprechende Code im Firebug-Panel hervorgehoben. Klicken Sie mit der rechten Maustaste auf den markierten Code.
6 Klicken Sie mit der rechten Maustaste auf den markierten Code im Firebug-Bedienfeld. Wenn Sie auf das gewünschte Element der Webseite klicken, wird der entsprechende Code im Firebug-Panel hervorgehoben. Klicken Sie mit der rechten Maustaste auf den markierten Code.  7 Wählen Sie XPath kopieren aus dem Menü. Der XPath-Pfad wird in die Zwischenablage kopiert.
7 Wählen Sie XPath kopieren aus dem Menü. Der XPath-Pfad wird in die Zwischenablage kopiert. - Wenn Sie Mini-XPath kopieren aus dem Menü auswählen, wird nur der kurze XPath-Pfad kopiert.
 8 Fügen Sie den kopierten XPath an der gewünschten Stelle ein. Der kopierte Pfad kann überall eingefügt werden; Klicken Sie dazu mit der rechten Maustaste und wählen Sie "Einfügen" aus dem Menü.
8 Fügen Sie den kopierten XPath an der gewünschten Stelle ein. Der kopierte Pfad kann überall eingefügt werden; Klicken Sie dazu mit der rechten Maustaste und wählen Sie "Einfügen" aus dem Menü.
Methode 2 von 4: Chrome verwenden
 1 Öffnen Sie die gewünschte Website. Chrome benötigt keine Erweiterungen, um den XPath-Pfad zu einem Element in einer Website zu finden.
1 Öffnen Sie die gewünschte Website. Chrome benötigt keine Erweiterungen, um den XPath-Pfad zu einem Element in einer Website zu finden. 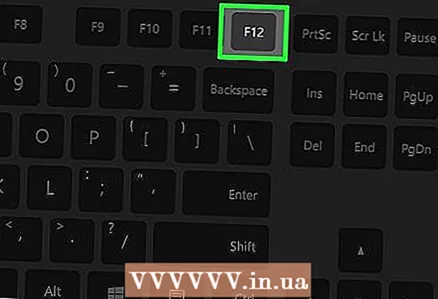 2 Klicke auf F12um den Webinspektor zu öffnen. Es wird auf der rechten Seite des Fensters angezeigt.
2 Klicke auf F12um den Webinspektor zu öffnen. Es wird auf der rechten Seite des Fensters angezeigt. 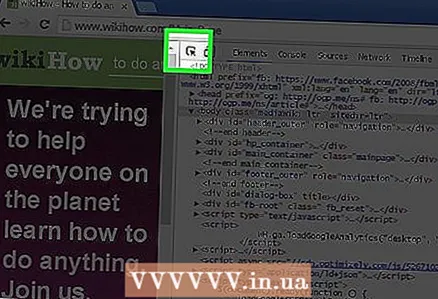 3 Klicken Sie auf die Schaltfläche für den Artikelinspektor. Es befindet sich in der oberen linken Ecke des Web-Inspektor-Bedienfelds. Das Symbol dieser Schaltfläche sieht aus wie ein Rechteck mit einem Cursor.
3 Klicken Sie auf die Schaltfläche für den Artikelinspektor. Es befindet sich in der oberen linken Ecke des Web-Inspektor-Bedienfelds. Das Symbol dieser Schaltfläche sieht aus wie ein Rechteck mit einem Cursor. 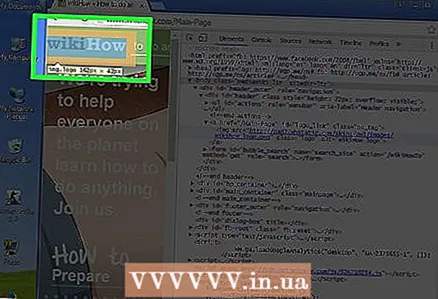 4 Klicken Sie auf das gewünschte Element der Webseite. Wenn Sie den Cursor über die Webseite bewegen, werden die verschiedenen Elemente im Web-Inspektor-Fenster hervorgehoben.
4 Klicken Sie auf das gewünschte Element der Webseite. Wenn Sie den Cursor über die Webseite bewegen, werden die verschiedenen Elemente im Web-Inspektor-Fenster hervorgehoben.  5 Klicken Sie im Webinspektorbereich mit der rechten Maustaste auf den markierten Code. Wenn Sie auf das gewünschte Element der Webseite klicken, wird der entsprechende Code im Web-Inspektor-Fenster hervorgehoben. Klicken Sie mit der rechten Maustaste auf den markierten Code.
5 Klicken Sie im Webinspektorbereich mit der rechten Maustaste auf den markierten Code. Wenn Sie auf das gewünschte Element der Webseite klicken, wird der entsprechende Code im Web-Inspektor-Fenster hervorgehoben. Klicken Sie mit der rechten Maustaste auf den markierten Code.  6 Wählen Sie im Menü Kopieren - XPath kopieren. Der XPath-Pfad des ausgewählten Elements wird in die Zwischenablage kopiert.
6 Wählen Sie im Menü Kopieren - XPath kopieren. Der XPath-Pfad des ausgewählten Elements wird in die Zwischenablage kopiert. - Beachten Sie, dass der kurze XPath kopiert wird. Der erweiterte Pfad kann mit der Firebug-Erweiterung für den Firefox-Browser kopiert werden.
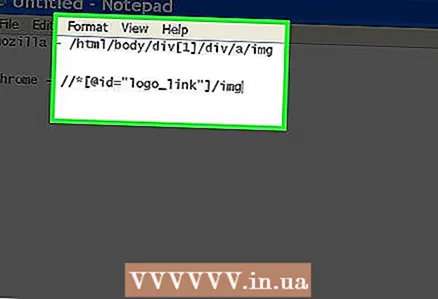 7 Fügen Sie den kopierten XPath-Pfad ein. Der kopierte Pfad kann wie jede andere Information eingefügt werden; Klicken Sie dazu mit der rechten Maustaste und wählen Sie "Einfügen" aus dem Menü.
7 Fügen Sie den kopierten XPath-Pfad ein. Der kopierte Pfad kann wie jede andere Information eingefügt werden; Klicken Sie dazu mit der rechten Maustaste und wählen Sie "Einfügen" aus dem Menü.
Methode 3 von 4: Safari verwenden
 1 Öffnen Sie das Safari-Menü und wählen Sie Einstellungen. Um auf den Web-Inspektor zuzugreifen, müssen Sie die Funktion Entwickeln aktivieren.
1 Öffnen Sie das Safari-Menü und wählen Sie Einstellungen. Um auf den Web-Inspektor zuzugreifen, müssen Sie die Funktion Entwickeln aktivieren.  2 Klicken Sie auf die Registerkarte "Erweitert". Die erweiterten Einstellungen von Safari werden geöffnet.
2 Klicken Sie auf die Registerkarte "Erweitert". Die erweiterten Einstellungen von Safari werden geöffnet.  3 Aktivieren Sie die Option "Entwicklungsmenü in der Menüleiste anzeigen". Das Menü „Entwickeln“ wird in der Menüleiste angezeigt.
3 Aktivieren Sie die Option "Entwicklungsmenü in der Menüleiste anzeigen". Das Menü „Entwickeln“ wird in der Menüleiste angezeigt.  4 Öffnen Sie die gewünschte Website. Schließen Sie die Safari-Einstellungen und rufen Sie die gewünschte Website auf.
4 Öffnen Sie die gewünschte Website. Schließen Sie die Safari-Einstellungen und rufen Sie die gewünschte Website auf.  5 Öffnen Sie das Menü „Entwickeln“ und wählen Sie „Web-Inspektor anzeigen“. Das Web-Inspektor-Bedienfeld wird am unteren Rand des Fensters geöffnet.
5 Öffnen Sie das Menü „Entwickeln“ und wählen Sie „Web-Inspektor anzeigen“. Das Web-Inspektor-Bedienfeld wird am unteren Rand des Fensters geöffnet. 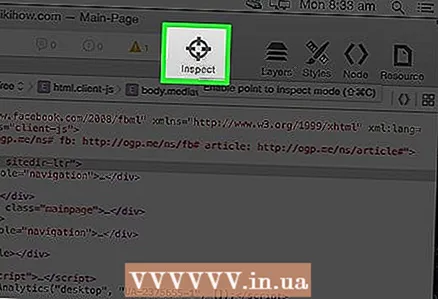 6 Klicken Sie auf Suchelement starten. Diese Schaltfläche hat ein Fadenkreuz-Symbol und befindet sich in der obersten Schaltflächenreihe im Web-Inspektor-Bedienfeld.
6 Klicken Sie auf Suchelement starten. Diese Schaltfläche hat ein Fadenkreuz-Symbol und befindet sich in der obersten Schaltflächenreihe im Web-Inspektor-Bedienfeld. 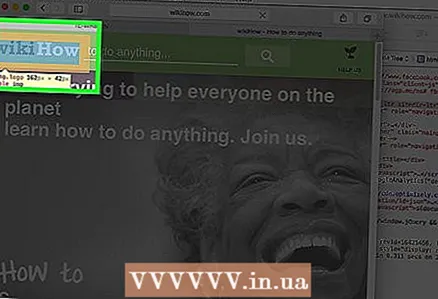 7 Klicken Sie auf das gewünschte Website-Element. Der Artikelcode wird im Web-Inspektor-Fenster hervorgehoben.
7 Klicken Sie auf das gewünschte Website-Element. Der Artikelcode wird im Web-Inspektor-Fenster hervorgehoben.  8 Beachten Sie oben im Web-Inspektor-Bereich den XPath-Pfad. Sie können den XPath-Pfad nicht kopieren, aber der erweiterte Pfad wird über dem Code im Webinspektorbereich angezeigt. Jede Registerkarte ist eine Pfadformel.
8 Beachten Sie oben im Web-Inspektor-Bereich den XPath-Pfad. Sie können den XPath-Pfad nicht kopieren, aber der erweiterte Pfad wird über dem Code im Webinspektorbereich angezeigt. Jede Registerkarte ist eine Pfadformel.
Methode 4 von 4: Verwenden von Internet Explorer (IE)
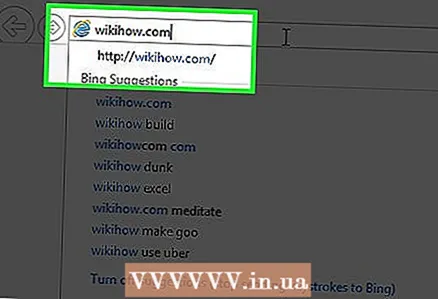 1 Öffnen Sie die gewünschte Website. IE benötigt keine Erweiterungen, um den XPath-Pfad zu einem Element auf einer Website zu finden. Öffnen Sie zunächst die gewünschte Website.
1 Öffnen Sie die gewünschte Website. IE benötigt keine Erweiterungen, um den XPath-Pfad zu einem Element auf einer Website zu finden. Öffnen Sie zunächst die gewünschte Website.  2 Klicke auf F12um Entwicklertools zu öffnen. Die Entwicklersymbolleiste wird unten im Browserfenster angezeigt.
2 Klicke auf F12um Entwicklertools zu öffnen. Die Entwicklersymbolleiste wird unten im Browserfenster angezeigt.  3 Klicken Sie auf Element auswählen. Es befindet sich in der oberen linken Ecke der Entwicklersymbolleiste.
3 Klicken Sie auf Element auswählen. Es befindet sich in der oberen linken Ecke der Entwicklersymbolleiste.  4 Klicken Sie auf das gewünschte Element der Webseite. Das Element und sein Code werden hervorgehoben (in der Entwicklersymbolleiste).
4 Klicken Sie auf das gewünschte Element der Webseite. Das Element und sein Code werden hervorgehoben (in der Entwicklersymbolleiste).  5 Beachten Sie unten im Bedienfeld den XPath-Pfad. Jede Registerkarte (die unten im Bedienfeld angezeigt wird) ist eine Formel für den Pfad zum ausgewählten Element. Sie können den XPath-Pfad nicht kopieren (dies kann mit der Firebug-Erweiterung für den Firefox-Browser erfolgen).
5 Beachten Sie unten im Bedienfeld den XPath-Pfad. Jede Registerkarte (die unten im Bedienfeld angezeigt wird) ist eine Formel für den Pfad zum ausgewählten Element. Sie können den XPath-Pfad nicht kopieren (dies kann mit der Firebug-Erweiterung für den Firefox-Browser erfolgen).