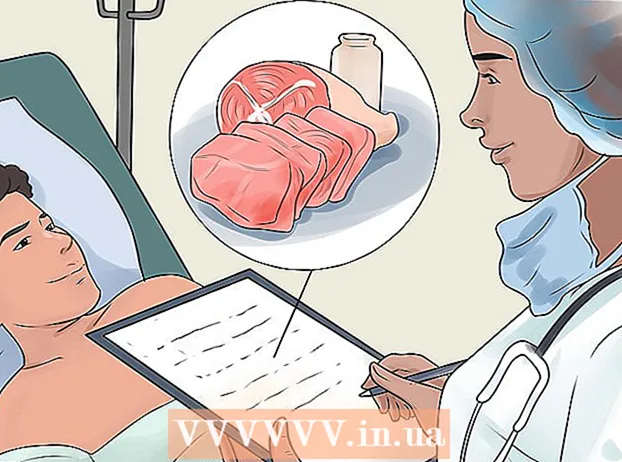Autor:
Carl Weaver
Erstelldatum:
27 Februar 2021
Aktualisierungsdatum:
2 Juli 2024

Inhalt
Während viele Programmierumgebungen das Kompilieren und Ausführen von Programmen ermöglichen, können sie auch über die Befehlszeile kompiliert und ausgeführt werden. Windows und Mac haben ihre eigenen Versionen der Befehlszeile, auf Mac OS heißt sie Terminal. Der Kompilierungs- und Startvorgang für Windows und Mac ist fast identisch.
Schritte
Methode 1 von 2: Kompilieren und Ausführen
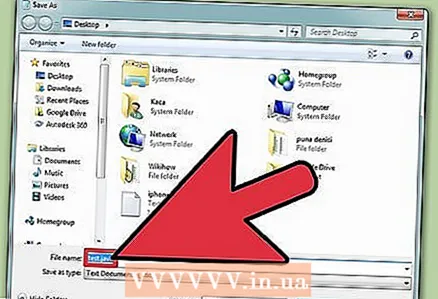 1 Speichern Sie das Programm. Nachdem Sie ein Java-Programm mit einem Texteditor wie NotePad erstellt haben, speichern Sie es mit der Erweiterung .java. Der Dateiname kann natürlich beliebig sein. In diesem Tutorial verwenden wir "filename" als Dateinamen.
1 Speichern Sie das Programm. Nachdem Sie ein Java-Programm mit einem Texteditor wie NotePad erstellt haben, speichern Sie es mit der Erweiterung .java. Der Dateiname kann natürlich beliebig sein. In diesem Tutorial verwenden wir "filename" als Dateinamen. - Um die Datei als .java zu speichern, schreiben Sie nach dem Dateinamen .java und wählen Sie Alle Dateien im Dropdown-Menü zur Auswahl von Erweiterungen.
- Merken Sie sich, wo Sie die Datei gespeichert haben.
- Wenn Sie nicht wissen, wie man ein Java-Programm schreibt, suchen Sie nach zusätzlichen Tutorials dazu. Sie können jedoch jedes Java-Programm verwenden, um zu lernen, wie Programme kompiliert und ausgeführt werden.
 2 Öffnen Sie Eingabeaufforderung / Terminal. Der Befehlszeilenzugriff ist für Mac und Windows etwas anders.
2 Öffnen Sie Eingabeaufforderung / Terminal. Der Befehlszeilenzugriff ist für Mac und Windows etwas anders. - Fenster: klicken Start, dann geben Sie ein cmd... Um die Eingabeaufforderung zu öffnen, klicken Sie auf ↵ Betreten.
- Mac: Klicken Sie im Finder auf die Registerkarte Übergang, auswählen Programme, dann - Dienstprogramme und klicke auf Terminal.
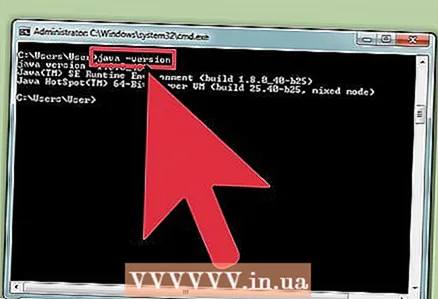 3 Überprüfen Sie, ob Java installiert ist. Geben Sie in der Befehlszeile java -version ein. Wenn Java installiert ist, wird eine Meldung mit der installierten Java-Version angezeigt.
3 Überprüfen Sie, ob Java installiert ist. Geben Sie in der Befehlszeile java -version ein. Wenn Java installiert ist, wird eine Meldung mit der installierten Java-Version angezeigt. - Wenn nicht, müssen Sie das Java Development Kit von deren Website installieren. Es kann kostenlos unter folgendem Link heruntergeladen werden: http://www.oracle.com/technetwork/java/javase/downloads/index.html.
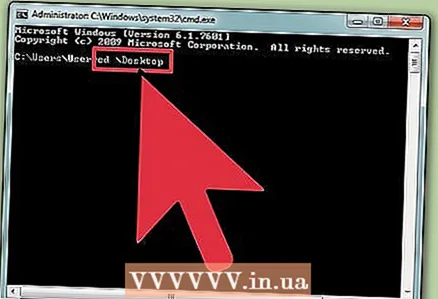 4 Navigieren Sie zum gewünschten Ordner. Um das Arbeitsverzeichnis zu ändern, verwenden Sie den Befehl CD, und geben Sie dann den Namen des Verzeichnisses ein.
4 Navigieren Sie zum gewünschten Ordner. Um das Arbeitsverzeichnis zu ändern, verwenden Sie den Befehl CD, und geben Sie dann den Namen des Verzeichnisses ein. - Wenn Sie sich beispielsweise derzeit im Verzeichnis C: Users Bob Project befinden und es in C: Users Bob Project TitanProject ändern möchten, geben Sie cd TitanProject ein und klicken Sie auf ↵ Betreten.
- Wenn Sie dir eingeben und drücken ↵ Betreten, können Sie eine Liste der Dateien sehen, die sich in diesem Verzeichnis befinden.
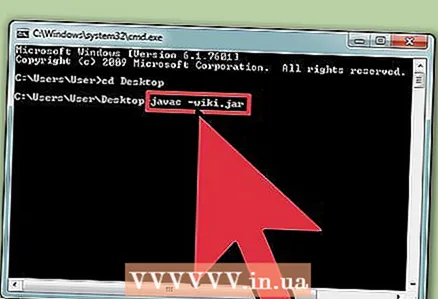 5 Kompilieren Sie das Programm. Sobald Sie sich im richtigen Verzeichnis befinden, können Sie das Programm kompilieren - geben Sie javac filename.java in die Befehlszeile ein und drücken Sie die Eingabetaste.
5 Kompilieren Sie das Programm. Sobald Sie sich im richtigen Verzeichnis befinden, können Sie das Programm kompilieren - geben Sie javac filename.java in die Befehlszeile ein und drücken Sie die Eingabetaste. - Wenn Ihr Programm Fehler aufweist oder Schwierigkeiten beim Kompilieren hat, werden Sie von der Befehlszeile gewarnt.
- Weitere Hilfe finden Sie in unserem Artikel zum Beheben von Compilerfehlern in Java.
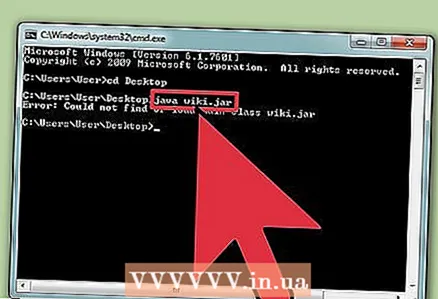 6 Führen Sie das Programm aus. Geben Sie den Java-Dateinamen ein und klicken Sie auf ↵ Betreten... Ersetzen Sie "Dateiname" natürlich durch Ihren Dateinamen.
6 Führen Sie das Programm aus. Geben Sie den Java-Dateinamen ein und klicken Sie auf ↵ Betreten... Ersetzen Sie "Dateiname" natürlich durch Ihren Dateinamen. - Nach dem Klicken ↵ Betreten Ihr Programm sollte starten. Wenn Sie eine Fehlermeldung erhalten oder Ihr Programm nicht funktioniert, verwenden Sie die Methode zur Fehlerbehebung.
Methode 2 von 2: Fehler beheben
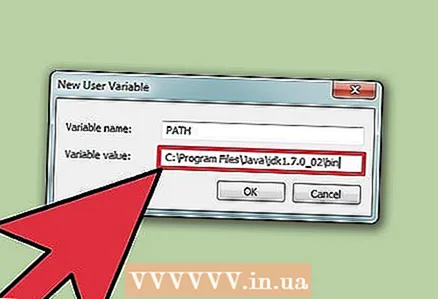 1 Legen Sie den Pfad fest. Wenn Sie ein einfaches Programm verwenden, das Dateien im selben Verzeichnis hat, müssen Sie dies wahrscheinlich nicht. Wenn Sie jedoch ein komplexeres Programm mit Dateien in mehreren Verzeichnissen verwenden, müssen Sie Ihrem Computer mitteilen, wo er nach diesen Dateien suchen soll.
1 Legen Sie den Pfad fest. Wenn Sie ein einfaches Programm verwenden, das Dateien im selben Verzeichnis hat, müssen Sie dies wahrscheinlich nicht. Wenn Sie jedoch ein komplexeres Programm mit Dateien in mehreren Verzeichnissen verwenden, müssen Sie Ihrem Computer mitteilen, wo er nach diesen Dateien suchen soll. - Fenster: Geben Sie an der Eingabeaufforderung java -version ein und drücken Sie ↵ Betreten... Geben Sie basierend auf der in der ersten Zeile aufgeführten Java-Version set path =% path%; C: Program Files Java jdk1.5.0_09 bin in die Befehlszeile ein und klicken Sie auf ↵ Betreten... Ersetzen jdk1.5.0_09 die von Ihnen installierte Java-Version.
- Geben Sie diesen Befehl ein, wenn Sie sich mit Ihrem Java-Programm im Verzeichnis befinden.
- Mac: Um sicherzustellen, dass Java installiert ist, geben Sie den Befehl /usr / libexec / java_home -v 1.7 in ein Terminal ein und drücken Sie ↵ Betreten... Geben Sie dann echo export "JAVA_HOME = $ (/usr / libexec / java_home)" ~ / .bash_profile ein und klicken Sie auf ↵ Betreten... Starten Sie dann das Terminal neu.
- Fenster: Geben Sie an der Eingabeaufforderung java -version ein und drücken Sie ↵ Betreten... Geben Sie basierend auf der in der ersten Zeile aufgeführten Java-Version set path =% path%; C: Program Files Java jdk1.5.0_09 bin in die Befehlszeile ein und klicken Sie auf ↵ Betreten... Ersetzen jdk1.5.0_09 die von Ihnen installierte Java-Version.
Tipps
- Auch hier ist es wichtig, dass Sie das Java JDK herunterladen und auf Ihrem Computer installieren. Download-Link: http://www.oracle.com/technetwork/java/javase/downloads/index.html.