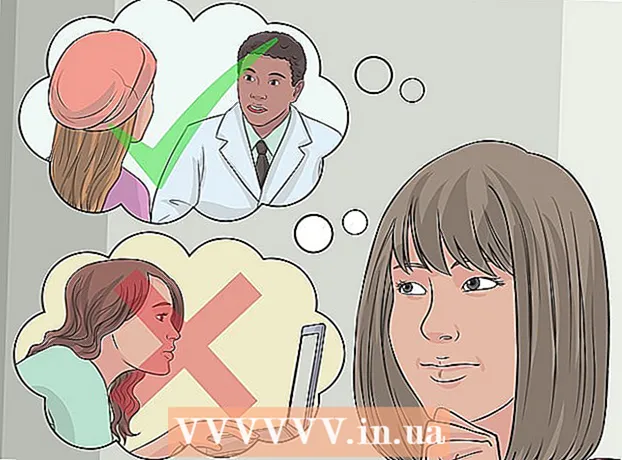Autor:
William Ramirez
Erstelldatum:
18 September 2021
Aktualisierungsdatum:
1 Juli 2024

Inhalt
- Methode 2 von 6: Verwenden des Google Chrome-Browsers
- Methode 3 von 6: Vorschau verwenden (macOS)
- Methode 4 von 6: Verwenden des SmallPDF-Onlinedienstes (jede Plattform)
- Methode 5 von 6: Verwenden von CutePDF Writer
- Methode 6 von 6: PDFsam verwenden
- Tipps
- Warnungen
 2 Öffnen Sie das Seitenbedienfeld links im Acrobat-Fenster. In diesem Bereich werden Miniaturansichten (kleine Bilder) der Seiten des PDF-Dokuments angezeigt.
2 Öffnen Sie das Seitenbedienfeld links im Acrobat-Fenster. In diesem Bereich werden Miniaturansichten (kleine Bilder) der Seiten des PDF-Dokuments angezeigt.  3 Verschieben Sie die Seiten. Verschieben Sie im Seitenbedienfeld die Miniaturansichten der Seiten, die Sie extrahieren möchten, so, dass sie nebeneinander liegen.
3 Verschieben Sie die Seiten. Verschieben Sie im Seitenbedienfeld die Miniaturansichten der Seiten, die Sie extrahieren möchten, so, dass sie nebeneinander liegen. - Wenn Sie beispielsweise die erste und dritte Seite abrufen möchten, verschieben Sie die Miniaturansicht der dritten Seite nach oben, sodass über der Miniaturansicht der zweiten Seite ein blauer Balken angezeigt wird, um anzuzeigen, wo die gezogene Seite positioniert wird.
- Die dritte Seite befindet sich nun unmittelbar nach der ersten.
 4 Öffnen Sie das Menü Dokument, klicken Sie auf das Symbol Seiten und dann auf Zur Kasse. Sie können auch mit der rechten Maustaste auf eine beliebige Seite klicken, um dieses Menü zu öffnen.
4 Öffnen Sie das Menü Dokument, klicken Sie auf das Symbol Seiten und dann auf Zur Kasse. Sie können auch mit der rechten Maustaste auf eine beliebige Seite klicken, um dieses Menü zu öffnen. - Das Fenster Seiten extrahieren wird angezeigt.
 5 Geben Sie den Seitenbereich an. Wenn das Fenster Seiten extrahieren den falschen Seitenbereich anzeigt, geben Sie den gewünschten Bereich ein.
5 Geben Sie den Seitenbereich an. Wenn das Fenster Seiten extrahieren den falschen Seitenbereich anzeigt, geben Sie den gewünschten Bereich ein.  6 Ändern Sie die Einstellungen. Wenn Sie möchten, dass die abzurufenden Seiten aus dem Originaldokument entfernt werden, aktivieren Sie das Kontrollkästchen neben "Seiten nach Abruf entfernen".
6 Ändern Sie die Einstellungen. Wenn Sie möchten, dass die abzurufenden Seiten aus dem Originaldokument entfernt werden, aktivieren Sie das Kontrollkästchen neben "Seiten nach Abruf entfernen". - Um jede extrahierte Seite als separate Datei zu speichern, aktivieren Sie das Kontrollkästchen neben Seiten in separate Dateien extrahieren. Andernfalls werden alle abgerufenen Seiten in einer Datei gespeichert.
 7 Klicken Sie auf "OK". Das Programm extrahiert die erforderlichen Seiten und speichert sie in einem neuen PDF-Dokument.
7 Klicken Sie auf "OK". Das Programm extrahiert die erforderlichen Seiten und speichert sie in einem neuen PDF-Dokument.  8 Speichern und schließen Sie das neue Dokument. Sie können einen Namen für die neue Datei eingeben und einen Ordner zum Speichern auswählen und dann zum Originaldokument zurückkehren. Klicken Sie auf "Speichern", um die Datei als PDF zu speichern, oder klicken Sie auf "Speichern unter", um aus einer Vielzahl von Formaten wie PDF, PNG, JPEG, Word usw. auszuwählen.
8 Speichern und schließen Sie das neue Dokument. Sie können einen Namen für die neue Datei eingeben und einen Ordner zum Speichern auswählen und dann zum Originaldokument zurückkehren. Klicken Sie auf "Speichern", um die Datei als PDF zu speichern, oder klicken Sie auf "Speichern unter", um aus einer Vielzahl von Formaten wie PDF, PNG, JPEG, Word usw. auszuwählen.  9 Stellen Sie die Originaldatei wieder her. Wenn die extrahierten Seiten nicht aus dem Originaldokument entfernt wurden und Sie die Seiten so anordnen möchten, wie sie waren, öffnen Sie das Menü Datei und wählen Sie Zurücksetzen. Andernfalls speichern Sie das geänderte Dokument wie gewohnt.
9 Stellen Sie die Originaldatei wieder her. Wenn die extrahierten Seiten nicht aus dem Originaldokument entfernt wurden und Sie die Seiten so anordnen möchten, wie sie waren, öffnen Sie das Menü Datei und wählen Sie Zurücksetzen. Andernfalls speichern Sie das geänderte Dokument wie gewohnt. Methode 2 von 6: Verwenden des Google Chrome-Browsers
 1 Starten Sie Google Chrome.
1 Starten Sie Google Chrome. 2 Drücken Sie Strg + O. Es öffnet sich ein Fenster, in dem Sie die gewünschte PDF-Datei finden.
2 Drücken Sie Strg + O. Es öffnet sich ein Fenster, in dem Sie die gewünschte PDF-Datei finden.  3 Suchen Sie den Namen der gewünschten Datei oder geben Sie ihn ein, und klicken Sie dann auf Öffnen. Das PDF wird in einem Browserfenster geöffnet.
3 Suchen Sie den Namen der gewünschten Datei oder geben Sie ihn ein, und klicken Sie dann auf Öffnen. Das PDF wird in einem Browserfenster geöffnet.  4 Klicken Sie auf das Symbol, das wie drei Punkte in der oberen rechten Ecke aussieht. Ein Menü wird geöffnet.
4 Klicken Sie auf das Symbol, das wie drei Punkte in der oberen rechten Ecke aussieht. Ein Menü wird geöffnet.  5 Klicken Sie auf Drucken.
5 Klicken Sie auf Drucken. 6 Klicken Sie im Menü "Drucker" auf "Ändern".
6 Klicken Sie im Menü "Drucker" auf "Ändern". 7 Klicken Sie auf "Als PDF speichern".
7 Klicken Sie auf "Als PDF speichern". 8 Aktivieren Sie das Kontrollkästchen neben der Option Alle und geben Sie dann den gewünschten Seitenbereich ein.
8 Aktivieren Sie das Kontrollkästchen neben der Option Alle und geben Sie dann den gewünschten Seitenbereich ein. 9 Klicken Sie auf "Speichern".
9 Klicken Sie auf "Speichern". 10 Geben Sie einen Namen für die neue Datei ein, wählen Sie einen Ordner zum Speichern aus und klicken Sie dann auf "Speichern" (alles im sich öffnenden Fenster).
10 Geben Sie einen Namen für die neue Datei ein, wählen Sie einen Ordner zum Speichern aus und klicken Sie dann auf "Speichern" (alles im sich öffnenden Fenster).
Methode 3 von 6: Vorschau verwenden (macOS)
 1 Viewer starten. Öffnen Sie nun das gewünschte PDF-Dokument und klicken Sie oben im Fenster auf die Schaltfläche "Thumbnails". Ein Bedienfeld mit Miniaturansichten (kleinen Bildern) der Seiten des PDF-Dokuments wird angezeigt.
1 Viewer starten. Öffnen Sie nun das gewünschte PDF-Dokument und klicken Sie oben im Fenster auf die Schaltfläche "Thumbnails". Ein Bedienfeld mit Miniaturansichten (kleinen Bildern) der Seiten des PDF-Dokuments wird angezeigt.  2 Verschieben Sie die Seiten. Verschieben Sie die Miniaturansichten der Seiten, die Sie extrahieren möchten, so, dass sie nebeneinander liegen. Sie können auch die Umschalttaste gedrückt halten und auf jedes gewünschte Miniaturbild klicken, um es auszuwählen.
2 Verschieben Sie die Seiten. Verschieben Sie die Miniaturansichten der Seiten, die Sie extrahieren möchten, so, dass sie nebeneinander liegen. Sie können auch die Umschalttaste gedrückt halten und auf jedes gewünschte Miniaturbild klicken, um es auszuwählen.  3 Öffnen Sie das Menü Datei und klicken Sie auf Drucken. Geben Sie im Fenster Drucken den gewünschten Seitenbereich ein. Wenn die Miniaturansichten der gewünschten Seiten bereits ausgewählt sind, klicken Sie im Miniaturansichtsfenster auf Ausgewählte Seiten.
3 Öffnen Sie das Menü Datei und klicken Sie auf Drucken. Geben Sie im Fenster Drucken den gewünschten Seitenbereich ein. Wenn die Miniaturansichten der gewünschten Seiten bereits ausgewählt sind, klicken Sie im Miniaturansichtsfenster auf Ausgewählte Seiten.  4 Speichern Sie die ausgewählten Seiten als PDF. Klicken Sie in der unteren linken Ecke des Druckfensters auf PDF und dann auf Als PDF speichern.
4 Speichern Sie die ausgewählten Seiten als PDF. Klicken Sie in der unteren linken Ecke des Druckfensters auf PDF und dann auf Als PDF speichern.  5 Geben Sie einen Namen für die Datei ein. Öffnen Sie den Ordner, in dem die Datei gespeichert werden soll, geben Sie einen Dateinamen ein und speichern Sie ihn.
5 Geben Sie einen Namen für die Datei ein. Öffnen Sie den Ordner, in dem die Datei gespeichert werden soll, geben Sie einen Dateinamen ein und speichern Sie ihn.
Methode 4 von 6: Verwenden des SmallPDF-Onlinedienstes (jede Plattform)
 1 Öffnen Sie die Smallpdf-Website. Rufen Sie in einem Webbrowser https://smallpdf.com/en/merge-pdf auf.
1 Öffnen Sie die Smallpdf-Website. Rufen Sie in einem Webbrowser https://smallpdf.com/en/merge-pdf auf.  2 Laden Sie das gewünschte PDF-Dokument herunter. Ziehen Sie dazu einfach die PDF-Datei(en) in das violette Feld "PDF hier ablegen".
2 Laden Sie das gewünschte PDF-Dokument herunter. Ziehen Sie dazu einfach die PDF-Datei(en) in das violette Feld "PDF hier ablegen".  3 Ändern Sie das Layout der Seiten. Drücken Sie Seitenmodus, um Miniaturansichten aller Seiten in Ihrem Dokument anzuzeigen. Unter jedem Miniaturbild befindet sich eine Seitenzahl (der Buchstabe vor der Zahl weist auf das Dokument hin). Um unerwünschte Seiten zu entfernen, klicken Sie auf das "X" in der oberen rechten Ecke der Miniaturansicht (um sie anzuzeigen, fahren Sie mit der Maus über die Miniaturansicht).
3 Ändern Sie das Layout der Seiten. Drücken Sie Seitenmodus, um Miniaturansichten aller Seiten in Ihrem Dokument anzuzeigen. Unter jedem Miniaturbild befindet sich eine Seitenzahl (der Buchstabe vor der Zahl weist auf das Dokument hin). Um unerwünschte Seiten zu entfernen, klicken Sie auf das "X" in der oberen rechten Ecke der Miniaturansicht (um sie anzuzeigen, fahren Sie mit der Maus über die Miniaturansicht).  4 Kombinieren Sie die gewünschten Seiten in einem Dokument. Klicken Sie dazu rechts und unter den Seitenminiaturen auf "PDF zusammenfügen". Das neue PDF-Dokument wird automatisch auf Ihren Computer heruntergeladen; Sie finden es in Ihrem Download-Ordner.
4 Kombinieren Sie die gewünschten Seiten in einem Dokument. Klicken Sie dazu rechts und unter den Seitenminiaturen auf "PDF zusammenfügen". Das neue PDF-Dokument wird automatisch auf Ihren Computer heruntergeladen; Sie finden es in Ihrem Download-Ordner.
Methode 5 von 6: Verwenden von CutePDF Writer
 1 Gehen Sie zur Website Süßpdf. Klicken Sie nun auf "CutePDF Writer". Sie werden auf die Download-Seite für das kostenlose Programm CutePDF Writer weitergeleitet.
1 Gehen Sie zur Website Süßpdf. Klicken Sie nun auf "CutePDF Writer". Sie werden auf die Download-Seite für das kostenlose Programm CutePDF Writer weitergeleitet.  2 Laden Sie die gewünschten Dateien herunter. Sie müssen das CutePDF-Installationsprogramm und den GPL Ghostscript-Konverter herunterladen. Dies kann auf der Download-Seite des Programms erfolgen.
2 Laden Sie die gewünschten Dateien herunter. Sie müssen das CutePDF-Installationsprogramm und den GPL Ghostscript-Konverter herunterladen. Dies kann auf der Download-Seite des Programms erfolgen.  3 Führen Sie die heruntergeladenen Dateien aus. Installieren Sie zuerst den Konverter und dann das Programm CutePDF Writer. Beachten Sie, dass dieses Programm nicht gestartet werden kann – es installiert sich selbst als der Drucker, den Sie aus dem Menü „Drucken“ eines anderen Programms auswählen.
3 Führen Sie die heruntergeladenen Dateien aus. Installieren Sie zuerst den Konverter und dann das Programm CutePDF Writer. Beachten Sie, dass dieses Programm nicht gestartet werden kann – es installiert sich selbst als der Drucker, den Sie aus dem Menü „Drucken“ eines anderen Programms auswählen.  4 Öffnen Sie das gewünschte PDF-Dokument. Tun Sie dies in jedem PDF-Viewer. Öffnen Sie nun das Druckfenster und wählen Sie die gewünschten Seiten aus. In der Zeile "Bereich" können Sie auch einen Seitenbereich angeben.
4 Öffnen Sie das gewünschte PDF-Dokument. Tun Sie dies in jedem PDF-Viewer. Öffnen Sie nun das Druckfenster und wählen Sie die gewünschten Seiten aus. In der Zeile "Bereich" können Sie auch einen Seitenbereich angeben.  5 Öffnen Sie das Menü mit verfügbaren Druckern. Die verfügbaren Drucker werden im Druckfenster möglicherweise nicht als Menü, sondern als Liste angezeigt.Wählen Sie "CutePDF" aus dem Menü oder der Liste und klicken Sie auf "Drucken".
5 Öffnen Sie das Menü mit verfügbaren Druckern. Die verfügbaren Drucker werden im Druckfenster möglicherweise nicht als Menü, sondern als Liste angezeigt.Wählen Sie "CutePDF" aus dem Menü oder der Liste und klicken Sie auf "Drucken".  6 Wählen Sie einen Ordner aus, um die neue Datei zu speichern, und geben Sie ihren Namen ein. Tun Sie dies in dem Fenster, das sich öffnet, nachdem Sie auf Drucken geklickt haben. Beachten Sie, dass CutePDF nichts druckt - aus den ausgewählten Seiten wird ein neues PDF generiert.
6 Wählen Sie einen Ordner aus, um die neue Datei zu speichern, und geben Sie ihren Namen ein. Tun Sie dies in dem Fenster, das sich öffnet, nachdem Sie auf Drucken geklickt haben. Beachten Sie, dass CutePDF nichts druckt - aus den ausgewählten Seiten wird ein neues PDF generiert.
Methode 6 von 6: PDFsam verwenden
 1 PDFsam-Software herunterladen auf dieser Website. Öffnen Sie die Site und laden Sie die Version des Programms herunter, die dem Betriebssystem Ihres Geräts entspricht.
1 PDFsam-Software herunterladen auf dieser Website. Öffnen Sie die Site und laden Sie die Version des Programms herunter, die dem Betriebssystem Ihres Geräts entspricht.  2 Installieren Sie die PDFsam-Software. Das Installationsprogramm kann für Windows und macOS heruntergeladen werden, und wenn Sie das Archiv (ZIP-Datei) herunterladen, können Sie es auf jedem System verwenden, das Java unterstützt.
2 Installieren Sie die PDFsam-Software. Das Installationsprogramm kann für Windows und macOS heruntergeladen werden, und wenn Sie das Archiv (ZIP-Datei) herunterladen, können Sie es auf jedem System verwenden, das Java unterstützt.  3 Wählen Sie ein Modul zum Zusammenführen / Extrahieren von Seiten aus. Starten Sie PDFsam und wählen Sie dann das Modul zum Zusammenführen / Extrahieren von Seiten aus.
3 Wählen Sie ein Modul zum Zusammenführen / Extrahieren von Seiten aus. Starten Sie PDFsam und wählen Sie dann das Modul zum Zusammenführen / Extrahieren von Seiten aus.  4 Öffnen Sie die gewünschte PDF-Datei. Klicken Sie auf „Hinzufügen“ und wählen Sie im Fenster das gewünschte Dokument aus.
4 Öffnen Sie die gewünschte PDF-Datei. Klicken Sie auf „Hinzufügen“ und wählen Sie im Fenster das gewünschte Dokument aus.  5 Geben Sie die Seiten an, die Sie auschecken möchten. Doppelklicken Sie auf das Feld Seitenauswahl und geben Sie dann die Seitenzahlen oder den Bereich ein. Trennen Sie Seitenzahlen und Bereiche durch Kommas.
5 Geben Sie die Seiten an, die Sie auschecken möchten. Doppelklicken Sie auf das Feld Seitenauswahl und geben Sie dann die Seitenzahlen oder den Bereich ein. Trennen Sie Seitenzahlen und Bereiche durch Kommas.  6 Geben Sie einen Namen für die neue Datei ein und wählen Sie den Ordner aus, in dem sie gespeichert werden soll.
6 Geben Sie einen Namen für die neue Datei ein und wählen Sie den Ordner aus, in dem sie gespeichert werden soll. 7 Klicken Sie auf "Ausführen". Sie hören einen Signalton, wenn die angegebenen Seiten abgerufen werden.
7 Klicken Sie auf "Ausführen". Sie hören einen Signalton, wenn die angegebenen Seiten abgerufen werden.
Tipps
- Wenn das PDF-Dokument geschützt ist, also keine Seiten daraus extrahiert werden können, können die hier beschriebenen Methoden nicht angewendet werden. In diesem Fall empfehlen wir, ein neues PDF-Dokument zu erstellen, nämlich die benötigten Seiten im PDF-Format zu „drucken“.
Warnungen
- Mit Acrobat-Programmen (sowohl Acrobat Reader als auch Acrobat Pro) können Sie keine PDF-Seiten „drucken“. In Acrobat Pro können Sie Seiten einfach extrahieren, während Sie in Acrobat Reader Seiten weder extrahieren noch im PDF-Format „drucken“ können.