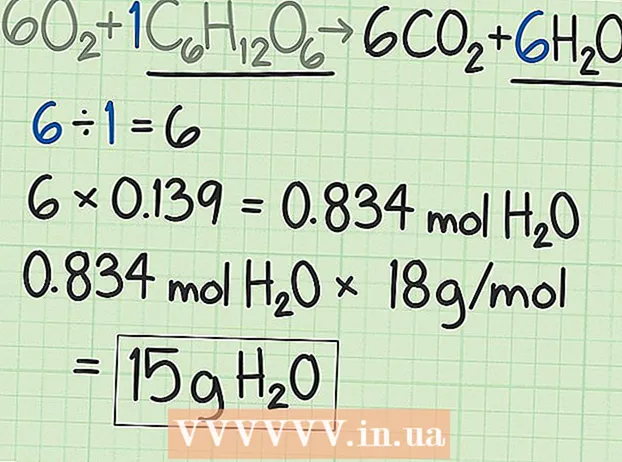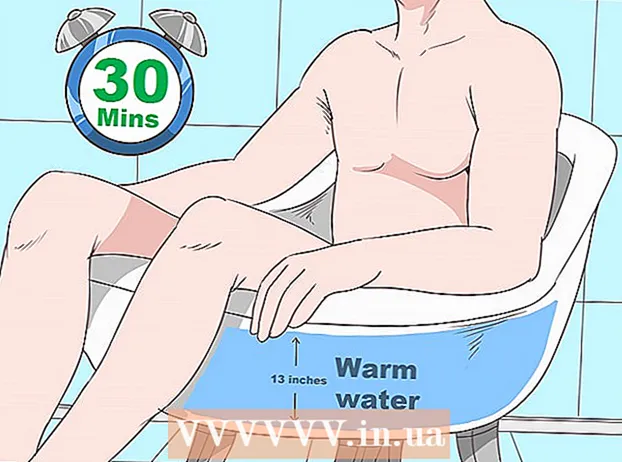Autor:
Janice Evans
Erstelldatum:
24 Juli 2021
Aktualisierungsdatum:
1 Juli 2024

Inhalt
- Schritte
- Methode 1 von 2: So ändern Sie Farbe und Schriftart
- Methode 2 von 2: So fügen Sie eine neue Schriftart hinzu
- Tipps
- Warnungen
Einige Leute verwenden die Windows-Eingabeaufforderung regelmäßig. Das Problem ist jedoch, dass die Oberfläche jedes Mal, wenn Sie die Befehlszeile ausführen, anders aussieht. In diesem Artikel erfahren Sie, wie Sie das Aussehen der Befehlszeilenschnittstelle ändern und neue Schriftarten hinzufügen. Darüber hinaus erklären wir Ihnen, wie Sie andere Befehlszeileneinstellungen ändern können.
Schritte
Methode 1 von 2: So ändern Sie Farbe und Schriftart
 1 Öffnen Sie eine Eingabeaufforderung. Klicken Sie dazu auf „Start“ > „Ausführen“, geben Sie „cmd“ ein und klicken Sie auf „OK“.
1 Öffnen Sie eine Eingabeaufforderung. Klicken Sie dazu auf „Start“ > „Ausführen“, geben Sie „cmd“ ein und klicken Sie auf „OK“.  2 Klicken Sie mit der rechten Maustaste auf den oberen Rand (Titel) des Eingabeaufforderungsfensters und wählen Sie Eigenschaften aus dem Menü. Sie können auch ALT + LEERTASTE + P drücken. Im sich öffnenden Fenster finden Sie die Registerkarten Allgemein, Schriftart, Anordnung und Farben.
2 Klicken Sie mit der rechten Maustaste auf den oberen Rand (Titel) des Eingabeaufforderungsfensters und wählen Sie Eigenschaften aus dem Menü. Sie können auch ALT + LEERTASTE + P drücken. Im sich öffnenden Fenster finden Sie die Registerkarten Allgemein, Schriftart, Anordnung und Farben.  3 Wechseln Sie zur Registerkarte Allgemein und aktivieren Sie das Kontrollkästchen neben Schnelleinfügung. Sie können jetzt die Funktion Kopieren und Einfügen in der Befehlszeile verwenden.
3 Wechseln Sie zur Registerkarte Allgemein und aktivieren Sie das Kontrollkästchen neben Schnelleinfügung. Sie können jetzt die Funktion Kopieren und Einfügen in der Befehlszeile verwenden. - Wir empfehlen außerdem, das Kontrollkästchen neben „Wiederholungen verwerfen“ zu aktivieren.
 4 Klicken Sie auf den Reiter "Layout". Dort finden Sie die Abschnitte "Bildschirmpuffergröße" und "Fenstergröße".
4 Klicken Sie auf den Reiter "Layout". Dort finden Sie die Abschnitte "Bildschirmpuffergröße" und "Fenstergröße". - Im Bereich "Fenstergröße" können Sie die Größe des aktiven Fensters einstellen.
- Im Abschnitt "Bildpuffergröße" können Sie die Bildpuffergröße einstellen (der Maximalwert ist 9999). Um den Bildschirmpuffer anzuzeigen, müssen Sie die Bildlaufleiste verwenden.
- 5 Geben Sie die Größe des Bildschirmpuffers nach Ihren Wünschen an. In der Regel beträgt seine Breite 80 und seine Höhe 300.

 6 Legen Sie die Farbe von Text, Hintergrund und Pop-ups fest. Tun Sie dies in der Registerkarte "Farben". Im Abschnitt Ausgewählte Farbe können Sie Farben mithilfe von Zahlen angeben. Um beispielsweise eine dunkelgrüne Farbe festzulegen, geben Sie 0 in die rote Zeile, 100 in die grüne Zeile und 0 in die blaue Zeile ein.
6 Legen Sie die Farbe von Text, Hintergrund und Pop-ups fest. Tun Sie dies in der Registerkarte "Farben". Im Abschnitt Ausgewählte Farbe können Sie Farben mithilfe von Zahlen angeben. Um beispielsweise eine dunkelgrüne Farbe festzulegen, geben Sie 0 in die rote Zeile, 100 in die grüne Zeile und 0 in die blaue Zeile ein.  7 Klicken Sie auf die Registerkarte "Schriftart". Dort können Sie eine Schriftart auswählen, nämlich "Point fonts" (standardmäßig ausgewählt) oder "Lucida Console". Zu diesem Zeitpunkt sind nur diese beiden Schriftarten verfügbar, aber im nächsten Abschnitt erfahren Sie, wie Sie neue Schriftarten hinzufügen.
7 Klicken Sie auf die Registerkarte "Schriftart". Dort können Sie eine Schriftart auswählen, nämlich "Point fonts" (standardmäßig ausgewählt) oder "Lucida Console". Zu diesem Zeitpunkt sind nur diese beiden Schriftarten verfügbar, aber im nächsten Abschnitt erfahren Sie, wie Sie neue Schriftarten hinzufügen.
Methode 2 von 2: So fügen Sie eine neue Schriftart hinzu
 1 Fügen Sie eine neue Schriftart hinzu. Klicken Sie auf "Start"> "Ausführen", geben Sie "regedit" ein und klicken Sie auf "OK". Das Fenster des Registrierungseditors wird geöffnet.
1 Fügen Sie eine neue Schriftart hinzu. Klicken Sie auf "Start"> "Ausführen", geben Sie "regedit" ein und klicken Sie auf "OK". Das Fenster des Registrierungseditors wird geöffnet.  2 Erweitern Sie die Filiale: HKEY_LOCAL_MACHINE Software Microsoft Windows NT CurrentVersion Console TrueTypeFont
2 Erweitern Sie die Filiale: HKEY_LOCAL_MACHINE Software Microsoft Windows NT CurrentVersion Console TrueTypeFont  3 Lesen Sie den Abschnitt Warnungen, bevor Sie fortfahren. Klicken Sie mit der rechten Maustaste auf den Parameter TrueTypeFont, und klicken Sie dann auf Neu> Zeichenfolgenparameter.
3 Lesen Sie den Abschnitt Warnungen, bevor Sie fortfahren. Klicken Sie mit der rechten Maustaste auf den Parameter TrueTypeFont, und klicken Sie dann auf Neu> Zeichenfolgenparameter.  4 Benennen Sie den erstellten String-Parameter "00" (ohne Anführungszeichen). Benennen Sie die folgenden Parameter "000", "0000" usw., wobei eine Null hinzugefügt wird. Benennen Sie die Parameter so, sonst funktioniert es nicht.
4 Benennen Sie den erstellten String-Parameter "00" (ohne Anführungszeichen). Benennen Sie die folgenden Parameter "000", "0000" usw., wobei eine Null hinzugefügt wird. Benennen Sie die Parameter so, sonst funktioniert es nicht.  5 Doppelklicken Sie auf den erstellten Parameter. Geben Sie in der Zeile "Wert" einen Namen für die Schriftart ein, z. B. "Kurier Neu".
5 Doppelklicken Sie auf den erstellten Parameter. Geben Sie in der Zeile "Wert" einen Namen für die Schriftart ein, z. B. "Kurier Neu".  6 Schließen Sie das Fenster des Registrierungseditors und starten Sie Ihren Computer neu. Starten Sie die Eingabeaufforderung, öffnen Sie ihre Eigenschaften und gehen Sie zur Registerkarte "Schriftart" - dort finden Sie eine neue Schriftart.
6 Schließen Sie das Fenster des Registrierungseditors und starten Sie Ihren Computer neu. Starten Sie die Eingabeaufforderung, öffnen Sie ihre Eigenschaften und gehen Sie zur Registerkarte "Schriftart" - dort finden Sie eine neue Schriftart.  7 Klicken Sie im Eigenschaftenfenster der Befehlszeile auf "OK". Speichern Sie nun Ihre Änderungen; Wählen Sie dazu eine der folgenden Optionen:
7 Klicken Sie im Eigenschaftenfenster der Befehlszeile auf "OK". Speichern Sie nun Ihre Änderungen; Wählen Sie dazu eine der folgenden Optionen: - Auf aktives Fenster anwenden. In diesem Fall werden die vorgenommenen Änderungen entfernt, sobald Sie das aktuelle Eingabeaufforderungsfenster schließen.
- Für alle Fenster mit dem gleichen Namen speichern. In diesem Fall werden die Änderungen auf alle Eingabeaufforderungsfenster angewendet, die Sie mit derselben Verknüpfung öffnen. Das heißt, wählen Sie diese Option, um die Eigenschaften einer bestimmten Verknüpfung zu ändern.
 8 Klicken Sie mit der rechten Maustaste oben (Titel) des Eingabeaufforderungsfensters und wählen Sie Standardeinstellungen aus dem Menü. Das geöffnete Fenster ist genau das gleiche wie das Fenster "Eigenschaften", aber alle in diesem Fenster vorgenommenen Änderungen werden auf alle Befehlszeilenfenster angewendet (unabhängig von der Verknüpfung).
8 Klicken Sie mit der rechten Maustaste oben (Titel) des Eingabeaufforderungsfensters und wählen Sie Standardeinstellungen aus dem Menü. Das geöffnete Fenster ist genau das gleiche wie das Fenster "Eigenschaften", aber alle in diesem Fenster vorgenommenen Änderungen werden auf alle Befehlszeilenfenster angewendet (unabhängig von der Verknüpfung).
Tipps
- Für Programmierer, die zusätzliche Schriftarten benötigen, empfehlen wir Ihnen, diese Site zu besuchen. Es hat viele Schriftarten (meist kostenlos) zum Programmieren.
- Für ein Programm können Sie mehrere Verknüpfungen gleichzeitig erstellen, und jede kann auf ihre eigene Weise angepasst werden.
Warnungen
- Sichern Sie diese, bevor Sie Änderungen an der Registrierung vornehmen. Da Sie nur den Parameter "Konsole" ändern, erstellen Sie nur eine Kopie dieses Parameters. Klicken Sie dazu mit der rechten Maustaste auf die Option und klicken Sie auf Exportieren, dann speichern Sie eine Kopie auf einer anderen Partition als der Windows-Partition. Auf diese Weise kann der Parameter wiederhergestellt werden, wenn etwas schief geht.