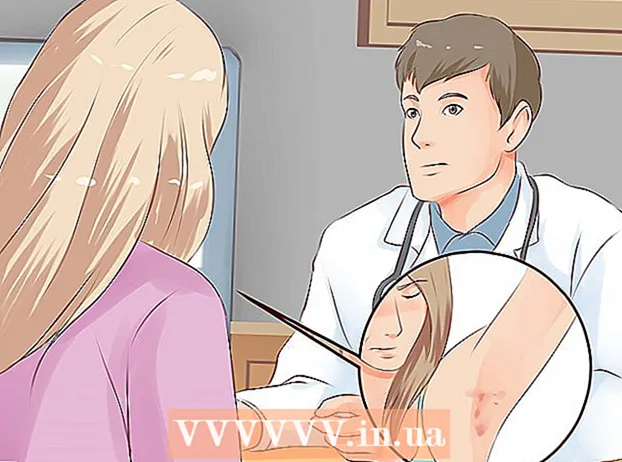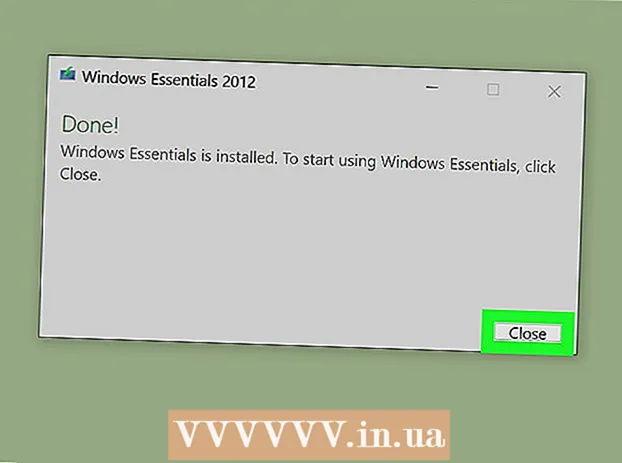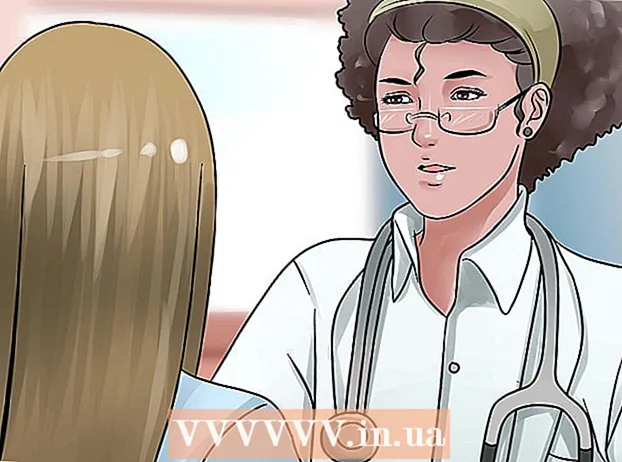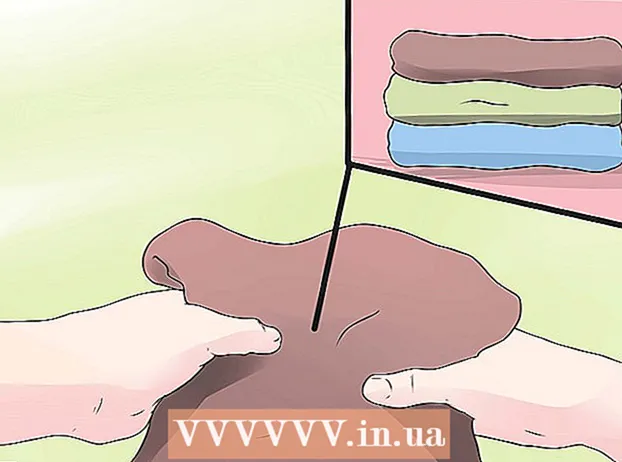![Java 8 JDK installation unter Linux [German]](https://i.ytimg.com/vi/-9azS-YwLhs/hqdefault.jpg)
Inhalt
In diesem Tutorial erfahren Sie, wie Sie Oracle Java 8 32-Bit und 64-Bit (Version) installieren 1.8.0_20JDK unter 32-Bit- und 64-Bit-Ubuntu-Betriebssystemen. Diese Schritte gelten nur für Debian und Linux Mint. Dieser Artikel richtet sich nur an Benutzer, die Oracle Java JDK mit der in der Download-Version des JDK enthaltenen Oracle Java JRE installieren möchten. Anweisungen zur Installation von Oracle Java JDK auf Debian- und Linux-Plattformen wie Debian, Ubuntu und Linux Mint.
Schritte
Überprüfen Sie, ob Ihr Ubuntu Linux-Betriebssystem 32-Bit oder 64-Bit ist, öffnen Sie das Terminal und geben Sie den folgenden Befehl ein.
- Typ / Kopieren / Einfügen: Datei / sbin / init
- Denken Sie daran, ob die Ubuntu Linux-Version 32-Bit oder 64-Bit ist.
- Typ / Kopieren / Einfügen: Datei / sbin / init

Überprüfen Sie, ob Java auf dem System installiert ist oder nicht. Sie müssen den Befehl in das Terminal eingeben.- Öffnen Sie das Terminal und geben Sie den folgenden Befehl ein.
- Typ / Kopieren / Einfügen: Java-Version
- Wenn OpenJDK installiert ist, wird die folgende Zeile angezeigt:
- Java-Version "1.7.0_15"
OpenJDK-Laufzeitumgebung (IcedTea6 1.10pre) (7b15 ~ pre1-0lucid1)
OpenJDK 64-Bit-Server-VM (Build 19.0-b09, gemischter Modus)
- Java-Version "1.7.0_15"
- Wenn Sie OpenJDK auf Ihrem System installiert haben, haben Sie die falsche Version dieser Übung installiert.
- Öffnen Sie das Terminal und geben Sie den folgenden Befehl ein.

Entfernen Sie OpenJDK / JRE vollständig aus dem System und erstellen Sie ein Verzeichnis zum Speichern der Oracle Java JDK / JRE-Binärdateien. So vermeiden Sie Systemkonflikte und Verwechslungen zwischen Java-Versionen verschiedener Entwickler. Wenn Sie beispielsweise OpenJDK / JRE auf dem System installieren, können Sie es entfernen, indem Sie den folgenden Befehl eingeben:- Typ / Kopieren / Einfügen: sudo apt-get purge openjdk - *
- Dieser Befehl entfernt OpenJDK / JRE vollständig aus dem System.
- Typ / Kopieren / Einfügen: sudo mkdir -p / usr / local / java
- Dieser Befehl erstellt ein Verzeichnis zum Speichern von Binärdateien von Oracle Java JDK und JRE.
- Typ / Kopieren / Einfügen: sudo apt-get purge openjdk - *

Laden Sie Oracle Java JDK für Linux herunter. Stellen Sie sicher, zu wählen genau Komprimierte Binärdateien für 32-Bit- oder 64-Bit-Betriebssysteme (endend mit tar.gz).- Wenn Sie beispielsweise 32-Bit-Ubuntu Linux verwenden, laden Sie 32-Bit-Oracle Java herunter.
- Wenn Sie Ubuntu Linux 64-Bit verwenden, laden Sie Oracle Java 64-Bit herunter.
- Möglichkeit, Herunterladen von Oracle Java JDK-Dokumenten
- Wählen Sie jdk-8u20-apidocs.zip aus
- Wichtige Informationen: Oracle Java 64-Bit funktioniert nicht unter 32-Bit-Linux-Betriebssystemen. Sie erhalten eine Systemfehlermeldung, wenn Sie absichtlich 64-Bit-Oracle Java unter Ubuntu Linux 32-Bit installieren.
Kopieren Sie die Oracle Java-Binärdatei in das Verzeichnis / usr / local / java. Normalerweise wird heruntergeladenes Java im folgenden Verzeichnis gespeichert: / home /"Dein Name"/ Downloads.
- So installieren Sie Oracle Java 32-Bit unter Ubuntu Linux 32-bi:
- Typ / Kopieren / Einfügen: cd / home /"Dein Name"/ Downloads
- Typ / Kopieren / Einfügen: sudo cp -r jdk-8u20-linux-i586.tar.gz / usr / local / java /
- Typ / Kopieren / Einfügen: cd / usr / local / java
- Anweisungen zur Installation von Oracle Java 64-Bit unter Ubuntu 64-Bit:
- Typ / Kopieren / Einfügen: cd / home /"Dein Name"/ Downloads
- Typ / Kopieren / Einfügen: sudo cp -r jdk-8u20-linux-x64.tar.gz / usr / local / java /
- Typ / Kopieren / Einfügen: cd / usr / local / java
- So installieren Sie Oracle Java 32-Bit unter Ubuntu Linux 32-bi:
Extrahieren Sie die Java-Datei im Verzeichnis / usr / local / java
- So installieren Sie Oracle Java 32-Bit unter Ubuntu Linux 32-Bit:
- Typ / Kopieren / Einfügen: sudo tar xvzf jdk-8u20-linux-i586.tar.gz
- So installieren Sie Oracle Java 64-Bit unter Ubuntu Linux 64-Bit:
- Typ / Kopieren / Einfügen: sudo tar xvzf jdk-8u20-linux-x64.tar.gz
- So installieren Sie Oracle Java 32-Bit unter Ubuntu Linux 32-Bit:
Überprüfen Sie das Verzeichnis 1 erneut. In diesem Schritt werden unter / usr / local / java von Java JDK / JRE zwei unkomprimierte Binärverzeichnisse angezeigt, die wie folgt aufgelistet sind:
- Typ / Kopieren / Einfügen: ls -a
- jdk1.8.0_20
- jre1.8.0_20
Bearbeiten Sie den Dateipfad / etc / profile und fügen Sie dem Pfad die folgenden Systemvariablen hinzu. Verwenden Sie nano, gedit oder einen anderen Texteditor, um / etc / profile zu öffnen.
- Typ / Kopieren / Einfügen: sudo gedit / etc / profile
- oder
- Typ / Kopieren / Einfügen: sudo nano / etc / profile
Scrollen Sie mit der Navigationstaste zum Ende der Datei und geben Sie die folgende Zeile in die Datei / etc / profile ein:
- Typ / Kopieren / Einfügen:
JAVA_HOME = / usr / local / java /jdk1.8.0_20
JRE_HOME = / usr / local / java /jre1.8.0_20
PATH = $ PATH: $ JRE_HOME / bin: $ JAVA_HOME / bin
exportiere JAVA_HOME
JRE_HOME exportieren
PATH exportieren
- Typ / Kopieren / Einfügen:
Speichern Sie die Datei / etc / profile und beenden Sie das Programm.
Informieren Sie das Ubuntu Linux-System über den Speicherort des Oracle Java JDK / JRE. So benachrichtigen Sie das System, dass die Oracle Java-Version einsatzbereit ist.
- Typ / Kopieren / Einfügen: sudo update-alternatives -install "/ usr / bin / java" "java" "/usr/local/java/jdk1.8.0_20/bin/java" 1
- Dies ist der Befehl, um das System darüber zu informieren, dass die Oracle Java JRE einsatzbereit ist.
- Typ / Kopieren / Einfügen: sudo update-alternatives -install "/ usr / bin / javac" "javac" "/usr/local/java/jdk1.8.0_20/bin/javac" 1
- Dies ist der Befehl, um das System darüber zu informieren, dass das Oracle Java JDK einsatzbereit ist.
- Typ / Kopieren / Einfügen: sudo update-alternatives -install "/ usr / bin / javaws" "javaws" "/usr/local/java/jdk1.8.0_20/bin/javaws" 1
- Dies ist der Befehl, um das System darüber zu informieren, dass Oracle Java Web einsatzbereit ist.
- Typ / Kopieren / Einfügen: sudo update-alternatives -install "/ usr / bin / java" "java" "/usr/local/java/jdk1.8.0_20/bin/java" 1
Informieren Sie das Ubuntu Linux-System, dass das Oracle Java JDK / JRE das Standard-Java ist.
- Typ / Kopieren / Einfügen: sudo update-alternatives -set java /usr/local/java/jdk1.8.0_20/bin/java
- Dies ist der Befehl zum Einrichten des Java-Laufzeitsystems für das System.
- Typ / Kopieren / Einfügen: sudo update-alternatives -set javac /usr/local/java/jdk1.8.0_20/bin/javac
- Dies ist der Befehl zum Einrichten des Javac-Compilers für das System.
- Typ / Kopieren / Einfügen: sudo update-alternatives -set javaws /usr/local/java/jdk1.8.0_20/bin/javaws
- Dies ist der Befehl zum Festlegen, dass Java Web auf dem System gestartet wird.
- Typ / Kopieren / Einfügen: sudo update-alternatives -set java /usr/local/java/jdk1.8.0_20/bin/java
Laden Sie den Systempfad / etc / profile neu, indem Sie den folgenden Befehl eingeben:
- Typ / Kopieren / Einfügen: Quelle / etc / Profil
- Notieren Sie sich den Dateipfad / etc / profile, mit dem Ihr Ubuntu Linux-System neu gestartet wird.
Überprüfen Sie, ob Oracle Java korrekt auf dem System installiert ist oder nicht. Führen Sie den folgenden Befehl aus und merken Sie sich die Java-Version:
Bei erfolgreicher Installation von Oracle Java 32-Bit wird Folgendes angezeigt:
- Typ / Kopieren / Einfügen: Java-Version
- Dies ist der Befehl, um die auf dem System ausgeführte Java-Version anzuzeigen.
- Sie erhalten folgende Nachricht.
- Java-Version "1.8.0_20"
Java (TM) SE-Laufzeitumgebung (Build 1.8.0_20-b26)
Java HotSpot (TM) Server VM (Build 25.20-b23, gemischter Modus)
- Java-Version "1.8.0_20"
- Typ / Kopieren / Einfügen: Javac-Version
- Dies ist ein Befehl, der Sie darüber informiert, dass Sie Java-Programme vom Terminal aus kompilieren können.
- Sie erhalten folgende Nachricht:
- javac 1.8.0_20
- Typ / Kopieren / Einfügen: Java-Version
Bei erfolgreicher Installation von Oracle Java 64-Bit wird Folgendes angezeigt:
- Typ / Kopieren / Einfügen: Java-Version
- Dies ist der Befehl, um die auf dem System ausgeführte Java-Version anzuzeigen.
- Sie erhalten folgende Nachricht:
- Java-Version "1.8.0_20"
Java (TM) SE-Laufzeitumgebung (Build 1.8.0_20-b26)
Java HotSpot (TM) Server VM (Build 25.20-b23, gemischter Modus)
- Java-Version "1.8.0_20"
- Typ / Kopieren / Einfügen: Javac-Version
- Dies ist ein Befehl, der Ihnen sagt, dass Sie Java-Programme vom Terminal aus kompilieren können.
- Sie erhalten folgende Nachricht:
- javac 1.8.0_20
- Typ / Kopieren / Einfügen: Java-Version
Herzlichen Glückwunsch, Sie haben Oracle Java erfolgreich auf Ihrem Linux-System installiert. Starten Sie jetzt Ihr Ubuntu Linux-System neu. Das System wird dann vollständig konfiguriert, um Java-Programme auszuführen und zu entwickeln. Als Nächstes können Sie Java-Programme gemäß den Online-Tutorials kompilieren und ausführen. Werbung
Optional: So aktivieren Sie Oracle Java im Webbrowser
- Um Java-Plug-Ins in einem Webbrowser zu aktivieren, müssen Sie einen symbolischen Link vom Plug-In-Verzeichnis des Browsers zum Java-Plug-In-Speicherort einschließlich Oracle Java erstellen.
Wichtige Notiz: Ich wäre vorsichtig, wenn ich Oracle Java 7 in einem Webbrowser aktivieren würde, da es viele Sicherheitslücken und Exploits gibt. Insbesondere wenn Sie Oracle Java 7 in Ihrem Webbrowser aktivieren und eine Sicherheitslücke aufweisen und diese ausnutzen, kann der Bösewicht in Ihr System eindringen. Weitere Informationen finden Sie auf der folgenden Website: Java Tester
Google Chrome
Oracle Java 32-Bit-Tutorial:
- Geben Sie die folgenden Befehle ein.
- Typ / Kopieren / Einfügen: sudo mkdir -p / opt / google / chrome / plugins
- Dies ist der Befehl zum Erstellen des Verzeichnisses / opt / google / chrome / plugins
- Typ / Kopieren / Einfügen: cd / opt / google / chrome / plugins
- Dies ist der Änderungsbefehl im Google Chrome-Plugin-Verzeichnis. Stellen Sie sicher, dass Sie sich in diesem Verzeichnis befinden, bevor Sie den Symbol-Link erstellen.
- Typ / Kopieren / Einfügen: sudo ln -s /usr/local/java/jdk1.8.0_20/jre/lib/i386/libnpjp2.so
- Hier ist der Befehl zum Generieren einer symbolischen Verknüpfung aus dem JRE-Plugin (Java Operating Environment). libnpjp2.so zum Google Chrome-Webbrowser.
- Typ / Kopieren / Einfügen: sudo mkdir -p / opt / google / chrome / plugins
Oracle Java64-Bit-Tutorial:
- Geben Sie die folgenden Befehle ein:
- Typ / Kopieren / Einfügen: sudo mkdir -p / opt / google / chrome / plugins
- Dies ist der Befehl zum Erstellen des Verzeichnisses / opt / google / chrome / plugins
- Typ / Kopieren / Einfügen: cd / opt / google / chrome / plugins
- Dies ist die Befehlsänderung im Google Chrome-Plugin-Verzeichnis. Stellen Sie sicher, dass Sie sich in diesem Verzeichnis befinden, bevor Sie den symbolischen Link erstellen.
- Typ / Kopieren / Einfügen: sudo ln -s /usr/local/java/jdk1.8.0_20/jre/lib/amd64/libnpjp2.so
- Hier ist der Befehl zum Generieren einer symbolischen Verknüpfung aus dem Java JRE-Plugin (Java Operating Environment). libnpjp2.so zum Google Chrome-Webbrowser.
- Typ / Kopieren / Einfügen: sudo mkdir -p / opt / google / chrome / plugins
Erinnern:
- Hinweis: Oft erhalten Sie die folgende Nachricht:
- ln: Erstellen eines symbolischen Links `./libnpjp2.so ': Datei existiert
- Um dies zu umgehen, entfernen Sie einfach den vorherigen Symbollink mit dem folgenden Befehl:
- Typ / Kopieren / Einfügen: cd / opt / google / chrome / plugins
- Typ / Kopieren / Einfügen: sudo rm -rf libnpjp2.so
- Stellen Sie sicher, dass Sie sich im Verzeichnis / opt / google / chrome / plugins befinden, bevor Sie den Befehl eingeben.
- Starten Sie den Webbrowser neu und besuchen Sie Java Tester, um die Java-Funktionalität im Browser zu testen.
Mozilla Firefox
Oracle Java 32-Bit-Tutorial:
- Geben Sie die folgenden Befehle ein:
- Typ / Kopieren / Einfügen: cd / usr / lib / mozilla / plugins
- Dies ist der Befehl zum Ändern im Verzeichnis / usr / lib / mozilla / plugins, um ein Verzeichnis zu erstellen, falls es noch nicht verfügbar ist.
- Typ / Kopieren / Einfügen: sudo mkdir -p / usr / lib / mozilla / plugins
- Hier ist der Befehl zum Erstellen des Verzeichnisses / usr / lib / mozilla / plugins. Stellen Sie sicher, dass Sie sich in diesem Verzeichnis befinden, bevor Sie den symbolischen Link erstellen.
- Typ / Kopieren / Einfügen: sudo ln -s /usr/local/java/jdk1.8.0_20/jre/lib/i386/libnpjp2.so
- Hier ist der Befehl zum Generieren einer symbolischen Verknüpfung aus dem Java JRE-Plugin (Java Operating Environment). libnpjp2.so zum Mozilla Firefox-Webbrowser.
- Typ / Kopieren / Einfügen: cd / usr / lib / mozilla / plugins
Oracle Java 64-Bit-Tutorial:
- Geben Sie die folgenden Befehle ein.
- Typ / Kopieren / Einfügen: cd / usr / lib / mozilla / plugins
- Dies ist der Befehl, den Sie im Verzeichnis / usr / lib / mozilla / plugins ändern und das Verzeichnis selbst erstellen müssen, falls es noch nicht verfügbar ist.
- Typ / Kopieren / Einfügen: sudo mkdir -p / usr / lib / mozilla / plugins
- Hier ist der Befehl zum Erstellen des Verzeichnisses / usr / lib / mozilla / plugins. Stellen Sie sicher, dass Sie sich in diesem Verzeichnis befinden, bevor Sie den symbolischen Link erstellen.
- Typ / Kopieren / Einfügen: sudo ln -s /usr/local/java/jdk1.8.0_20/jre/lib/amd64/libnpjp2.so
- Hier ist der Befehl zum Generieren des Java JRE-Pluginsymbols (Java Active Environment). libnpjp2.so zum Mozilla Firefox-Webbrowser.
- Typ / Kopieren / Einfügen: cd / usr / lib / mozilla / plugins
Erinnern:
- Hinweis: Oft erhalten Sie die folgende Nachricht:
- ln: Erstellen eines symbolischen Links `./libnpjp2.so ': Datei existiert
- Um dieses Problem zu lösen, entfernen Sie einfach den vorherigen Symbollink mit dem folgenden Befehl:
- Typ / Kopieren / Einfügen: cd / usr / lib / mozilla / plugins
- Typ / Kopieren / Einfügen: sudo rm -rf libnpjp2.so
- Stellen Sie sicher, dass Sie sich im Verzeichnis / usr / lib / mozilla / plugins befinden, bevor Sie den Befehl eingeben.
- Starten Sie den Webbrowser neu und besuchen Sie die Java Tester-Seite, um die Java-Funktionalität im Browser zu testen.