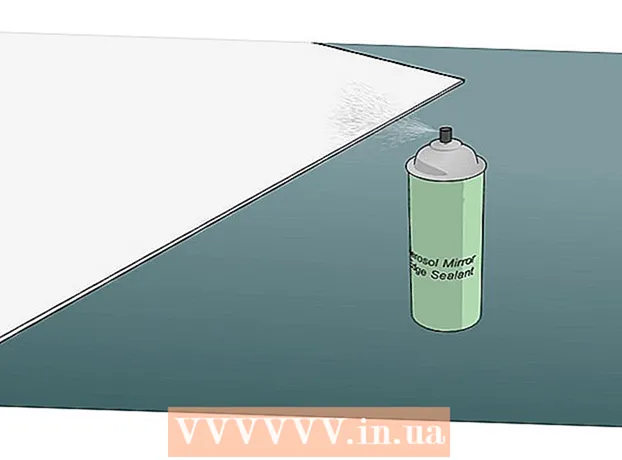Autor:
Carl Weaver
Erstelldatum:
23 Februar 2021
Aktualisierungsdatum:
1 Juli 2024
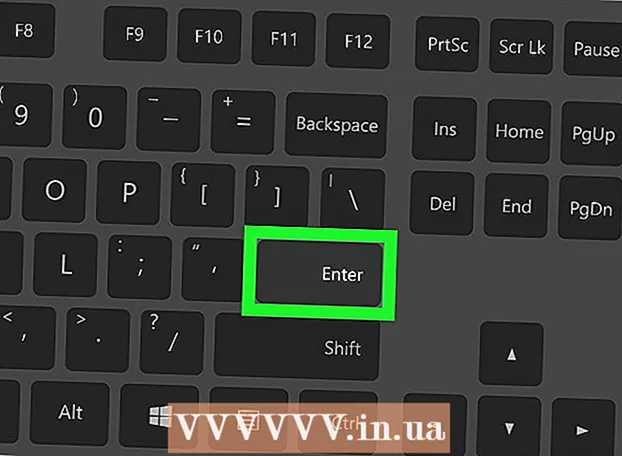
Inhalt
- Schritte
- Teil 1 von 2: So öffnen Sie eine Eingabeaufforderung
- Teil 2 von 2: So ändern Sie Ihr Passwort
- Tipps
- Warnungen
In diesem Artikel wird erläutert, wie Sie das Kennwort für ein Administratorkonto in Windows über die Befehlszeile ändern. Wenn Sie keinen Administratorzugriff auf den Computer haben, kann das Kennwort nicht geändert werden. Unter Mac OS X kann das Passwort über das Terminal zurückgesetzt werden.
Schritte
Teil 1 von 2: So öffnen Sie eine Eingabeaufforderung
 1 Öffnen Sie das Startmenü. Klicken Sie dazu auf das Windows-Logo in der unteren linken Ecke des Bildschirms oder drücken Sie die Taste ⊞ Gewinnen auf der Tastatur. Wenn das Startmenü geöffnet ist, befindet sich der Mauszeiger in der Suchleiste.
1 Öffnen Sie das Startmenü. Klicken Sie dazu auf das Windows-Logo in der unteren linken Ecke des Bildschirms oder drücken Sie die Taste ⊞ Gewinnen auf der Tastatur. Wenn das Startmenü geöffnet ist, befindet sich der Mauszeiger in der Suchleiste.  2 Geben Sie in der Suchleiste ein Befehlszeile. Das System findet das Befehlszeilen-Dienstprogramm und zeigt sein Symbol über der Suchleiste an.
2 Geben Sie in der Suchleiste ein Befehlszeile. Das System findet das Befehlszeilen-Dienstprogramm und zeigt sein Symbol über der Suchleiste an. - Um die Suchleiste in Windows 8 zu öffnen, bewegen Sie Ihren Mauszeiger in die obere rechte Ecke des Bildschirms und klicken Sie auf das angezeigte Lupensymbol.
- Klicken Sie unter Windows XP auf der rechten Seite des Startmenüs auf Ausführen.
 3 Klicken Sie mit der rechten Maustaste auf das Befehlszeilensymbol. Es sieht aus wie ein schwarzes Quadrat. Ein Kontextmenü wird geöffnet.
3 Klicken Sie mit der rechten Maustaste auf das Befehlszeilensymbol. Es sieht aus wie ein schwarzes Quadrat. Ein Kontextmenü wird geöffnet. - Geben Sie in Windows XP im Fenster Ausführen ein cmd.
 4 Klicke auf Als Administrator ausführen. Diese Option befindet sich oben im Dropdown-Menü. Es öffnet sich eine Eingabeaufforderung mit Administratorrechten.
4 Klicke auf Als Administrator ausführen. Diese Option befindet sich oben im Dropdown-Menü. Es öffnet sich eine Eingabeaufforderung mit Administratorrechten. - Klicken Sie in dem sich öffnenden Fenster mit einem Vorschlag zur Bestätigung Ihrer Aktionen auf "Ja".
- Klicken Sie in Windows XP auf OK, um die Eingabeaufforderung zu öffnen.
Teil 2 von 2: So ändern Sie Ihr Passwort
 1 Geben Sie an der Eingabeaufforderung ein Internetbenutzer. Denken Sie daran, zwischen den beiden Wörtern ein Leerzeichen zu setzen.
1 Geben Sie an der Eingabeaufforderung ein Internetbenutzer. Denken Sie daran, zwischen den beiden Wörtern ein Leerzeichen zu setzen.  2 Klicke auf ↵ Betreten. Eine Liste aller Benutzerkonten, die auf dem Computer registriert sind, wird angezeigt.
2 Klicke auf ↵ Betreten. Eine Liste aller Benutzerkonten, die auf dem Computer registriert sind, wird angezeigt. 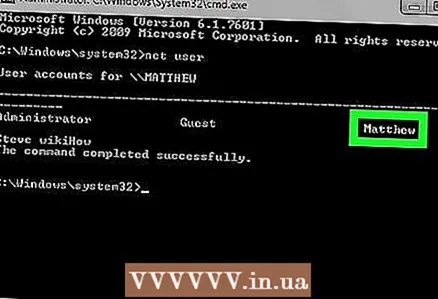 3 Suchen Sie den Namen des Kontos, für das Sie das Passwort ändern möchten. Wenn Sie das Passwort für Ihr Konto ändern, wird sein Name im Abschnitt "Administrator" auf der linken Seite des Befehlszeilenfensters angezeigt; Andernfalls wird der Kontoname höchstwahrscheinlich im Abschnitt Gast auf der rechten Seite angezeigt.
3 Suchen Sie den Namen des Kontos, für das Sie das Passwort ändern möchten. Wenn Sie das Passwort für Ihr Konto ändern, wird sein Name im Abschnitt "Administrator" auf der linken Seite des Befehlszeilenfensters angezeigt; Andernfalls wird der Kontoname höchstwahrscheinlich im Abschnitt Gast auf der rechten Seite angezeigt.  4 Geben Sie an der Eingabeaufforderung ein Netzbenutzer [Name] *. Ersetzen Sie [name] durch den Namen des Kontos, für das Sie das Passwort ändern möchten.
4 Geben Sie an der Eingabeaufforderung ein Netzbenutzer [Name] *. Ersetzen Sie [name] durch den Namen des Kontos, für das Sie das Passwort ändern möchten. - Geben Sie den Kontonamen so ein, wie er im entsprechenden Abschnitt der Befehlszeile angezeigt wird.
 5 Klicke auf ↵ Betreten. Der Raum wird fertiggestellt. Eine neue Zeile „Geben Sie ein Kennwort für den Benutzer ein:“ wird auf dem Bildschirm angezeigt.
5 Klicke auf ↵ Betreten. Der Raum wird fertiggestellt. Eine neue Zeile „Geben Sie ein Kennwort für den Benutzer ein:“ wird auf dem Bildschirm angezeigt. - Wenn auf dem Bildschirm mehrere Zeilen erscheinen, die mit „Die Syntax dieses Befehls ist“ beginnen, geben Sie . ein net-Benutzer Administrator * (für ein Administratorkonto) oder net-Benutzer Gast * (für ein Gastkonto).
 6 Geben Sie ein neues Kennwort ein. Der Cursor bewegt sich während der Passworteingabe nicht, prüfen Sie also, ob die Taste gedrückt ist. ⇬ Feststelltaste.
6 Geben Sie ein neues Kennwort ein. Der Cursor bewegt sich während der Passworteingabe nicht, prüfen Sie also, ob die Taste gedrückt ist. ⇬ Feststelltaste.  7 Klicke auf ↵ Betreten. Sie werden aufgefordert, Ihr Passwort erneut einzugeben.
7 Klicke auf ↵ Betreten. Sie werden aufgefordert, Ihr Passwort erneut einzugeben.  8 Geben Sie das Passwort erneut ein. Das Passwort wird während der Eingabe nicht angezeigt, nehmen Sie sich also Zeit.
8 Geben Sie das Passwort erneut ein. Das Passwort wird während der Eingabe nicht angezeigt, nehmen Sie sich also Zeit.  9 Klicke auf ↵ Betreten. Stimmen die eingegebenen Passwörter überein, wird die Meldung „Der Befehl wurde erfolgreich abgeschlossen“ angezeigt. Um sich jetzt auf Ihrem Computer bei Ihrem Konto anzumelden, geben Sie Ihr neues Passwort ein.
9 Klicke auf ↵ Betreten. Stimmen die eingegebenen Passwörter überein, wird die Meldung „Der Befehl wurde erfolgreich abgeschlossen“ angezeigt. Um sich jetzt auf Ihrem Computer bei Ihrem Konto anzumelden, geben Sie Ihr neues Passwort ein.
Tipps
- Wenn Sie keinen Zugriff auf ein Administratorkonto haben, können Sie die Befehlszeile höchstwahrscheinlich nicht verwenden.
Warnungen
- Ändern Sie niemals Ihr Passwort, es sei denn, Sie sind dazu autorisiert.