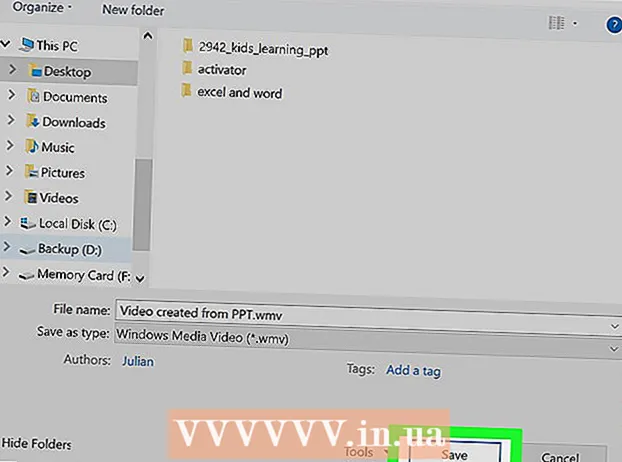Autor:
Monica Porter
Erstelldatum:
16 Marsch 2021
Aktualisierungsdatum:
1 Juli 2024
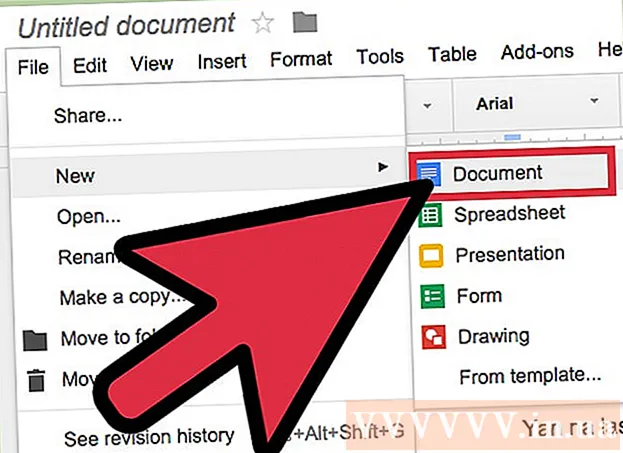
Inhalt
Möchten Sie die Abstandseinstellungen in Google Text & Tabellen ändern und den Abstand zwischen einzelnen Zeilen in doppelte Abstände ändern? Im Folgenden finden Sie einige Richtlinien zum Anpassen des doppelten Abstands zwischen Zeilen von Google Text & Tabellen-Dokumenten auf Ihrem Computer. Beachten Sie, dass in Google Text & Tabellen-Dokumenten diese Option möglicherweise auf dem Telefon angezeigt wird oder nicht. Wenn Sie also versuchen, diese Anleitung auf Ihrem Mobiltelefon zu befolgen, und die Option immer noch nicht finden Beschreibung, gehen Sie zu einer anderen Methode oder lesen Sie den Abschnitt Tipps.
Schritte
Methode 1 von 3: Verwenden Sie das obere Menü (horizontales Menü)
Wählen Sie den Textteil aus, in dem Sie einen doppelten Abstand zwischen den Zeilen erstellen möchten. Wenn Sie auf eine beliebige Stelle in einem Text klicken, wird der gesamte Absatz beeinflusst, wenn Sie den Abstand ändern. Wenn Sie den Abstand des gesamten Dokuments anpassen möchten, wählen Sie das gesamte Dokument aus.
- Sie können ein gesamtes Dokument automatisch auswählen, indem Sie Bearbeiten → Alle auswählen in der Menüleiste von Google Text & Tabellen verwenden.
- Der Abstand zwischen den einzelnen Zeilen im Absatz sollte gleich sein. Wenn Sie nur den Abstand mehrerer Zeilen in einem Absatz ändern möchten, müssen Sie diese Zeilen in separate Absätze trennen.

Zeigen Sie bei Bedarf die obere Menüleiste an. Die Google Text & Tabellen-Menüleiste ist eine horizontale Menüleiste, in der eine Reihe von Optionen direkt unter dem Namen des Dokuments aufgeführt sind. Die erste ist Datei. Wenn Sie die Leiste nicht sehen, ist sie wahrscheinlich versteckt. Doppelklicken Sie auf das Symbol ^ in der oberen rechten Ecke des Dokuments, um die Menüleiste aufzurufen. Alternativ können Sie auch die Tastenkombination Strg + Umschalt + F drücken.
Klicken Sie in der Google Doc-Menüleiste auf Format. Klicken Sie in der Menüleiste auf die Schaltfläche Format. Unter dieser Schaltfläche wird eine Liste der Optionen angezeigt.- Beachten Sie diese Menüleiste sind nicht Wie die Menüleiste in einem Browser, da sich die Menüleiste des Browsers oben auf dem Bildschirm befindet und sich die Menüleiste von Google Text & Tabellen im Browserfenster an einer niedrigeren Position befindet.

Bewegen Sie den Mauszeiger über den Zeilenabstand im Dropdown-Menü. Die Option Zeilenabstand befindet sich in der Mitte des Menüfelds. Sie können entweder klicken oder einfach den Mauszeiger über diese Option bewegen, und dann werden viele weitere Optionen angezeigt.
Wählen Sie Double (zweimal den Zeilenabstand). Wenn im neuen Menüfeld mehrere Optionen zum Anpassen des Textabstands angezeigt werden, wählen Sie Doppel, um einen doppelten Abstand zwischen den Zeilen des Dokuments zu erstellen. Wenn Sie mit dem doppelten Abstand nicht zufrieden sind, versuchen Sie es mit einem anderen Abstand, indem Sie 1,5 oder Benutzerdefinierten Abstand drücken.
- Jede Option mit einem Häkchen daneben ist die aktuelle Entfernungsoption für diesen Text.
Methode 2 von 3: Verwenden des Zeilenabstandssymbols
Wählen Sie den Text aus, den Sie verdoppeln möchten. Klicken Sie auf eine beliebige Stelle im Text oder wählen Sie das gesamte Dokument aus, indem Sie cmd + A drücken.
Suchen Sie die graue Symbolleiste. Diese Symbolleiste befindet sich über dem Dokumentkörper, jedoch unter dem Dokumentnamen und der Menüleiste. Eine Symbolleiste ist eine Leiste mit vielen Symbolen auf grauem Hintergrund, beginnend mit dem Druckersymbol links und endend mit dem doppelten Symbol ^ rechts.
Suchen Sie das Symbol für den Zeilenabstand in dieser Symbolleiste. Das Zeilenabstandssymbol ähnelt einer Reihe horizontaler Linien, die Text darstellen, neben einem vertikalen Pfeil, der sowohl nach oben als auch nach unten zeigt. Wenn Sie es nicht sehen, können Sie jedes Symbol von rechts nach links überprüfen. Das Symbol für den Zeilenabstand befindet sich in der rechten Hälfte der Symbolleiste.
Klicken Sie auf das Symbol Zeilenabstand und wählen Sie Doppel. Klicken Sie auf das Symbol für den Zeilenabstand und wählen Sie im Dropdown-Menüfeld die Option "Verdoppeln". Sie können auch einen anderen Zeilenabstand wählen, z. B. 1,15 oder 1,5. Sie können einen anderen Abstand selbst eingeben, indem Sie auch im Dropdown-Menü auf die Option Benutzerdefinierter Abstand ... klicken. Werbung
Methode 3 von 3: Double Spacing Default für neues Dokument erstellen
Öffnen Sie ein Dokument mit doppeltem Abstand. Stellen Sie sicher, dass das Dokument die Texteinstellungen enthält, die Sie am häufigsten verwenden möchten. Wenn Sie die Schriftart geändert oder Anpassungen wie Fett oder Kursiv hinzugefügt haben, werden diese Einstellungen standardmäßig für alle neuen Dokumente festgelegt.
Öffnen Sie die Menüleiste "Normaler Text". Klicken Sie auf einen Text in normaler Größe, nicht im Format mit großen Kopfzeilen. Wählen Sie die Schaltfläche Normaler Text in der grauen Symbolleiste direkt auf der Seite des Dokuments.
Folgen Sie dem Pfad, um die richtige Option zu finden. Öffnen Sie das Dropdown-Menü und suchen Sie die größere Schaltfläche für den normalen Text direkt unter der ersten Schaltfläche. Bewegen Sie die Maus direkt rechts von dieser großen Schaltfläche, suchen Sie das Symbol → und klicken Sie darauf. Klicken Sie abschließend auf die Schaltfläche "Normalen Text aktualisieren".
Erstellen Sie ein neues Dokument, um es erneut zu testen. Neue Dokumente, die in Google Text & Tabellen erstellt wurden, müssen einen doppelten Abstand im Format "Normaler Text" haben. Erstellen Sie ein neues Dokument und geben Sie Text ein, um zu überprüfen, ob die Änderungen in Ihren Einstellungen gespeichert wurden.
- Beachten Sie, dass sich alte Dokumente nicht gemäß Ihren neuen Einstellungen ändern, es sei denn, Sie wählen "Normalen Text anwenden" im selben Menüfeld der Option "Aktualisieren".
Rat
- Wenn die Google Text & Tabellen-App auf Ihrem Telefon oder Telefonbetriebssystem nicht über die Option zum Festlegen des Zeilenabstands verfügt, können Sie die folgende Methode anwenden. Es kann jedoch nicht garantiert werden, dass diese Lösung immer erfolgreich ist. Melden Sie sich bei Google Documents auf Ihrem Computer an und befolgen Sie die Methode "Double Space zum Standard machen". Melden Sie sich dann online mit Ihrem Telefon an, um diese Einstellung zu aktualisieren, gefolgt von der Option "Normalen Text anwenden", um das Dokument in ein Format mit doppeltem Abstand zu ändern.