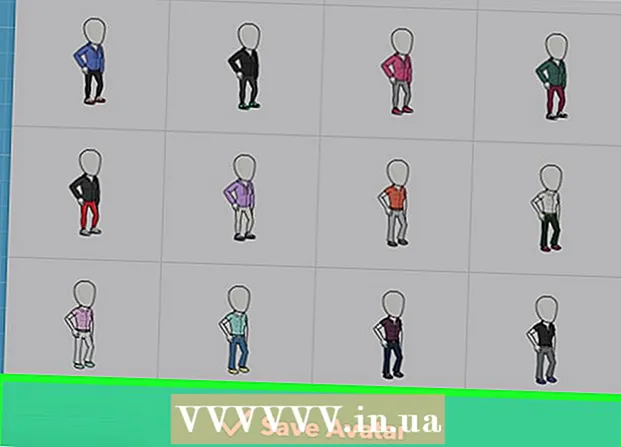Autor:
Bobbie Johnson
Erstelldatum:
7 April 2021
Aktualisierungsdatum:
1 Juli 2024
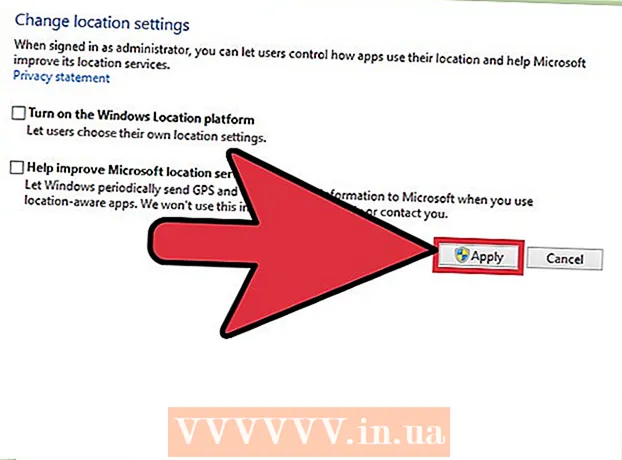
Inhalt
- Schritte
- Methode 1 von 3: Ändern Sie die regionalen Standorteinstellungen
- Methode 2 von 3: Ändern Sie Ihre Netzwerkstandorteinstellungen
- Methode 3 von 3: Standortdienste deaktivieren
- Tipps
- Warnungen
Windows 8 verfügt über ein integriertes Geolokalisierungssystem, das Apps, Webseiten und Netzwerken Ihren aktuellen Standort mitteilt. Während dieser Dienst seine Anzeigen und Inhalte an Ihre Bedürfnisse anpasst, können Ortungsdienste nervig sein. Die regionalen Einstellungen für die Geolokalisierung können in der "Systemsteuerung" geändert oder deaktiviert werden. Sie können Ihren Netzwerkstatus auch von Öffentlich auf Zuhause und umgekehrt ändern.
Schritte
Methode 1 von 3: Ändern Sie die regionalen Standorteinstellungen
 1 Öffnen Sie den Datei-Explorer, indem Sie auf das Ordnersymbol neben dem Startmenü klicken.
1 Öffnen Sie den Datei-Explorer, indem Sie auf das Ordnersymbol neben dem Startmenü klicken. 2 Klicken Sie auf die Registerkarte "Desktop". Es befindet sich in der linken Seitenleiste des Datei-Explorer-Menüs.
2 Klicken Sie auf die Registerkarte "Desktop". Es befindet sich in der linken Seitenleiste des Datei-Explorer-Menüs.  3 Doppelklicken Sie auf die Verknüpfung "Systemsteuerung". In der Systemsteuerung können Sie die Einstellungen Ihres Systems ändern.
3 Doppelklicken Sie auf die Verknüpfung "Systemsteuerung". In der Systemsteuerung können Sie die Einstellungen Ihres Systems ändern. - Es gibt noch eine andere Möglichkeit, das Control Panel zu öffnen: Halten Sie die Taste gedrückt ⊞ Gewinnen und drücke x, und wählen Sie dann im angezeigten Menü den Abschnitt "Systemsteuerung".
 4 Öffnen Sie die Kategorie Uhren, Sprache und Region. In diesem Abschnitt der Systemsteuerung können Sie Datum und Uhrzeit, die bevorzugte Sprache und regionale Standards ändern.
4 Öffnen Sie die Kategorie Uhren, Sprache und Region. In diesem Abschnitt der Systemsteuerung können Sie Datum und Uhrzeit, die bevorzugte Sprache und regionale Standards ändern.  5 Klicken Sie im Abschnitt "Regionale Standards" auf die Option "Standort ändern". Der Abschnitt „Regionale Optionen“ befindet sich unten im Menü „Uhr, Sprache und Region“.
5 Klicken Sie im Abschnitt "Regionale Standards" auf die Option "Standort ändern". Der Abschnitt „Regionale Optionen“ befindet sich unten im Menü „Uhr, Sprache und Region“.  6 Klicken Sie auf die Registerkarte Standort. In diesem Fenster können Sie einen regionalen Standort auswählen.
6 Klicken Sie auf die Registerkarte Standort. In diesem Fenster können Sie einen regionalen Standort auswählen.  7 Erweitern Sie das Menü unter dem Feld Primärer Standort, um eine Liste der verschiedenen Länder anzuzeigen. Ändern Sie diese Option, wenn Sie kürzlich umgezogen sind oder Ihr Wohnsitzland noch nicht angegeben haben.
7 Erweitern Sie das Menü unter dem Feld Primärer Standort, um eine Liste der verschiedenen Länder anzuzeigen. Ändern Sie diese Option, wenn Sie kürzlich umgezogen sind oder Ihr Wohnsitzland noch nicht angegeben haben.  8 Wählen Sie Ihr Wohnsitzland aus. Wenn Ihr Land nicht sofort angezeigt wird, scrollen Sie in der Liste nach unten.
8 Wählen Sie Ihr Wohnsitzland aus. Wenn Ihr Land nicht sofort angezeigt wird, scrollen Sie in der Liste nach unten.  9 Klicken Sie auf "OK", um die Änderungen zu bestätigen. Sie haben Ihre regionalen Standorteinstellungen erfolgreich geändert!
9 Klicken Sie auf "OK", um die Änderungen zu bestätigen. Sie haben Ihre regionalen Standorteinstellungen erfolgreich geändert!
Methode 2 von 3: Ändern Sie Ihre Netzwerkstandorteinstellungen
 1 Stellen Sie sicher, dass Sie bei Ihrem bevorzugten WLAN-Netzwerk angemeldet sind. Um Änderungen an den Standorteinstellungen des WLAN-Netzwerks vornehmen zu können, müssen Sie es aktiv nutzen.
1 Stellen Sie sicher, dass Sie bei Ihrem bevorzugten WLAN-Netzwerk angemeldet sind. Um Änderungen an den Standorteinstellungen des WLAN-Netzwerks vornehmen zu können, müssen Sie es aktiv nutzen. - Um ein Wi-Fi-Netzwerk einzugeben, klicken Sie auf das Wi-Fi-Symbol in der Symbolleiste in der unteren rechten Ecke des Bildschirms und wählen Sie dann Ihr bevorzugtes Netzwerk aus. Möglicherweise müssen Sie ein Kennwort eingeben, um sich beim Netzwerk anzumelden.
 2 Klicken Sie auf das WLAN-Symbol in der unteren rechten Ecke des Bildschirms. Wählen Sie im sich öffnenden Menü Ihr aktuelles Netzwerk aus.
2 Klicken Sie auf das WLAN-Symbol in der unteren rechten Ecke des Bildschirms. Wählen Sie im sich öffnenden Menü Ihr aktuelles Netzwerk aus.  3 Klicken Sie mit der rechten Maustaste auf das gewünschte Netzwerk, um die Netzwerkparameter anzuzeigen.
3 Klicken Sie mit der rechten Maustaste auf das gewünschte Netzwerk, um die Netzwerkparameter anzuzeigen. 4 Klicken Sie auf Freigabe aktivieren oder deaktivieren. Die Freigabe ist optimal für private Netzwerke, da Sie sich keine Sorgen machen müssen, dass jemand Ihre Daten über das Netzwerk stiehlt.
4 Klicken Sie auf Freigabe aktivieren oder deaktivieren. Die Freigabe ist optimal für private Netzwerke, da Sie sich keine Sorgen machen müssen, dass jemand Ihre Daten über das Netzwerk stiehlt.  5 Entdecken Sie die verfügbaren Optionen. Während der Netzwerkerstellung fordert Windows Sie auf, anzugeben, ob das Netzwerk Home, Enterprise oder Public ist. Die ausgewählte Kategorie bestimmt die Sicherheitseinstellungen für dieses Netzwerk. Das Ändern der Freigabeeinstellungen kann sich auf die ursprünglichen Einstellungen auswirken. Wenn Sie beispielsweise Ihr Heimnetzwerk versehentlich auf „Öffentlich“ gesetzt haben, wird dieses Netzwerk durch das Aktivieren der Freigabe privat.
5 Entdecken Sie die verfügbaren Optionen. Während der Netzwerkerstellung fordert Windows Sie auf, anzugeben, ob das Netzwerk Home, Enterprise oder Public ist. Die ausgewählte Kategorie bestimmt die Sicherheitseinstellungen für dieses Netzwerk. Das Ändern der Freigabeeinstellungen kann sich auf die ursprünglichen Einstellungen auswirken. Wenn Sie beispielsweise Ihr Heimnetzwerk versehentlich auf „Öffentlich“ gesetzt haben, wird dieses Netzwerk durch das Aktivieren der Freigabe privat. - Klicken Sie auf Nein, Freigabe und Verbindung mit Geräten nicht aktivieren, wenn das Netzwerk öffentlich sein soll. Dadurch wird Ihr Computer für andere Computer und Geräte (wie Bluetooth-Lautsprecher oder Drucker) unsichtbar. Wenn Sie dies zu Hause tun, können Sie keine mit Ihrem Heimnetzwerk verbundenen Geräte auf Ihrem Computer verwenden.
- Klicken Sie auf Ja, Freigabe und Verbindung mit Geräten aktivieren, wenn das Netzwerk privat sein soll. Dadurch wird Ihr Computer für andere Computer und Geräte sichtbar, wobei die Standard-Sicherheitseinstellungen des "privaten" Netzwerks umgangen werden. Seien Sie vorsichtig, wenn Sie diese Option an einem öffentlichen Ort wählen, da dies Ihren Computer einer potentiellen Gefahr aussetzt.
 6 Gehen Sie zurück zu Ihrem Desktop. Sie haben Ihre Netzwerkeinstellungen erfolgreich geändert!
6 Gehen Sie zurück zu Ihrem Desktop. Sie haben Ihre Netzwerkeinstellungen erfolgreich geändert!
Methode 3 von 3: Standortdienste deaktivieren
 1 Öffnen Sie den Datei-Explorer, indem Sie auf das Ordnersymbol neben dem Startmenü klicken.
1 Öffnen Sie den Datei-Explorer, indem Sie auf das Ordnersymbol neben dem Startmenü klicken. 2 Klicken Sie auf die Registerkarte "Desktop". Es befindet sich in der linken Seitenleiste des Datei-Explorer-Menüs.
2 Klicken Sie auf die Registerkarte "Desktop". Es befindet sich in der linken Seitenleiste des Datei-Explorer-Menüs.  3 Doppelklicken Sie auf die Verknüpfung "Systemsteuerung". In der Systemsteuerung können Sie die Systemeinstellungen ändern.
3 Doppelklicken Sie auf die Verknüpfung "Systemsteuerung". In der Systemsteuerung können Sie die Systemeinstellungen ändern. - Es gibt noch eine andere Möglichkeit, das Control Panel zu öffnen: Halten Sie die Taste gedrückt ⊞ Gewinnen und drücke x, und wählen Sie dann im angezeigten Menü den Abschnitt "Systemsteuerung".
 4 Öffnen Sie die Kategorie Standortoptionen. Wenn Sie nicht möchten, dass Ihr Computer Programmen von Drittanbietern Ihren Standort mitteilt, deaktivieren Sie die Standortdienste.
4 Öffnen Sie die Kategorie Standortoptionen. Wenn Sie nicht möchten, dass Ihr Computer Programmen von Drittanbietern Ihren Standort mitteilt, deaktivieren Sie die Standortdienste.  5 Klicken Sie auf die Zelle neben Windows-Standortplattform aktivieren. Das Fehlen des Kontrollkästchens bedeutet, dass die Layoutplattform nicht mehr aktiv ist.
5 Klicken Sie auf die Zelle neben Windows-Standortplattform aktivieren. Das Fehlen des Kontrollkästchens bedeutet, dass die Layoutplattform nicht mehr aktiv ist. - Um den Ortungsdienst zu aktivieren, klicken Sie erneut auf die Zelle. Stellen Sie vor dem Schließen des Fensters sicher, dass das Kontrollkästchen in der Zelle aktiviert ist.
 6 Klicken Sie auf "Übernehmen", um die Änderungen zu bestätigen. Sie haben die Ortungsdienste erfolgreich deaktiviert!
6 Klicken Sie auf "Übernehmen", um die Änderungen zu bestätigen. Sie haben die Ortungsdienste erfolgreich deaktiviert! - Bitte beachten Sie, dass sich die Deaktivierung von Standortdiensten auf Funktionen wie Desktop-Nachrichten, App- und Site-Datenerfassung auswirken kann. Wenn diese Ereignisse an Ihren Standort angepasst werden müssen, deaktivieren Sie die Standortdienste nicht.
Tipps
- Sie können das Standortframework während des Setups von Windows 8 aktivieren oder deaktivieren.
Warnungen
- Aktivieren Sie niemals den öffentlichen Zugriff auf Ihr Heimnetzwerk.
- Wenn Sie sich nicht sicher sind, ob eine Site sicher ist, versuchen Sie, Ihre Standorteinstellungen für eine Weile zu deaktivieren, bevor Sie darauf zugreifen.