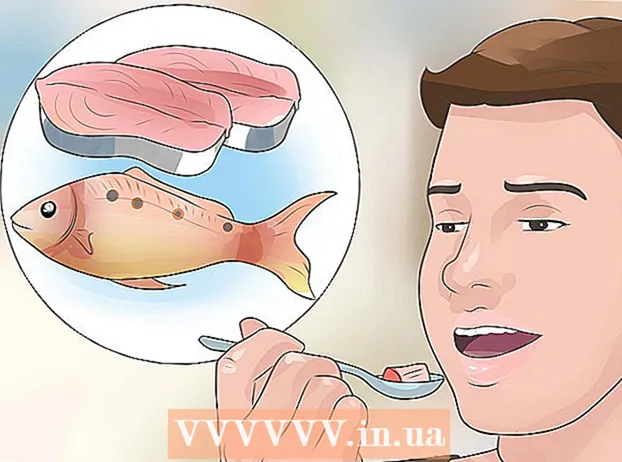Autor:
Bobbie Johnson
Erstelldatum:
4 April 2021
Aktualisierungsdatum:
1 Juli 2024
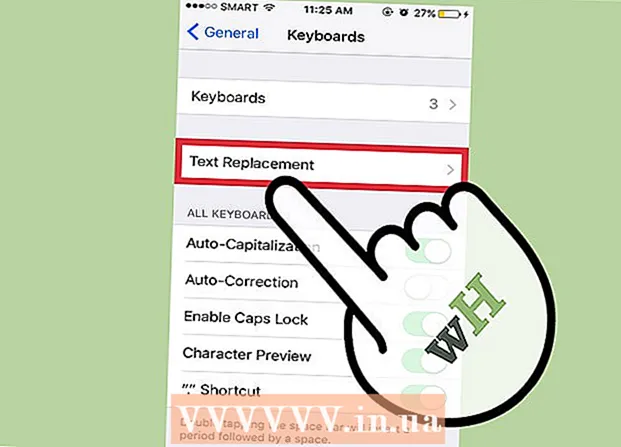
Inhalt
- Schritte
- Teil 1 von 2: Die Gboard-App
- Teil 2 von 2: So ändern Sie das Tastaturlayout und die Abkürzungen
Gboard ist eine benutzerdefinierte Tastatur, die von Google für das iPhone und andere iOS-Geräte entwickelt wurde. Die Gboard-Einstellungen befinden sich bequem in der Gboard-App selbst. Die meisten Optionen im internen Gboard-Menü entsprechen den Standard-Tastatureinstellungen auf iPhones, sind jedoch nur mit Gboard-Funktionen kompatibel. Wenn Sie jedoch die Einstellungen in der Gboard-App ändern, sind bestimmte Tastatureinstellungen weiterhin betroffen, wenn Sie Text mit Gboard eingeben. Einige der grundlegenden iOS-Tastatureinstellungen, wie Layout und Verknüpfungen, werden auch in Gboard übernommen.
Schritte
Teil 1 von 2: Die Gboard-App
 1 Laden Sie Gboard herunter und installieren Sie es. Gboard ist eine benutzerdefinierte Tastatur mit integrierter Google-Suche und Android-ähnlicher kontinuierlicher Eingabe. Suchen Sie im App Store nach Gboard und klicken Sie auf Download, um es auf Ihrem Gerät zu installieren.Befolgen Sie die Anweisungen auf dem Bildschirm, um Ihre Tastatur anzupassen.
1 Laden Sie Gboard herunter und installieren Sie es. Gboard ist eine benutzerdefinierte Tastatur mit integrierter Google-Suche und Android-ähnlicher kontinuierlicher Eingabe. Suchen Sie im App Store nach Gboard und klicken Sie auf Download, um es auf Ihrem Gerät zu installieren.Befolgen Sie die Anweisungen auf dem Bildschirm, um Ihre Tastatur anzupassen.  2 Öffne deine Gboard-Tastatureinstellungen. Starten Sie die Gboard-App und tippen Sie auf Tastatureinstellungen. Auf dem Bildschirm wird eine Liste der Tastatureinstellungen angezeigt.
2 Öffne deine Gboard-Tastatureinstellungen. Starten Sie die Gboard-App und tippen Sie auf Tastatureinstellungen. Auf dem Bildschirm wird eine Liste der Tastatureinstellungen angezeigt.  3 Schalten Sie die kontinuierliche Eingabe ein. Kontinuierliches Tippen ist eine Funktion, mit der Sie Wörter eingeben können, ohne Ihren Finger von der Tastatur zu nehmen. Diese Funktion ist einzigartig für die Google-Tastatur und fehlt in den iOS-Einstellungen.
3 Schalten Sie die kontinuierliche Eingabe ein. Kontinuierliches Tippen ist eine Funktion, mit der Sie Wörter eingeben können, ohne Ihren Finger von der Tastatur zu nehmen. Diese Funktion ist einzigartig für die Google-Tastatur und fehlt in den iOS-Einstellungen. - Ein blauer Schieberegler bedeutet, dass die Funktion aktiviert ist, und ein grauer bedeutet, dass sie deaktiviert ist.
 4 Aktivieren Sie die Funktion Emoticons vorschlagen. Diese Funktion empfiehlt Emoticons und Wörter bei der Texteingabe (wenn Sie beispielsweise das Wort "glücklich" eingeben, bietet das System an, es durch das entsprechende Emoticon zu ersetzen).
4 Aktivieren Sie die Funktion Emoticons vorschlagen. Diese Funktion empfiehlt Emoticons und Wörter bei der Texteingabe (wenn Sie beispielsweise das Wort "glücklich" eingeben, bietet das System an, es durch das entsprechende Emoticon zu ersetzen).  5 Aktivieren Sie die Autokorrektur. Diese Funktion korrigiert automatisch falsch geschriebene Wörter. Achten Sie auf Namen und Orte, wenn diese Funktion aktiviert ist, da das Wörterbuch sie möglicherweise nicht richtig erkennt und durch etwas völlig anderes ersetzt.
5 Aktivieren Sie die Autokorrektur. Diese Funktion korrigiert automatisch falsch geschriebene Wörter. Achten Sie auf Namen und Orte, wenn diese Funktion aktiviert ist, da das Wörterbuch sie möglicherweise nicht richtig erkennt und durch etwas völlig anderes ersetzt.  6 Aktivieren Sie Caps automatisch. Es setzt automatisch Großbuchstaben an den Satzanfang sowie korrekt erkannte Namen.
6 Aktivieren Sie Caps automatisch. Es setzt automatisch Großbuchstaben an den Satzanfang sowie korrekt erkannte Namen.  7 Zensur aktivieren. Diese Funktion schließt Wörter aus, die der Filter als obszön betrachtet. Obwohl manuell eingegebene Wörter nicht blockiert werden (was jedoch durch die Autokorrektur behoben werden kann), werden Wörter, die durch kontinuierliches Tippen eingegeben oder durch die Autokorrekturfunktion hinzugefügt wurden, beim Tippen nicht angezeigt.
7 Zensur aktivieren. Diese Funktion schließt Wörter aus, die der Filter als obszön betrachtet. Obwohl manuell eingegebene Wörter nicht blockiert werden (was jedoch durch die Autokorrektur behoben werden kann), werden Wörter, die durch kontinuierliches Tippen eingegeben oder durch die Autokorrekturfunktion hinzugefügt wurden, beim Tippen nicht angezeigt.  8 Aktivieren Sie die Symbolvorschau. Diese Funktion zeigt ein kleines Fenster mit der gerade gedrückten Taste an.
8 Aktivieren Sie die Symbolvorschau. Diese Funktion zeigt ein kleines Fenster mit der gerade gedrückten Taste an.  9 Aktivieren Sie Nur Großbuchstaben. Dadurch wird die Tastatur so eingestellt, dass nur Großbuchstaben eingegeben werden, während Sie die Aufwärtspfeiltaste (oder die Umschalttaste auf der Tastatur) gedrückt halten. Die Feststelltaste wird durch eine durchgezogene Linie unter dem Pfeil angezeigt. Wenn Sie die Feststelltaste versehentlich aktiviert haben, können Sie sie hier deaktivieren.
9 Aktivieren Sie Nur Großbuchstaben. Dadurch wird die Tastatur so eingestellt, dass nur Großbuchstaben eingegeben werden, während Sie die Aufwärtspfeiltaste (oder die Umschalttaste auf der Tastatur) gedrückt halten. Die Feststelltaste wird durch eine durchgezogene Linie unter dem Pfeil angezeigt. Wenn Sie die Feststelltaste versehentlich aktiviert haben, können Sie sie hier deaktivieren.  10 Aktivieren Sie Kleinbuchstaben anzeigen. Diese Einstellung weist die Tastatur an, Kleinbuchstaben zu verwenden, wenn die automatische Groß-/Kleinschreibung nicht aktiviert ist. Wenn Sie diese Einstellung deaktivieren, werden Kleinbuchstaben nicht ausgeblendet; Der Bildschirm wird immer in Großbuchstaben angezeigt, genau wie bei einer physischen Tastatur.
10 Aktivieren Sie Kleinbuchstaben anzeigen. Diese Einstellung weist die Tastatur an, Kleinbuchstaben zu verwenden, wenn die automatische Groß-/Kleinschreibung nicht aktiviert ist. Wenn Sie diese Einstellung deaktivieren, werden Kleinbuchstaben nicht ausgeblendet; Der Bildschirm wird immer in Großbuchstaben angezeigt, genau wie bei einer physischen Tastatur.  11 Schalten Sie die Schlüsselfunktion ein.”». Mit dieser Option können Sie einen Punkt hinzufügen, wenn Sie die Leertaste zweimal drücken. Dies ist eine äußerst nützliche Funktion für Leute, die schnell tippen.
11 Schalten Sie die Schlüsselfunktion ein.”». Mit dieser Option können Sie einen Punkt hinzufügen, wenn Sie die Leertaste zweimal drücken. Dies ist eine äußerst nützliche Funktion für Leute, die schnell tippen.
Teil 2 von 2: So ändern Sie das Tastaturlayout und die Abkürzungen
 1 Öffnen Sie Ihre iPhone- oder iPad-Einstellungen. Hier können Sie auf alle installierten Tastaturen zugreifen. Alle Einstellungen in diesem Abschnitt, die denen in Gboard entsprechen, wirken sich nicht auf Gboard aus. Damit sie auf Gboard funktionieren, müssen Sie sie in der Gboard-App ändern.
1 Öffnen Sie Ihre iPhone- oder iPad-Einstellungen. Hier können Sie auf alle installierten Tastaturen zugreifen. Alle Einstellungen in diesem Abschnitt, die denen in Gboard entsprechen, wirken sich nicht auf Gboard aus. Damit sie auf Gboard funktionieren, müssen Sie sie in der Gboard-App ändern.  2 Öffnen Sie Ihre Tastatureinstellungen. Gehen Sie zu Allgemein> Tastatur, um zu den Tastatureinstellungen zu gelangen.
2 Öffnen Sie Ihre Tastatureinstellungen. Gehen Sie zu Allgemein> Tastatur, um zu den Tastatureinstellungen zu gelangen.  3 Tippen Sie auf die Option Tastaturen, um eine Liste der installierten Tastaturen anzuzeigen.
3 Tippen Sie auf die Option Tastaturen, um eine Liste der installierten Tastaturen anzuzeigen. 4 Machen Sie Gboard zu Ihrer Standardtastatur. Tippen Sie auf Bearbeiten und ziehen Sie Gboard an den Anfang der Liste. Klicken Sie auf Fertig stellen, um Ihre Änderungen zu speichern. Gboard wird beispielsweise an den Anfang der Liste verschoben, wenn Sie zwischen Tastaturen wechseln.
4 Machen Sie Gboard zu Ihrer Standardtastatur. Tippen Sie auf Bearbeiten und ziehen Sie Gboard an den Anfang der Liste. Klicken Sie auf Fertig stellen, um Ihre Änderungen zu speichern. Gboard wird beispielsweise an den Anfang der Liste verschoben, wenn Sie zwischen Tastaturen wechseln.  5 Bearbeiten Sie die Abkürzungen. Gehen Sie zurück zu den Tastatureinstellungen und tippen Sie auf Abkürzungen. Hier können Sie Filter und Abkürzungen bei der Texteingabe einrichten. Tippen Sie auf die Schaltfläche +, um einen Satz und eine Abkürzung dafür hinzuzufügen, und tippen Sie dann auf Speichern.
5 Bearbeiten Sie die Abkürzungen. Gehen Sie zurück zu den Tastatureinstellungen und tippen Sie auf Abkürzungen. Hier können Sie Filter und Abkürzungen bei der Texteingabe einrichten. Tippen Sie auf die Schaltfläche +, um einen Satz und eine Abkürzung dafür hinzuzufügen, und tippen Sie dann auf Speichern. - Auf iOS wird beispielsweise die Zeichenkombination „omw“ automatisch durch „Auf meinem Weg!“ ersetzt. Änderungen an dieser Einstellung wirken sich auch auf die Gboard App aus.