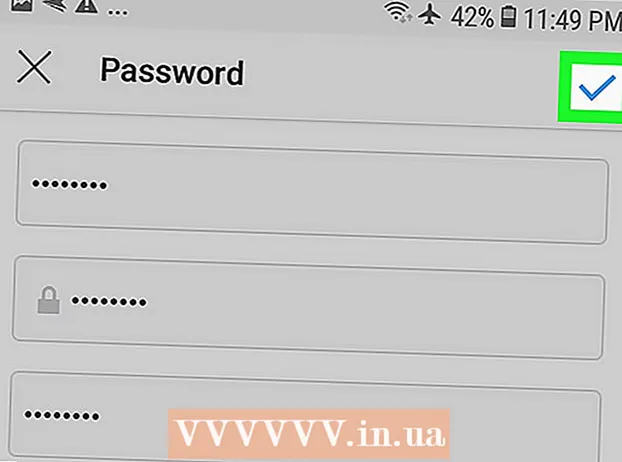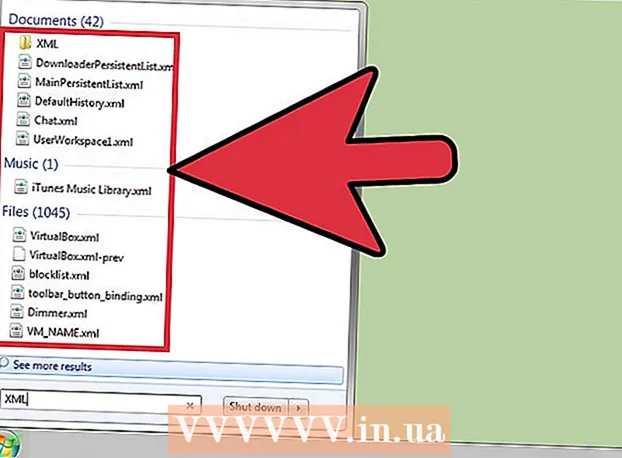Autor:
Mark Sanchez
Erstelldatum:
28 Januar 2021
Aktualisierungsdatum:
2 Juli 2024
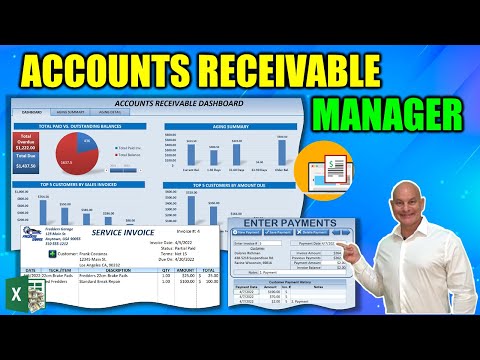
Inhalt
- Schritte
- Methode 1 von 2: Konvertieren eines vorhandenen Felds in eine neue PivotTable-Spalte
- Methode 2 von 2: Hinzufügen einer berechneten Spalte
- Tipps
- Warnungen
In diesem Artikel erfahren Sie, wie Sie mit dem PivotTable-Creator eine neue Spalte erstellen und einer Microsoft Excel-PivotTable hinzufügen können. Sie können ein vorhandenes Feld oder eine vorhandene Spalte in eine Pivot-Tabellenspalte konvertieren oder eine komplett neue berechnete Spalte mit der benötigten Formel erstellen.
Schritte
Methode 1 von 2: Konvertieren eines vorhandenen Felds in eine neue PivotTable-Spalte
 1 Öffnen Sie eine Excel-Arbeitsmappe mit der PivotTable, die Sie bearbeiten möchten. Doppelklicken Sie auf die gewünschte Excel-Datei, um sie zu öffnen.
1 Öffnen Sie eine Excel-Arbeitsmappe mit der PivotTable, die Sie bearbeiten möchten. Doppelklicken Sie auf die gewünschte Excel-Datei, um sie zu öffnen. - Wenn Sie noch keine PivotTable erstellt haben, erstellen Sie eine neue oder öffnen Sie eine vorhandene Excel-Datei und bereiten Sie eine PivotTable vor, bevor Sie fortfahren.
 2 Klicken Sie auf eine beliebige Zelle in der Pivot-Tabelle. Auf diese Weise können Sie die PivotTable selbst auswählen und automatisch den Menüabschnitt PivotTable-Tools öffnen, der das „Analyse" und "Konstrukteur”.
2 Klicken Sie auf eine beliebige Zelle in der Pivot-Tabelle. Auf diese Weise können Sie die PivotTable selbst auswählen und automatisch den Menüabschnitt PivotTable-Tools öffnen, der das „Analyse" und "Konstrukteur”.  3 Wählen Sie die Registerkarte oben im Menüband Analyse. Diesen Reiter finden Sie neben diversen anderen Menüreitern, die sich oberhalb der Eingabefelder für Formeln und Funktionen befinden. Die Registerkarte selbst enthält verschiedene Werkzeuge zum Arbeiten mit Pivot-Tabellen, die sofort in der Menüleiste angezeigt werden.
3 Wählen Sie die Registerkarte oben im Menüband Analyse. Diesen Reiter finden Sie neben diversen anderen Menüreitern, die sich oberhalb der Eingabefelder für Formeln und Funktionen befinden. Die Registerkarte selbst enthält verschiedene Werkzeuge zum Arbeiten mit Pivot-Tabellen, die sofort in der Menüleiste angezeigt werden. - In einigen Excel-Versionen heißt die Registerkarte „Analyse", Und in anderen -"Parameter“; In beiden Fällen befinden sich diese Registerkarten im Abschnitt PivotTable-Tools des Menüs.
 4 Klicken Sie auf die Schaltfläche Liste der Felder im Menüband. Diese Schaltfläche befindet sich auf dem Menüreiter "Analyse" in der Schaltflächengruppe "Anzeigen". Nach einem Klick auf diese Schaltfläche öffnet sich rechts das Fenster „PivotTable-Felder“ mit den Listen der Felder, Zeilen, Spalten und Werte der ausgewählten Pivot-Tabelle.
4 Klicken Sie auf die Schaltfläche Liste der Felder im Menüband. Diese Schaltfläche befindet sich auf dem Menüreiter "Analyse" in der Schaltflächengruppe "Anzeigen". Nach einem Klick auf diese Schaltfläche öffnet sich rechts das Fenster „PivotTable-Felder“ mit den Listen der Felder, Zeilen, Spalten und Werte der ausgewählten Pivot-Tabelle.  5 Aktivieren Sie das Kontrollkästchen neben einem beliebigen Feldnamen in der Feldliste. Dadurch wird automatisch der Gesamtwert der Anfangsdaten für das ausgewählte Feld berechnet und das Ergebnis als neue Spalte der Pivot-Tabelle hinzugefügt.
5 Aktivieren Sie das Kontrollkästchen neben einem beliebigen Feldnamen in der Feldliste. Dadurch wird automatisch der Gesamtwert der Anfangsdaten für das ausgewählte Feld berechnet und das Ergebnis als neue Spalte der Pivot-Tabelle hinzugefügt. - Beachten Sie, dass in der Regel standardmäßig nicht numerische Felder zu Zeilen und numerische Felder zu Spalten hinzugefügt werden.
- Um eine unnötige Spalte aus der Pivot-Tabelle zu entfernen, können Sie das Kontrollkästchen neben dem Namen des entsprechenden Felds jederzeit deaktivieren.
 6 Ziehen Sie ein beliebiges Feld, jede Zeile oder jeden Wert in den Bereich Spalten. Dadurch wird die ausgewählte Datenkategorie automatisch in eine Spaltenliste konvertiert und die PivotTable neu erstellt, um die neue Spalte einzuschließen.
6 Ziehen Sie ein beliebiges Feld, jede Zeile oder jeden Wert in den Bereich Spalten. Dadurch wird die ausgewählte Datenkategorie automatisch in eine Spaltenliste konvertiert und die PivotTable neu erstellt, um die neue Spalte einzuschließen.
Methode 2 von 2: Hinzufügen einer berechneten Spalte
 1 Öffnen Sie eine Excel-Arbeitsmappe mit der PivotTable, die Sie bearbeiten möchten. Doppelklicken Sie auf die gewünschte Excel-Datei, um sie zu öffnen.
1 Öffnen Sie eine Excel-Arbeitsmappe mit der PivotTable, die Sie bearbeiten möchten. Doppelklicken Sie auf die gewünschte Excel-Datei, um sie zu öffnen. - Wenn Sie noch keine PivotTable erstellt haben, erstellen Sie eine neue oder öffnen Sie eine vorhandene Excel-Datei und bereiten Sie eine PivotTable vor, bevor Sie fortfahren.
 2 Wählen Sie die Pivot-Tabelle aus, die Sie bearbeiten möchten. Klicken Sie auf die Pivot-Tabelle, um sie auszuwählen und mit der Bearbeitung zu beginnen.
2 Wählen Sie die Pivot-Tabelle aus, die Sie bearbeiten möchten. Klicken Sie auf die Pivot-Tabelle, um sie auszuwählen und mit der Bearbeitung zu beginnen.  3 Gehen Sie zum Menü zum Tab Analyse. Es befindet sich oben im Excel-Fenster im Menüband, ungefähr in der Mitte.Darin finden Sie verschiedene Werkzeuge zum Arbeiten mit Pivot-Tabellen.
3 Gehen Sie zum Menü zum Tab Analyse. Es befindet sich oben im Excel-Fenster im Menüband, ungefähr in der Mitte.Darin finden Sie verschiedene Werkzeuge zum Arbeiten mit Pivot-Tabellen. - In einigen Excel-Versionen heißt die Registerkarte „Analyse", Und in anderen -"Parameter“; In beiden Fällen befinden sich diese Registerkarten im Abschnitt PivotTable-Tools des Menüs.
 4 Klicken Sie auf die Schaltfläche im Menüband Felder, Elemente und Sets. Diese Schaltfläche befindet sich rechts in der Schaltflächengruppe „Berechnungen“ und wird grafisch als Pivot-Tabellenfenster mit der Signatur „fx“ dargestellt. Nachdem Sie darauf geklickt haben, öffnet sich ein Popup-Menü für Sie.
4 Klicken Sie auf die Schaltfläche im Menüband Felder, Elemente und Sets. Diese Schaltfläche befindet sich rechts in der Schaltflächengruppe „Berechnungen“ und wird grafisch als Pivot-Tabellenfenster mit der Signatur „fx“ dargestellt. Nachdem Sie darauf geklickt haben, öffnet sich ein Popup-Menü für Sie.  5 Wählen Sie aus der Popup-Menüliste Berechnetes Feld. Sie sehen das Fenster "Berechnetes Feld einfügen", in dem Sie der Pivot-Tabelle eine neue berechnete Spalte mit den benötigten Parametern hinzufügen können.
5 Wählen Sie aus der Popup-Menüliste Berechnetes Feld. Sie sehen das Fenster "Berechnetes Feld einfügen", in dem Sie der Pivot-Tabelle eine neue berechnete Spalte mit den benötigten Parametern hinzufügen können.  6 Geben Sie im Eingabefeld "Name" einen Namen für die neue Spalte ein. Klicken Sie auf das Eingabefeld mit dem Untertitel „Name“ und tragen Sie darin den Namen der neuen Spalte ein. Dieser Name wird in der Titelleiste über der berechneten Spalte selbst in der PivotTable angezeigt.
6 Geben Sie im Eingabefeld "Name" einen Namen für die neue Spalte ein. Klicken Sie auf das Eingabefeld mit dem Untertitel „Name“ und tragen Sie darin den Namen der neuen Spalte ein. Dieser Name wird in der Titelleiste über der berechneten Spalte selbst in der PivotTable angezeigt.  7 Geben Sie im Eingabefeld "Formel" die Formel zur Berechnung der Werte der neuen Spalte ein. Klicken Sie auf das Eingabefeld neben der Unterüberschrift „Formel“ und geben Sie in der neuen Spalte die Formel ein, mit der die Werte berechnet werden sollen.
7 Geben Sie im Eingabefeld "Formel" die Formel zur Berechnung der Werte der neuen Spalte ein. Klicken Sie auf das Eingabefeld neben der Unterüberschrift „Formel“ und geben Sie in der neuen Spalte die Formel ein, mit der die Werte berechnet werden sollen. - Achten Sie darauf, die Formel selbst rechts neben dem Gleichheitszeichen („=“) einzugeben.
- Bei Bedarf können Sie vorhandene Spalten als Wertequellen für Berechnungen verwenden, indem Sie diese in Ihrer Formel angeben. Wählen Sie dazu in der Liste „Felder“ das Feld aus, das der Formel hinzugefügt werden soll, und klicken Sie auf die Schaltfläche „Feld hinzufügen“, um es in die Berechnungen einzubeziehen.
 8 Drück den Knopf OK. Dadurch wird eine neue berechnete Spalte auf der rechten Seite der PivotTable hinzugefügt.
8 Drück den Knopf OK. Dadurch wird eine neue berechnete Spalte auf der rechten Seite der PivotTable hinzugefügt.
Tipps
- Bevor Sie mit der Bearbeitung Ihrer PivotTable beginnen, sollten Sie zuerst Ihre ursprüngliche Excel-Datei sichern.
Warnungen
- Vergessen Sie nicht, die Ergebnisse der geleisteten Arbeit zu speichern.