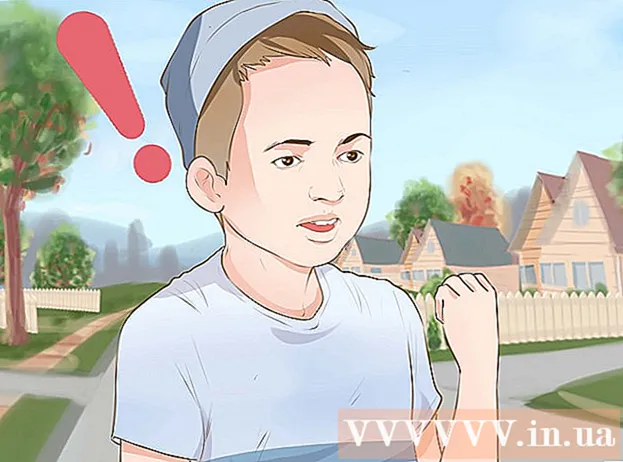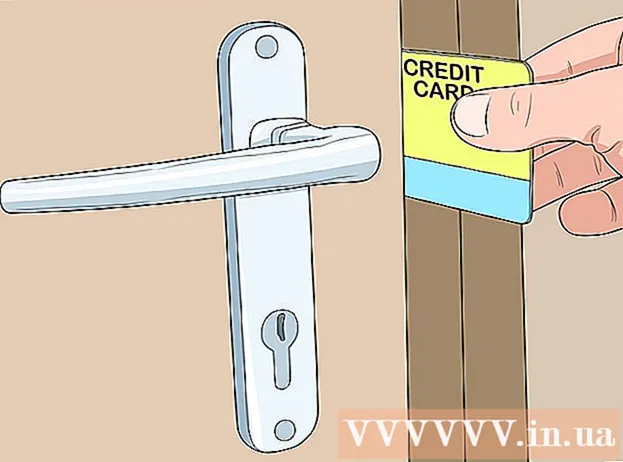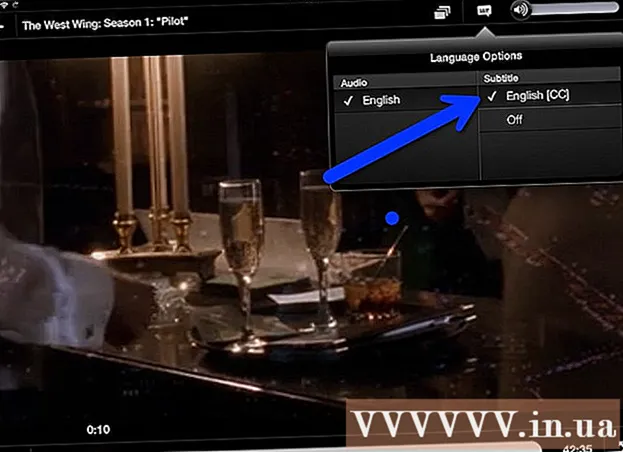Autor:
Helen Garcia
Erstelldatum:
18 April 2021
Aktualisierungsdatum:
26 Juni 2024

Inhalt
- Schritte
- Methode 1 von 3: Online
- Methode 2 von 3: Auf einem Mobilgerät
- Methode 3 von 3: Auf einem Computer
- Tipps
- Warnungen
In diesem Artikel erfahren Sie, wie Sie eine Signatur in Ihrem Microsoft Outlook-Postfach erstellen. Sie können dies auf der Website, in der mobilen App und in der Desktop-Version von Outlook tun. Nachdem Sie eine Basisversion Ihrer Signatur erstellt haben, können Sie sie bearbeiten, um sie attraktiver zu gestalten.
Schritte
Methode 1 von 3: Online
 1 Öffnen Sie die Outlook-Site. Gehe auf die Seite https://www.outlook.com/ in einem Webbrowser. Ihr Outlook-Postfach wird geöffnet, wenn Sie bereits angemeldet sind.
1 Öffnen Sie die Outlook-Site. Gehe auf die Seite https://www.outlook.com/ in einem Webbrowser. Ihr Outlook-Postfach wird geöffnet, wenn Sie bereits angemeldet sind. - Wenn Sie noch nicht bei Ihrem Outlook-Konto angemeldet sind, geben Sie Ihre E-Mail-Adresse (oder Telefonnummer) und Ihr Kennwort ein.
 2 Klicken Sie auf "Optionen"
2 Klicken Sie auf "Optionen"  . Dieses zahnradförmige Symbol befindet sich in der oberen rechten Ecke der Seite. Ein Menü wird geöffnet.
. Dieses zahnradförmige Symbol befindet sich in der oberen rechten Ecke der Seite. Ein Menü wird geöffnet.  3 Klicke auf Parameter. Es steht ganz unten im Menü.
3 Klicke auf Parameter. Es steht ganz unten im Menü.  4 Scrolle nach unten und tippe auf E-Mail Signatur. Es befindet sich im Abschnitt "Posting" auf der linken Seite der Seite.
4 Scrolle nach unten und tippe auf E-Mail Signatur. Es befindet sich im Abschnitt "Posting" auf der linken Seite der Seite. - Möglicherweise müssen Sie zuerst auf Nachrichten verfassen klicken, um diesen Abschnitt zu erweitern und die Option E-Mail-Signatur anzuzeigen.
 5 Geben Sie Ihre Unterschrift ein. Geben Sie Ihren Signaturtext in das Feld rechts auf der Seite ein.
5 Geben Sie Ihre Unterschrift ein. Geben Sie Ihren Signaturtext in das Feld rechts auf der Seite ein.  6 Aktivieren Sie Ihre Signatur. Aktivieren Sie dazu das Kontrollkästchen neben "Meine Signatur automatisch zu generierten Nachrichten hinzufügen". Von nun an enthält jede neue E-Mail, die Sie senden, eine Signatur.
6 Aktivieren Sie Ihre Signatur. Aktivieren Sie dazu das Kontrollkästchen neben "Meine Signatur automatisch zu generierten Nachrichten hinzufügen". Von nun an enthält jede neue E-Mail, die Sie senden, eine Signatur. - Sie können auch das Kontrollkästchen neben "Meine Signatur automatisch zu weitergeleiteten Nachrichten und Antworten hinzufügen" aktivieren, um jeder gesendeten E-Mail eine Signatur hinzuzufügen.
 7 Klicke auf Speichern. Es ist eine Schaltfläche in der oberen linken Ecke der Seite. Die vorgenommenen Änderungen werden gespeichert und Ihre Briefe werden mit einer Unterschrift versehen.
7 Klicke auf Speichern. Es ist eine Schaltfläche in der oberen linken Ecke der Seite. Die vorgenommenen Änderungen werden gespeichert und Ihre Briefe werden mit einer Unterschrift versehen.
Methode 2 von 3: Auf einem Mobilgerät
 1 Starten Sie die Outlook-App. Klicken Sie auf den weißen Umschlag und das weiße O auf blauem Grund.
1 Starten Sie die Outlook-App. Klicken Sie auf den weißen Umschlag und das weiße O auf blauem Grund. - Wenn Sie noch nicht bei Ihrem Outlook-Konto angemeldet sind, geben Sie Ihre E-Mail-Adresse (oder Telefonnummer) und Ihr Kennwort ein.
 2 Tippen ☰. Es befindet sich in der oberen linken Ecke Ihres Bildschirms.
2 Tippen ☰. Es befindet sich in der oberen linken Ecke Ihres Bildschirms.  3 Tippen Sie auf Optionen
3 Tippen Sie auf Optionen  . Es befindet sich in der unteren linken Ecke Ihres Bildschirms. Ein Menü wird geöffnet.
. Es befindet sich in der unteren linken Ecke Ihres Bildschirms. Ein Menü wird geöffnet.  4 Klicke auf Unterschrift. Es befindet sich in der Mitte der Einstellungsseite.
4 Klicke auf Unterschrift. Es befindet sich in der Mitte der Einstellungsseite.  5 Geben Sie eine neue Signatur ein. Klicken Sie auf die aktuelle Signatur, löschen Sie sie und geben Sie eine neue ein.
5 Geben Sie eine neue Signatur ein. Klicken Sie auf die aktuelle Signatur, löschen Sie sie und geben Sie eine neue ein.  6 Tippen (iPhone) oder
6 Tippen (iPhone) oder  (Android). Es ist eine Schaltfläche in der oberen linken Ecke des Bildschirms. Ihre Änderungen werden gespeichert und Sie kehren zur Einstellungsseite zurück. Von nun an enthalten Briefe, die vom Gerät über Outlook gesendet werden, eine Signatur.
(Android). Es ist eine Schaltfläche in der oberen linken Ecke des Bildschirms. Ihre Änderungen werden gespeichert und Sie kehren zur Einstellungsseite zurück. Von nun an enthalten Briefe, die vom Gerät über Outlook gesendet werden, eine Signatur.
Methode 3 von 3: Auf einem Computer
 1 Starten Sie Outlook 2016. Klicken Sie auf das blau-weiße Briefumschlagsymbol mit einem weißen O.
1 Starten Sie Outlook 2016. Klicken Sie auf das blau-weiße Briefumschlagsymbol mit einem weißen O.  2 Klicke auf Eine Nachricht schreiben. Es befindet sich auf der linken Seite der Home-Symbolleiste.
2 Klicke auf Eine Nachricht schreiben. Es befindet sich auf der linken Seite der Home-Symbolleiste.  3 Klicke auf Unterschrift. Dieses Menü befindet sich im Abschnitt Einschlüsse der Nachrichtensymbolleiste.
3 Klicke auf Unterschrift. Dieses Menü befindet sich im Abschnitt Einschlüsse der Nachrichtensymbolleiste.  4 Klicke auf Unterschriften. Es befindet sich im Signature-Menü.
4 Klicke auf Unterschriften. Es befindet sich im Signature-Menü.  5 Klicke auf Schaffen. Diese Schaltfläche befindet sich unter dem Textfeld Signatur zum Bearbeiten auswählen in der oberen linken Ecke des Fensters Signaturen und Briefpapier.
5 Klicke auf Schaffen. Diese Schaltfläche befindet sich unter dem Textfeld Signatur zum Bearbeiten auswählen in der oberen linken Ecke des Fensters Signaturen und Briefpapier.  6 Geben Sie einen Namen für die Signatur ein und klicken Sie auf OK.
6 Geben Sie einen Namen für die Signatur ein und klicken Sie auf OK. 7 Geben Sie Ihren Signaturtext ein. Tun Sie dies im Feld Signatur bearbeiten unten auf der Seite.
7 Geben Sie Ihren Signaturtext ein. Tun Sie dies im Feld Signatur bearbeiten unten auf der Seite.  8 Signatur für neue E-Mails aktivieren. Öffnen Sie das Menü Neue Nachrichten: in der oberen rechten Ecke des Fensters Signaturen und Briefpapier und klicken Sie dann auf den Signaturnamen. Von nun an enthält jede neue E-Mail, die Sie senden, eine Signatur.
8 Signatur für neue E-Mails aktivieren. Öffnen Sie das Menü Neue Nachrichten: in der oberen rechten Ecke des Fensters Signaturen und Briefpapier und klicken Sie dann auf den Signaturnamen. Von nun an enthält jede neue E-Mail, die Sie senden, eine Signatur. - Wiederholen Sie diesen Vorgang ggf. für das Menü Antworten / Weiterleitungen:, um jede weitergeleitete oder beantwortete E-Mail mit einer Signatur zu versehen.
 9 Klicke auf OK. Es ist eine Schaltfläche am unteren Rand des Fensters. Die vorgenommenen Änderungen werden gespeichert; Von nun an enthalten Briefe, die von einem Computer über Outlook gesendet werden, eine Signatur.
9 Klicke auf OK. Es ist eine Schaltfläche am unteren Rand des Fensters. Die vorgenommenen Änderungen werden gespeichert; Von nun an enthalten Briefe, die von einem Computer über Outlook gesendet werden, eine Signatur.
Tipps
- Bei Antworten und weitergeleiteten E-Mails benötigen Sie in der Regel keine Signatur.
Warnungen
- Die Signatur wird nicht zwischen Ihren Geräten synchronisiert.