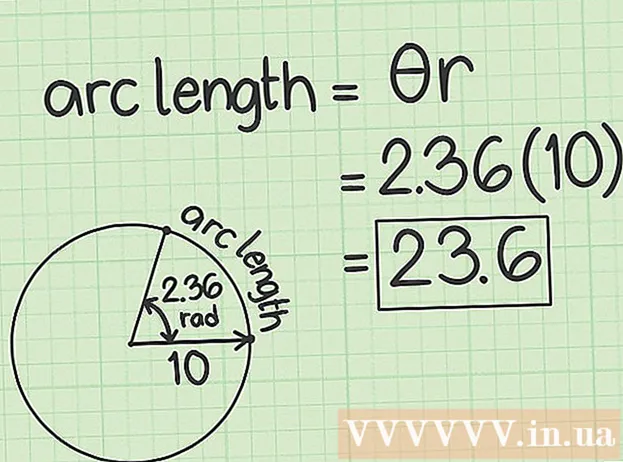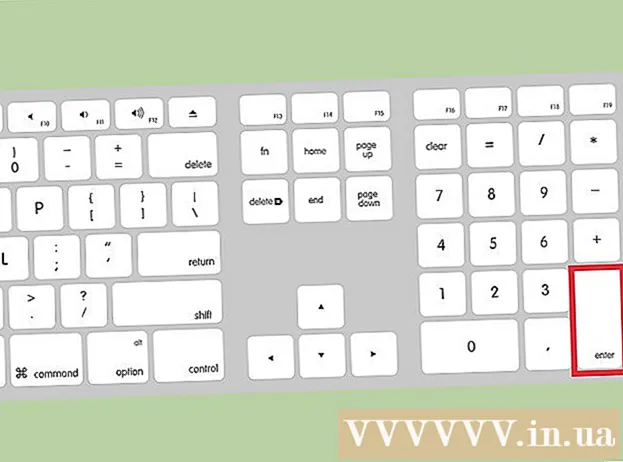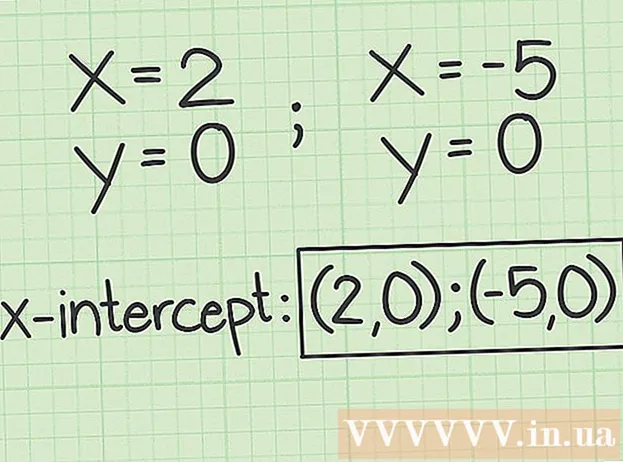Autor:
Janice Evans
Erstelldatum:
3 Juli 2021
Aktualisierungsdatum:
1 Juli 2024

Inhalt
In diesem Artikel erfahren Sie, wie Sie eine Signatur in Adobe Reader hinzufügen.
Schritte
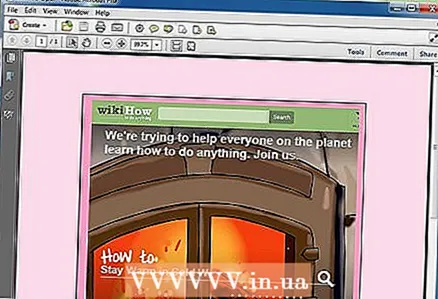 1 Öffnen Sie das Dokument, dem Sie eine Signatur hinzufügen möchten.
1 Öffnen Sie das Dokument, dem Sie eine Signatur hinzufügen möchten.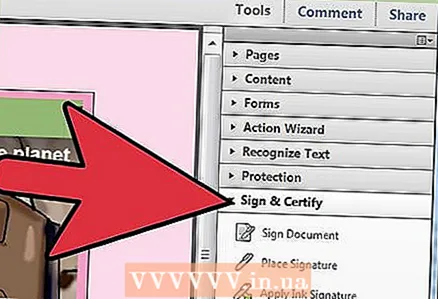 2 Klicken Sie auf "Ansicht" - "Unterschreiben".
2 Klicken Sie auf "Ansicht" - "Unterschreiben".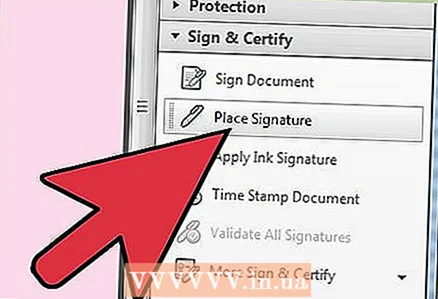 3 Klicken Sie im sich öffnenden Fenster (rechts) auf "Signatur platzieren".
3 Klicken Sie im sich öffnenden Fenster (rechts) auf "Signatur platzieren".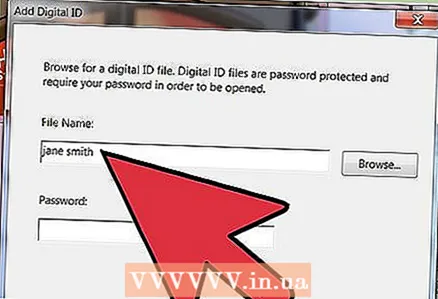 4 Es öffnet sich ein Fenster, in dem Sie nach der Methode zur Eingabe der Signatur gefragt werden. Es gibt vier Eingabemethoden:
4 Es öffnet sich ein Fenster, in dem Sie nach der Methode zur Eingabe der Signatur gefragt werden. Es gibt vier Eingabemethoden: 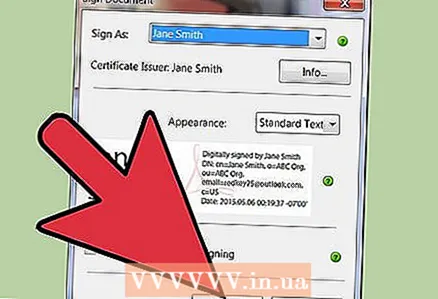 5 "Meine Signatur eingeben" - in diesem Fall geben Sie einen Namen ein und das Programm generiert eine Signatur.
5 "Meine Signatur eingeben" - in diesem Fall geben Sie einen Namen ein und das Programm generiert eine Signatur.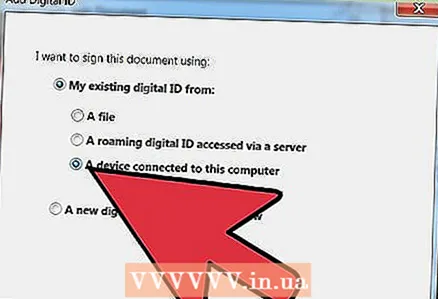 6 „Benutze eine Webcam“ – in diesem Fall verwenden Sie Ihre Webcam, um das Signaturbild aufzunehmen.
6 „Benutze eine Webcam“ – in diesem Fall verwenden Sie Ihre Webcam, um das Signaturbild aufzunehmen.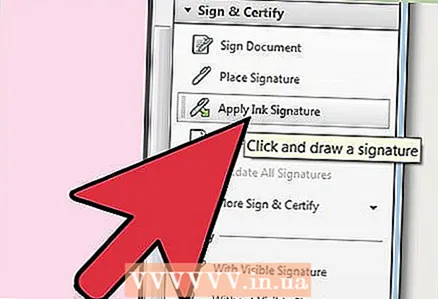 7 "Draw my Signature" - in diesem Fall können Sie eine Unterschrift zeichnen.
7 "Draw my Signature" - in diesem Fall können Sie eine Unterschrift zeichnen.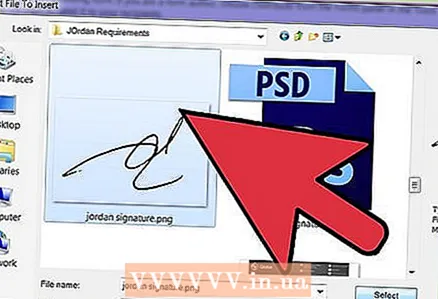 8 "Bild verwenden" - in diesem Fall können Sie ein Signaturbild hochladen.
8 "Bild verwenden" - in diesem Fall können Sie ein Signaturbild hochladen. 9 Nachdem Sie die Methode zur Eingabe der Unterschrift ausgewählt haben, drücken Sie "Akzeptieren" und die Unterschrift wird an der Stelle eingefügt, an der sich der Cursor befindet. Sie können die Signatur ziehen, indem Sie mit der linken Maustaste darauf klicken.
9 Nachdem Sie die Methode zur Eingabe der Unterschrift ausgewählt haben, drücken Sie "Akzeptieren" und die Unterschrift wird an der Stelle eingefügt, an der sich der Cursor befindet. Sie können die Signatur ziehen, indem Sie mit der linken Maustaste darauf klicken.  10 Wenn Sie mit der Signatur nicht zufrieden sind, klicken Sie mit der rechten Maustaste darauf und wählen Sie "Löschen".
10 Wenn Sie mit der Signatur nicht zufrieden sind, klicken Sie mit der rechten Maustaste darauf und wählen Sie "Löschen".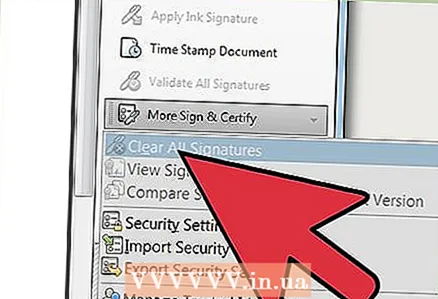 11 Um eine weitere Signatur hinzuzufügen, öffnen Sie das Dropdown-Menü neben der Option "Signatur platzieren" und klicken Sie auf "Gespeicherte Signatur löschen".
11 Um eine weitere Signatur hinzuzufügen, öffnen Sie das Dropdown-Menü neben der Option "Signatur platzieren" und klicken Sie auf "Gespeicherte Signatur löschen".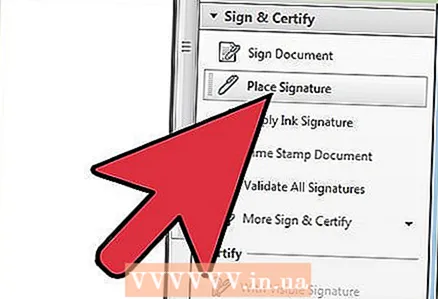 12 Klicken Sie nun auf "Signatur platzieren" und wiederholen Sie die Schritte 5 bis 8, um Ihre Unterschrift hinzuzufügen.
12 Klicken Sie nun auf "Signatur platzieren" und wiederholen Sie die Schritte 5 bis 8, um Ihre Unterschrift hinzuzufügen.
Warnungen
- Verwenden Sie nur Ihre eigene Unterschrift.