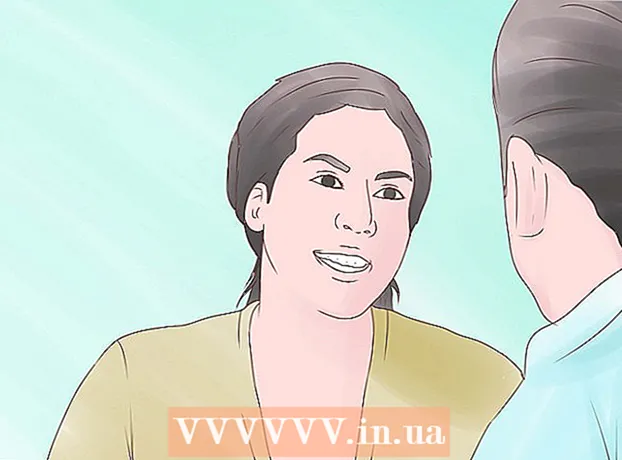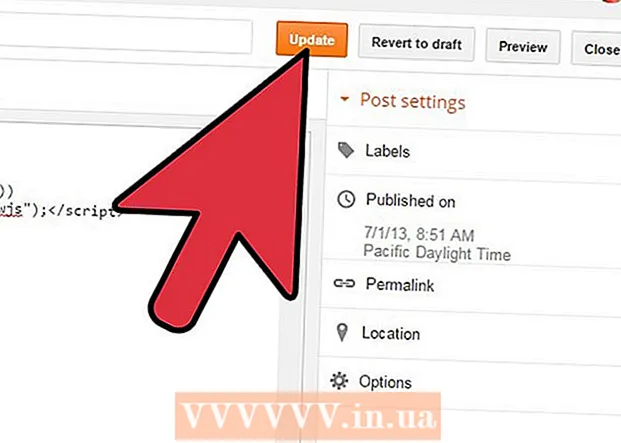Autor:
Marcus Baldwin
Erstelldatum:
18 Juni 2021
Aktualisierungsdatum:
1 Juli 2024

Inhalt
- Schritte
- Methode 1 von 7: Audiodateien von CDs in den Windows Media Player importieren
- Methode 2 von 7: Audiodateien von CDs in iTunes importieren
- Methode 3 von 7: Fügen Sie Audiodateien per Drag & Drop zur Musikbibliothek hinzu
- Methode 4 von 7: Hinzufügen von Audiodateien zu Windows Media Player mithilfe der Option „Zur Bibliothek hinzufügen“
- Methode 5 von 7: Hinzufügen von Audiodateien zu iTunes mit der Option „Zur Bibliothek hinzufügen“
- Methode 6 von 7: Kaufen Sie Audiodateien über den Windows Media Player
- Methode 7 von 7: Kaufen von Audiodateien über iTunes
- Tipps
- Warnungen
Fügen Sie alle digitalen Tracks zur Musikbibliothek Ihres Computers hinzu, um das Auffinden und Sortieren Ihrer Songsammlung zu erleichtern. Laden Sie Songs und Alben auf Ihren Computer herunter, indem Sie sie in dedizierten Bibliotheken in iTunes (Mac oder Windows), Windows Media Player (Windows) oder einem Drittanbieter-Player ablegen. Songs werden in der Regel gleichzeitig der internen Bibliothek des Programms und einem separaten Ordner mit Musik hinzugefügt. Hier erfahren Sie, wie Sie Audio-CDs rippen (oder importieren), Audiodateien, die sich bereits auf Ihrem Computer befinden, in die Ordner Ihres Players verschieben und neue Songs in einem Online-Shop kaufen.
Schritte
Methode 1 von 7: Audiodateien von CDs in den Windows Media Player importieren
 1 Legen Sie Ihre Audio-CD in Ihr CD-Laufwerk (oder CD/DVD-Laufwerk) ein. Wenn die Disc geladen ist, wird auf dem Computerbildschirm ein Menü mit mehreren Optionen angezeigt, darunter Auf Disc brennen, Abspielen, Zur Playlist hinzufügen und Importieren.
1 Legen Sie Ihre Audio-CD in Ihr CD-Laufwerk (oder CD/DVD-Laufwerk) ein. Wenn die Disc geladen ist, wird auf dem Computerbildschirm ein Menü mit mehreren Optionen angezeigt, darunter Auf Disc brennen, Abspielen, Zur Playlist hinzufügen und Importieren. - Wenn Sie Windows Media Player zum Importieren von Audio-CDs konfiguriert haben, wird das Programm automatisch gestartet und beginnt mit dem Kopieren von Dateien von der Disc.
- Damit Windows Media Player automatisch CDs importiert, starten Sie das Programm, klicken Sie mit der rechten Maustaste auf eine leere Stelle in der Registerkartenleiste und gehen Sie zu Extras> Optionen> Musik von CD rippen. Aktivieren Sie dann die Option CDs automatisch rippen. Konfigurieren Sie das Programm zum automatischen Rippen von CDs oder tun Sie es selbst, wenn die Registerkarte Importieren geöffnet wird.
 2 Wählen Sie Importieren, damit Ihr Computer die CD kopiert. In der erscheinenden Registerkarte "Importieren" können Sie Tracks auswählen oder zum Kopieren aus der Liste abwählen.
2 Wählen Sie Importieren, damit Ihr Computer die CD kopiert. In der erscheinenden Registerkarte "Importieren" können Sie Tracks auswählen oder zum Kopieren aus der Liste abwählen. - Die kopierten Songs werden automatisch in Ihrer Windows Media Player-Bibliothek und im Musikordner angezeigt. Wenn im Internet zusätzliche Informationen zur CD gefunden wurden (die vom Windows Media Player automatisch gesucht werden), werden die Audiodateien in Ordner mit Künstlernamen und Unterordner mit Albumnamen sortiert.
Methode 2 von 7: Audiodateien von CDs in iTunes importieren
 1 Starten Sie iTunes.
1 Starten Sie iTunes. 2 Legen Sie die CD in Ihr CD-Laufwerk (oder CD/DVD-Laufwerk) ein. Sobald eine Internetverbindung hergestellt ist, lädt iTunes automatisch alle verfügbaren Audio-CD-Informationen herunter.
2 Legen Sie die CD in Ihr CD-Laufwerk (oder CD/DVD-Laufwerk) ein. Sobald eine Internetverbindung hergestellt ist, lädt iTunes automatisch alle verfügbaren Audio-CD-Informationen herunter.  3 Wählen Sie aus, ob Sie alle Tracks oder nur eine Auswahl importieren möchten. Wenn ein Dialogfeld erscheint, in dem Sie gefragt werden, klicken Sie auf Ja, um alle Titel in Ihre iTunes-Mediathek zu importieren, und auf Nein, um manuell auszuwählen, welche Titel importiert werden sollen.
3 Wählen Sie aus, ob Sie alle Tracks oder nur eine Auswahl importieren möchten. Wenn ein Dialogfeld erscheint, in dem Sie gefragt werden, klicken Sie auf Ja, um alle Titel in Ihre iTunes-Mediathek zu importieren, und auf Nein, um manuell auszuwählen, welche Titel importiert werden sollen.  4 Lassen Sie iTunes die CD importieren. Der Status jedes importierten Tracks kann in der Download-Leiste oben im Menü eingesehen werden.
4 Lassen Sie iTunes die CD importieren. Der Status jedes importierten Tracks kann in der Download-Leiste oben im Menü eingesehen werden. - Die importierten Songs werden in der iTunes-Bibliotheksliste angezeigt. Wenn Sie in den erweiterten Einstellungen die Option „Dateien beim Hinzufügen zur Bibliothek in iTunes-Medien kopieren“ aktiviert haben, werden sie auch im Ordner „iTunes-Medien“ angezeigt.
Methode 3 von 7: Fügen Sie Audiodateien per Drag & Drop zur Musikbibliothek hinzu
 1 Öffnen Sie einen beliebigen Mediaplayer. Stellen Sie sicher, dass der Abschnitt Musikbibliothek geöffnet ist und nicht der Abschnitt Wiedergabeliste oder Import.
1 Öffnen Sie einen beliebigen Mediaplayer. Stellen Sie sicher, dass der Abschnitt Musikbibliothek geöffnet ist und nicht der Abschnitt Wiedergabeliste oder Import.  2 Markieren Sie die Datei (oder Dateien), die Sie in die ausgewählte Bibliothek verschieben möchten.
2 Markieren Sie die Datei (oder Dateien), die Sie in die ausgewählte Bibliothek verschieben möchten. 3 Ziehen Sie sie (durch Drücken und Halten) in das Programmfenster. Geben Sie die Dateien frei, sobald sie sich im Programm befinden und das Hinzufügen-Symbol erscheint (dies ist an dem erscheinenden "+"-Zeichen zu erkennen).
3 Ziehen Sie sie (durch Drücken und Halten) in das Programmfenster. Geben Sie die Dateien frei, sobald sie sich im Programm befinden und das Hinzufügen-Symbol erscheint (dies ist an dem erscheinenden "+"-Zeichen zu erkennen).  4 Automatisches Sortieren von Dateien zulassen.
4 Automatisches Sortieren von Dateien zulassen.
Methode 4 von 7: Hinzufügen von Audiodateien zu Windows Media Player mithilfe der Option „Zur Bibliothek hinzufügen“
 1 Starten Sie den Windows Media Player.
1 Starten Sie den Windows Media Player. 2 Klicken Sie mit der rechten Maustaste auf eine leere Stelle in der Registerkartenleiste.
2 Klicken Sie mit der rechten Maustaste auf eine leere Stelle in der Registerkartenleiste. 3 Wählen Sie "Datei" und dann "Zur Bibliothek hinzufügen".
3 Wählen Sie "Datei" und dann "Zur Bibliothek hinzufügen". 4 Wählen Sie "Meine persönlichen Ordner" oder "Meine Ordner und diejenigen, auf die ich Zugriff habe". Die Option "Meine persönlichen Ordner" ermöglicht Ihnen die Auswahl von Ordnern auf Ihrem Computer und die Option "Meine Ordner und diejenigen, auf die ich Zugriff habe" - Ordner auf diesem Computer sowie Ordner auf anderen Computern im Netzwerk.
4 Wählen Sie "Meine persönlichen Ordner" oder "Meine Ordner und diejenigen, auf die ich Zugriff habe". Die Option "Meine persönlichen Ordner" ermöglicht Ihnen die Auswahl von Ordnern auf Ihrem Computer und die Option "Meine Ordner und diejenigen, auf die ich Zugriff habe" - Ordner auf diesem Computer sowie Ordner auf anderen Computern im Netzwerk.  5 Wählen Sie die Ordner mit den Audiodateien aus, die Sie hinzufügen möchten, und klicken Sie auf "Hinzufügen".
5 Wählen Sie die Ordner mit den Audiodateien aus, die Sie hinzufügen möchten, und klicken Sie auf "Hinzufügen". 6 Klicken Sie auf "OK", um Ihre Auswahl zu bestätigen.
6 Klicken Sie auf "OK", um Ihre Auswahl zu bestätigen.
Methode 5 von 7: Hinzufügen von Audiodateien zu iTunes mit der Option „Zur Bibliothek hinzufügen“
 1 Öffnen Sie iTunes.
1 Öffnen Sie iTunes. 2 Öffnen Sie das Menü Datei und wählen Sie Datei zur Bibliothek hinzufügen.
2 Öffnen Sie das Menü Datei und wählen Sie Datei zur Bibliothek hinzufügen. 3 Wählen Sie die Datei oder den Ordner aus, die Sie hinzufügen möchten.
3 Wählen Sie die Datei oder den Ordner aus, die Sie hinzufügen möchten.- Wenn Dateien in iTunes-Medien rippen beim Hinzufügen zur Bibliothek aktiviert ist, platziert iTunes die hinzugefügten Audiodateien automatisch in Ihrer iTunes-Mediathek und im iTunes-Medienordner.
Methode 6 von 7: Kaufen Sie Audiodateien über den Windows Media Player
 1 Stellen Sie sicher, dass Sie über eine Internetverbindung verfügen.
1 Stellen Sie sicher, dass Sie über eine Internetverbindung verfügen. 2 Starten Sie den Windows Media Player.
2 Starten Sie den Windows Media Player. 3 Wählen Sie auf der Registerkarte Medienführer die Option Alle Online-Shops durchsuchen aus.
3 Wählen Sie auf der Registerkarte Medienführer die Option Alle Online-Shops durchsuchen aus. 4 Melden Sie sich bei Ihrem gewünschten Musikdienst an, einschließlich Napster, Emusic und XM Satellite Radio. In jedem von ihnen müssen Sie grundlegende Informationen wie Name, E-Mail-Adresse, Telefonnummer und Kreditkartennummer angeben.
4 Melden Sie sich bei Ihrem gewünschten Musikdienst an, einschließlich Napster, Emusic und XM Satellite Radio. In jedem von ihnen müssen Sie grundlegende Informationen wie Name, E-Mail-Adresse, Telefonnummer und Kreditkartennummer angeben.  5 Suchen Sie die Songs, die Sie zu Ihrer Bibliothek hinzufügen möchten. Die meisten Musikdienste sind mit Suchfeldern und einem Klassifizierungssystem (zB nach Genre) ausgestattet, damit Sie die Ergebnisse filtern können.
5 Suchen Sie die Songs, die Sie zu Ihrer Bibliothek hinzufügen möchten. Die meisten Musikdienste sind mit Suchfeldern und einem Klassifizierungssystem (zB nach Genre) ausgestattet, damit Sie die Ergebnisse filtern können.  6 Kaufen Sie Songs und laden Sie sie in die Windows Media Library herunter. Registrieren Sie eine Kreditkarte und klicken Sie auf die Schaltfläche Kaufen neben einem Musiktitel, um ihn zu kaufen. Da Sie sich bei Windows Media Player registriert haben, werden die Songs automatisch der Bibliothek des Programms hinzugefügt.
6 Kaufen Sie Songs und laden Sie sie in die Windows Media Library herunter. Registrieren Sie eine Kreditkarte und klicken Sie auf die Schaltfläche Kaufen neben einem Musiktitel, um ihn zu kaufen. Da Sie sich bei Windows Media Player registriert haben, werden die Songs automatisch der Bibliothek des Programms hinzugefügt.
Methode 7 von 7: Kaufen von Audiodateien über iTunes
 1 Stellen Sie sicher, dass Sie über eine Internetverbindung verfügen.
1 Stellen Sie sicher, dass Sie über eine Internetverbindung verfügen. 2 Öffnen Sie iTunes.
2 Öffnen Sie iTunes. 3 Geben Sie den Songtitel oder Künstlernamen in das Suchfeld in der oberen rechten Ecke des Fensters ein.
3 Geben Sie den Songtitel oder Künstlernamen in das Suchfeld in der oberen rechten Ecke des Fensters ein. 4 Wählen Sie im Ergebnisfenster einen Track aus. Filtern Sie Ihre Suche nach Inhaltstyp, indem Sie auf die Option "Musik" klicken, sodass nur Lieder in den Suchergebnissen angezeigt werden. Sie haben die Möglichkeit, sich eine 30-sekündige Vorschau eines beliebigen Songs anzuhören.
4 Wählen Sie im Ergebnisfenster einen Track aus. Filtern Sie Ihre Suche nach Inhaltstyp, indem Sie auf die Option "Musik" klicken, sodass nur Lieder in den Suchergebnissen angezeigt werden. Sie haben die Möglichkeit, sich eine 30-sekündige Vorschau eines beliebigen Songs anzuhören.  5 Klicken Sie neben dem Track auf die Schaltfläche "Kaufen". Bevor Sie Songs kaufen können, müssen Sie sich bei iTunes registrieren und grundlegende Informationen wie Name, Adresse, Kreditkarteninformationen und E-Mail-Adresse angeben. Dieses Verfahren umfasst auch das Erstellen einer Apple-ID und eines Kennworts.
5 Klicken Sie neben dem Track auf die Schaltfläche "Kaufen". Bevor Sie Songs kaufen können, müssen Sie sich bei iTunes registrieren und grundlegende Informationen wie Name, Adresse, Kreditkarteninformationen und E-Mail-Adresse angeben. Dieses Verfahren umfasst auch das Erstellen einer Apple-ID und eines Kennworts.  6 Geben Sie Ihre Apple-ID und Ihr Passwort ein, um Ihren Kauf abzuschließen. Der Song wird automatisch zu Ihrer iTunes-Mediathek hinzugefügt.
6 Geben Sie Ihre Apple-ID und Ihr Passwort ein, um Ihren Kauf abzuschließen. Der Song wird automatisch zu Ihrer iTunes-Mediathek hinzugefügt.
Tipps
- Unter Windows Vista, XP und 7 können Sie die Dateien im Musikordner sortieren, indem Sie mit der rechten Maustaste auf eine leere Stelle im Ordner klicken, Sortieren auswählen und ein Kriterium zum Sortieren der Musik auswählen. Dateien können nach Name, Hinzufügensdatum, Typ, Größe und einer Reihe anderer Optionen sortiert werden. Um die Dateien in Ihrem iTunes Media-Ordner zu sortieren, öffnen Sie iTunes (die App) und wählen Sie Datei > Bibliothek > Bibliothek organisieren. Wählen Sie die Option zum Reorganisieren von Dateien in iTunes Media (oder iTunes Music, je nach iTunes-Version).
Warnungen
- Einige Mediaplayer spielen nicht alle Dateierweiterungen ab. iTunes kann beispielsweise keine .wma-Dateien wiedergeben und Windows Media Player kann keine .acc-Dateien wiedergeben. Konvertieren Sie Dateien mit Audiodateikonvertern in gängigere Formate (.mp3 und .wav).