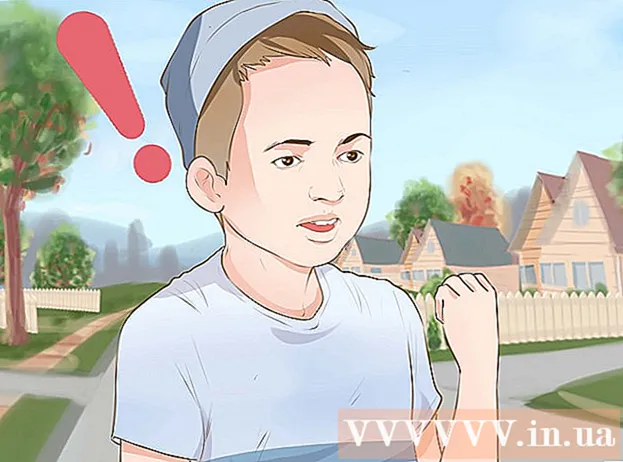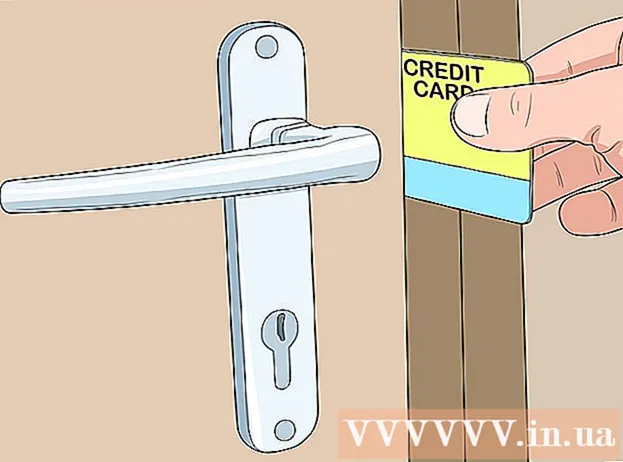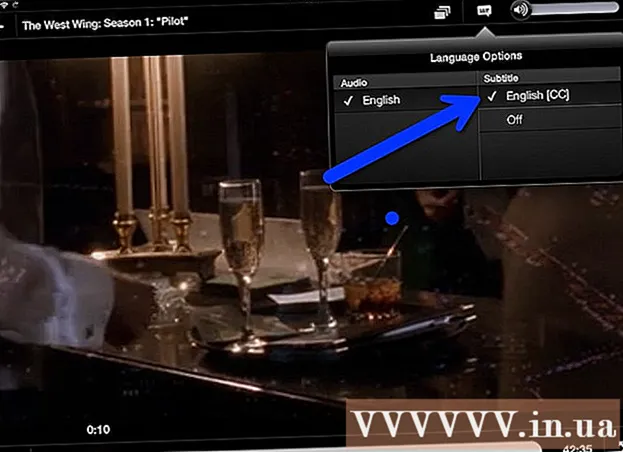Autor:
Virginia Floyd
Erstelldatum:
5 August 2021
Aktualisierungsdatum:
22 Juni 2024

Inhalt
- Schritte
- Methode 1 von 3: Bildschirmausschnitt
- Methode 2 von 3: Verknüpfung zum Bildschirmausschnitt
- Methode 3 von 3: Windows-Taste
- Tipps
- Warnungen
Screenshots (Screenshots) können mit der Bildschirmausschnittsfunktion in OneNote erstellt werden.
Schritte
Methode 1 von 3: Bildschirmausschnitt
 1 Öffnen Sie Microsoft OneNote. Gehen Sie zur Registerkarte "Einfügen" und klicken Sie auf "Bildschirmausschnitt".
1 Öffnen Sie Microsoft OneNote. Gehen Sie zur Registerkarte "Einfügen" und klicken Sie auf "Bildschirmausschnitt".  2 Der Bildschirm beschlägt und der Cursor verwandelt sich in ein Fadenkreuz. Sie können einen Screenshot der gesamten Seite machen oder einen bestimmten Bereich auf der Seite einkreisen (verwenden Sie dazu ein Fadenkreuz).
2 Der Bildschirm beschlägt und der Cursor verwandelt sich in ein Fadenkreuz. Sie können einen Screenshot der gesamten Seite machen oder einen bestimmten Bereich auf der Seite einkreisen (verwenden Sie dazu ein Fadenkreuz).  3 Ein OneNote-Fenster mit dem von Ihnen erstellten Screenshot wird geöffnet. Sie können den Screenshot jetzt kopieren und in eine E-Mail oder ein Word-Dokument (oder anderswo) einfügen.
3 Ein OneNote-Fenster mit dem von Ihnen erstellten Screenshot wird geöffnet. Sie können den Screenshot jetzt kopieren und in eine E-Mail oder ein Word-Dokument (oder anderswo) einfügen. - Klicken Sie auf die Ecke des Screenshots, um ihn zu ziehen und seine Größe zu ändern.
- Das Bild wird in der OneNote-Seitenleiste gespeichert, falls Sie es später benötigen.
Methode 2 von 3: Verknüpfung zum Bildschirmausschnitt
 1 Sie können Bildschirmausschnitt verwenden, ohne OneNote zu starten. Klicken Sie mit der rechten Maustaste auf das OneNote-Symbol im Infobereich der Taskleiste. (Wenn OneNote dort nicht angezeigt wird, klicken Sie auf Extras > Optionen > Kategorie > Sonstiges > OneNote-Symbol im Infobereich der Taskleiste platzieren.)
1 Sie können Bildschirmausschnitt verwenden, ohne OneNote zu starten. Klicken Sie mit der rechten Maustaste auf das OneNote-Symbol im Infobereich der Taskleiste. (Wenn OneNote dort nicht angezeigt wird, klicken Sie auf Extras > Optionen > Kategorie > Sonstiges > OneNote-Symbol im Infobereich der Taskleiste platzieren.)  2 Klicken Sie im Menü auf "Bildschirmausschnitt erstellen".
2 Klicken Sie im Menü auf "Bildschirmausschnitt erstellen". 3 Verwenden Sie Screen Clipping wie oben beschrieben.
3 Verwenden Sie Screen Clipping wie oben beschrieben.
Methode 3 von 3: Windows-Taste
 1 Drücken Sie Win + S, um Bildschirmausschnitte zu verwenden.
1 Drücken Sie Win + S, um Bildschirmausschnitte zu verwenden. 2 Nachdem der Screenshot erstellt wurde, fragt OneNote nach einer Notiz zum Speichern. Erstellen Sie eine neue Notiz, legen Sie sie als Standard fest und aktivieren Sie die Option, damit das Programm in Zukunft nicht danach fragt.
2 Nachdem der Screenshot erstellt wurde, fragt OneNote nach einer Notiz zum Speichern. Erstellen Sie eine neue Notiz, legen Sie sie als Standard fest und aktivieren Sie die Option, damit das Programm in Zukunft nicht danach fragt.  3 Alle Ihre Screenshots werden in die erstellte Notiz kopiert.
3 Alle Ihre Screenshots werden in die erstellte Notiz kopiert.
Tipps
- OneNote enthält eine Verknüpfung für Bildschirmausschnitte. Wenn ein Programm ausgeführt wird, können Sie Windows + S drücken, um Bildschirmausschnitte zu verwenden, ohne OneNote zu starten.
- Sie können in Screenshots mit Text nach Text suchen. Klicken Sie dazu mit der rechten Maustaste auf den Screenshot in OneNote und wählen Sie im Menü "Text in Bildern durchsuchbar machen".
Warnungen
- Mit OneNote erstellte Screenshots werden immer im PNG-Format gespeichert. Sie können groß sein, um Bilder mit mehr Pixeln zu speichern (sie sind kleiner als andere Formate für kleine Bilder).
- In OneNote 2003 wird das Menü durch Klicken mit der rechten Maustaste nicht geöffnet (Sie können einen Screenshot nicht als Grafikdatei speichern).