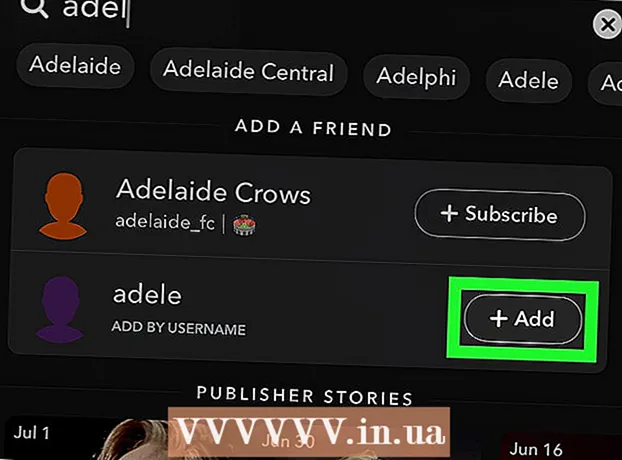Autor:
Florence Bailey
Erstelldatum:
27 Marsch 2021
Aktualisierungsdatum:
1 Juli 2024

Inhalt
- Methode 2 von 7: So erstellen Sie einen Screenshot des gesamten Bildschirms (jede Version von Windows)
- Methode 3 von 7: So erstellen Sie einen Screenshot von einem Fenster
- Methode 4 von 7: So erstellen Sie einen Screenshot mit dem Scissors-Dienstprogramm
- Methode 5 von 7: So erstellen Sie einen Screenshot mit der Tastenkombination für die Schere
- Methode 6 von 7: So erstellen Sie Screenshots einer Bildschirmsequenz
- Methode 7 von 7: So erstellen Sie einen Screenshot auf einem Windows-Tablet
- Tipps
- Warnungen
 2 Drücken Sie die Taste "Bildschirm drucken" auf Ihrer Tastatur. Oft der Schlüssel ⎙ Bildschirm drucken befindet sich im oberen rechten Teil der Haupttastatur (ohne den Nummernblock, falls vorhanden) und unten auf dieser Taste befindet sich „SysReq“ (Systemanforderungen).
2 Drücken Sie die Taste "Bildschirm drucken" auf Ihrer Tastatur. Oft der Schlüssel ⎙ Bildschirm drucken befindet sich im oberen rechten Teil der Haupttastatur (ohne den Nummernblock, falls vorhanden) und unten auf dieser Taste befindet sich „SysReq“ (Systemanforderungen). - Normalerweise wird dieser Schlüssel mit "PrtSc" oder einer ähnlichen Abkürzung bezeichnet.
 3 Klicke auf ⊞ Gewinnen+⎙ Bildschirm drucken. Es wird ein Screenshot des aktuellen Bildschirms erstellt (beim Erstellen eines Screenshots wird der Bildschirm für den Bruchteil einer Sekunde abgedunkelt).
3 Klicke auf ⊞ Gewinnen+⎙ Bildschirm drucken. Es wird ein Screenshot des aktuellen Bildschirms erstellt (beim Erstellen eines Screenshots wird der Bildschirm für den Bruchteil einer Sekunde abgedunkelt). - Wenn der Bildschirm nicht abgedunkelt wird, sind bestimmte Anzeigeeinstellungen auf dem Computer deaktiviert. Dies ist am häufigsten bei älteren Computern der Fall, die auf Windows 10 aktualisiert wurden.
- Wenn der Screenshot beim Drücken der Taste nicht auf dem Bildschirm angezeigt wurde, drücken Sie Strg+⊞ Gewinnen+⎙ Bildschirm drucken oder Fn+⊞ Gewinnen+⎙ Bildschirm drucken.
 4 Suchen Sie den Screenshot. Es befindet sich im Ordner "Screenshots", der sich im Ordner "Pictures" befindet. Jeder Screenshot wird als "Screenshot (Nummer)" bezeichnet, wobei anstelle von "Nummer" eine fortlaufende Nummer des Screenshots angezeigt wird.
4 Suchen Sie den Screenshot. Es befindet sich im Ordner "Screenshots", der sich im Ordner "Pictures" befindet. Jeder Screenshot wird als "Screenshot (Nummer)" bezeichnet, wobei anstelle von "Nummer" eine fortlaufende Nummer des Screenshots angezeigt wird. - Der erste Screenshot heißt beispielsweise "Screenshot (1)", der zweite "Screenshot (2)" und so weiter.
Methode 2 von 7: So erstellen Sie einen Screenshot des gesamten Bildschirms (jede Version von Windows)
 1 Zeigen Sie den Bildschirm an, den Sie als Screenshot erstellen möchten. Stellen Sie sicher, dass sich keine unnötigen Elemente darauf befinden, z. B. geöffnete Fenster oder laufende Programme.
1 Zeigen Sie den Bildschirm an, den Sie als Screenshot erstellen möchten. Stellen Sie sicher, dass sich keine unnötigen Elemente darauf befinden, z. B. geöffnete Fenster oder laufende Programme.  2 Drücken Sie die Taste ⎙ Bildschirm drucken. Es befindet sich normalerweise oben rechts auf der Tastatur rechts neben der F-Tastenreihe (z. B. rechts neben der F12-Taste). Drücken Sie die Taste "Bildschirm drucken", um einen Screenshot des gesamten Bildschirms zu erstellen.
2 Drücken Sie die Taste ⎙ Bildschirm drucken. Es befindet sich normalerweise oben rechts auf der Tastatur rechts neben der F-Tastenreihe (z. B. rechts neben der F12-Taste). Drücken Sie die Taste "Bildschirm drucken", um einen Screenshot des gesamten Bildschirms zu erstellen. - Normalerweise wird dieser Schlüssel mit "PrtSc" oder einer ähnlichen Abkürzung bezeichnet.
- Wenn Ihr Computer über einen Schlüssel verfügt Fn Klicken Sie unten links auf der Tastatur auf Fn+⎙ Bildschirm drucken.
 3 Starten Sie das Paint-Programm. Dieses Programm ist in alle Versionen des Windows-Systems integriert. Um es zu öffnen:
3 Starten Sie das Paint-Programm. Dieses Programm ist in alle Versionen des Windows-Systems integriert. Um es zu öffnen: - Öffnen Sie das Startmenü
 .
. - Öffnen Sie in Windows 8 die Suchleiste.
- Klicken Sie unten im Startmenü auf die Suchleiste.
- Eintreten Farbe.
- Klicken Sie oben im Startmenü auf Paint.
- Suchen Sie in Windows 8 in den Suchergebnissen nach "Paint".
- Klicken Sie unter Windows XP auf Start > Programme > Zubehör > Paint.
- Öffnen Sie das Startmenü
 4 Screenshot einfügen. Klicken Sie im sich öffnenden Paint-Fenster auf Strg+Vum einen Screenshot einzufügen. Der Screenshot wird im Paint-Fenster angezeigt.
4 Screenshot einfügen. Klicken Sie im sich öffnenden Paint-Fenster auf Strg+Vum einen Screenshot einzufügen. Der Screenshot wird im Paint-Fenster angezeigt.  5 Speichern Sie den Screenshot. Klicke auf Strg+S, geben Sie einen Namen für den Screenshot ein, wählen Sie links im Fenster einen Ordner zum Speichern aus und klicken Sie dann auf "Speichern".
5 Speichern Sie den Screenshot. Klicke auf Strg+S, geben Sie einen Namen für den Screenshot ein, wählen Sie links im Fenster einen Ordner zum Speichern aus und klicken Sie dann auf "Speichern". - Um das Dateiformat zu ändern, öffnen Sie das Menü Dateityp (am unteren Rand des Fensters) und wählen Sie das gewünschte Format (z. B. JPEG).
- Die gängigsten Grafikformate sind JPG und PNG. PNG ist das empfohlene Format für Screenshots, da es eine hohe Bildqualität bei geringer Dateigröße garantiert.
Methode 3 von 7: So erstellen Sie einen Screenshot von einem Fenster
 1 Klicken Sie auf das Fenster, von dem Sie einen Screenshot machen möchten. Ein Screenshot eines Fensters ist ein Screenshot nur des aktiven Fensters, dh eines Fensters, das über anderen Fenstern liegt.
1 Klicken Sie auf das Fenster, von dem Sie einen Screenshot machen möchten. Ein Screenshot eines Fensters ist ein Screenshot nur des aktiven Fensters, dh eines Fensters, das über anderen Fenstern liegt.  2 Halten Alt und drücke PrtScr. Der Screenshot des Fensters wird in die Zwischenablage kopiert. Die Abmessungen des Screenshots werden durch die Größe des Fensters zum Zeitpunkt der Screenshot-Erstellung bestimmt.
2 Halten Alt und drücke PrtScr. Der Screenshot des Fensters wird in die Zwischenablage kopiert. Die Abmessungen des Screenshots werden durch die Größe des Fensters zum Zeitpunkt der Screenshot-Erstellung bestimmt. - Es erfolgt keine Bestätigung der Screenshot-Erstellung.
 3 Starten Sie das Paint-Programm. Dieses Programm ist in alle Versionen des Windows-Systems integriert. Um es zu öffnen:
3 Starten Sie das Paint-Programm. Dieses Programm ist in alle Versionen des Windows-Systems integriert. Um es zu öffnen: - Öffnen Sie das Startmenü
 .
. - Öffnen Sie in Windows 8 die Suchleiste.
- Klicken Sie unten im Startmenü auf die Suchleiste.
- Eintreten Farbe.
- Klicken Sie oben im Startmenü auf Paint.
- Suchen Sie in Windows 8 in den Suchergebnissen nach "Paint".
- Klicken Sie unter Windows XP auf Start > Programme > Zubehör > Paint.
- Öffnen Sie das Startmenü
 4 Screenshot einfügen. Klicken Sie im sich öffnenden Paint-Fenster auf Strg+Vum einen Screenshot einzufügen. Der Screenshot wird im Paint-Fenster angezeigt.
4 Screenshot einfügen. Klicken Sie im sich öffnenden Paint-Fenster auf Strg+Vum einen Screenshot einzufügen. Der Screenshot wird im Paint-Fenster angezeigt. - Sie können den Screenshot auch in ein anderes Programm wie Word oder E-Mail einfügen. Öffnen Sie dazu das gewünschte Programm und klicken Sie auf Strg+V.
 5 Speichern Sie den Screenshot. Klicken Sie auf Datei > Speichern, geben Sie einen Namen für den Screenshot ein, wählen Sie einen Speicherort auf der linken Seite des Fensters aus und klicken Sie dann auf Speichern.
5 Speichern Sie den Screenshot. Klicken Sie auf Datei > Speichern, geben Sie einen Namen für den Screenshot ein, wählen Sie einen Speicherort auf der linken Seite des Fensters aus und klicken Sie dann auf Speichern. - Um das Dateiformat zu ändern, öffnen Sie das Menü Dateityp (am unteren Rand des Fensters) und wählen Sie das gewünschte Format (z. B. JPEG).
- Die gängigsten Grafikformate sind JPG und PNG. PNG ist das empfohlene Format für Screenshots, da es eine hohe Bildqualität bei geringer Dateigröße garantiert.
Methode 4 von 7: So erstellen Sie einen Screenshot mit dem Scissors-Dienstprogramm
 1 Öffnen Sie das Scheren-Dienstprogramm. Es ist in allen Versionen von Windows Vista / 7/8/10 verfügbar, mit Ausnahme der Starter- und Basic-Versionen. Außerdem ist dieses Dienstprogramm in Windows XP nicht verfügbar.
1 Öffnen Sie das Scheren-Dienstprogramm. Es ist in allen Versionen von Windows Vista / 7/8/10 verfügbar, mit Ausnahme der Starter- und Basic-Versionen. Außerdem ist dieses Dienstprogramm in Windows XP nicht verfügbar. - Klicken Sie unter Windows Vista / 7 auf Start > Alle Programme > Zubehör > Schere.
- Beginnen Sie unter Windows 8 mit der Eingabe Schere auf dem Startbildschirm und wählen Sie dann "Schere" aus den Suchergebnissen.
- Klicken Sie unter Windows 10 auf "Start"
 , Eintreten Schere und wählen Sie in den Suchergebnissen "Schere".
, Eintreten Schere und wählen Sie in den Suchergebnissen "Schere".
 2 Wählen Sie die Form des Rahmens aus. Es wird ein Screenshot des Bereichs innerhalb des Rahmens erstellt. Der rechteckige Rahmen ist standardmäßig ausgewählt. Klicken Sie auf den Abwärtspfeil neben der Schaltfläche Modus, um den Rahmen neu zu formen:
2 Wählen Sie die Form des Rahmens aus. Es wird ein Screenshot des Bereichs innerhalb des Rahmens erstellt. Der rechteckige Rahmen ist standardmäßig ausgewählt. Klicken Sie auf den Abwärtspfeil neben der Schaltfläche Modus, um den Rahmen neu zu formen: - Freihand: Sie können einen Freiformrahmen zeichnen.
- Rechteck: Sie können einen rechteckigen Rahmen zeichnen.
- Fenster: Sie können ein Fenster auswählen.
- Vollbild: Es wird ein Screenshot des gesamten Bildschirms erstellt, einschließlich aller Fenster (außer dem Fenster des Scheren-Dienstprogramms).
 3 Passen Sie den Rahmen für den Screenshot an. Standardmäßig wird jeder Screenshot von einem roten Rahmen umgeben. Um es zu entfernen oder zu ändern, klicken Sie oben links in der Symbolleiste des Dienstprogramms "Schere" auf "Extras", wählen Sie "Optionen" aus dem Menü und deaktivieren Sie das Kontrollkästchen neben "Auswahllinie nach der Aufnahme von Fragmenten anzeigen". Jetzt gibt es keine Rahmen um die Screenshots.
3 Passen Sie den Rahmen für den Screenshot an. Standardmäßig wird jeder Screenshot von einem roten Rahmen umgeben. Um es zu entfernen oder zu ändern, klicken Sie oben links in der Symbolleiste des Dienstprogramms "Schere" auf "Extras", wählen Sie "Optionen" aus dem Menü und deaktivieren Sie das Kontrollkästchen neben "Auswahllinie nach der Aufnahme von Fragmenten anzeigen". Jetzt gibt es keine Rahmen um die Screenshots.  4 Erstellen Sie einen neuen Screenshot. Klicken Sie auf "Neu" - der Bildschirm wird ausgeblendet und Sie zeichnen einen Rahmen oder klicken auf das Fenster (wenn Sie die Option "Fenster" gewählt haben). Lassen Sie die Maustaste los, um einen Screenshot zu erstellen.
4 Erstellen Sie einen neuen Screenshot. Klicken Sie auf "Neu" - der Bildschirm wird ausgeblendet und Sie zeichnen einen Rahmen oder klicken auf das Fenster (wenn Sie die Option "Fenster" gewählt haben). Lassen Sie die Maustaste los, um einen Screenshot zu erstellen. - Wenn Sie die Option „Vollbild“ gewählt haben, wird ein Screenshot erstellt, sobald Sie auf „Erstellen“ klicken.
 5 Bearbeiten Sie den Screenshot. Wenn der Screenshot erstellt wurde, wird er in einem neuen Fenster geöffnet. Verwenden Sie das Stiftwerkzeug, um auf dem Screenshot zu zeichnen und Notizen zu machen, oder das Textmarker-Werkzeug, um Text auszuwählen.
5 Bearbeiten Sie den Screenshot. Wenn der Screenshot erstellt wurde, wird er in einem neuen Fenster geöffnet. Verwenden Sie das Stiftwerkzeug, um auf dem Screenshot zu zeichnen und Notizen zu machen, oder das Textmarker-Werkzeug, um Text auszuwählen. - Das Radiergummi-Tool löscht Notizen, keinen Screenshot.
 6 Speichern Sie den Screenshot. Klicken Sie auf das Diskettensymbol, um das Fenster Speichern unter zu öffnen. Geben Sie einen Namen für den Screenshot ein und ändern Sie ggf. das Dateiformat im Menü Dateityp. Der Screenshot kann nun per E-Mail gesendet oder auf eine Website hochgeladen werden.
6 Speichern Sie den Screenshot. Klicken Sie auf das Diskettensymbol, um das Fenster Speichern unter zu öffnen. Geben Sie einen Namen für den Screenshot ein und ändern Sie ggf. das Dateiformat im Menü Dateityp. Der Screenshot kann nun per E-Mail gesendet oder auf eine Website hochgeladen werden. - PNG ist das wichtigste Grafikformat in Windows 7/8. Dieses Format komprimiert Daten verlustfrei, das heißt, es garantiert qualitativ hochwertige Bilder bei geringer Dateigröße. Dies ist das empfohlene Format für Screenshots.
- JPG / JPEG ist das wichtigste Grafikformat in Windows Vista. Dieses Format komprimiert Daten verlustbehaftet, d. h. der Screenshot kann Pixelierung und Verlust einiger Farben aufweisen. Dieses Format ist für Fotos gedacht und wird nicht für Screenshots empfohlen.
- GIF ist nicht für Farbfotos geeignet, funktioniert aber gut für Grafiken und Logos mit Farbfüllung, und der Rand zwischen den Füllbereichen wird deutlich sichtbar.
 7 Kopieren Sie den Screenshot. Standardmäßig wird der Screenshot in die Zwischenablage kopiert. Dies bedeutet, dass es in Paint oder Word eingefügt werden kann. Paint bietet mehr Optionen zum Bearbeiten von Screenshots als Scissors.
7 Kopieren Sie den Screenshot. Standardmäßig wird der Screenshot in die Zwischenablage kopiert. Dies bedeutet, dass es in Paint oder Word eingefügt werden kann. Paint bietet mehr Optionen zum Bearbeiten von Screenshots als Scissors. - Um einen Screenshot einzufügen, öffnen Sie das gewünschte Programm und klicken Sie auf Strg+V.
Methode 5 von 7: So erstellen Sie einen Screenshot mit der Tastenkombination für die Schere
 1 Zeigen Sie den Bildschirm an, den Sie als Screenshot erstellen möchten. Stellen Sie sicher, dass sich keine unnötigen Elemente darauf befinden, z. B. geöffnete Fenster oder laufende Programme.
1 Zeigen Sie den Bildschirm an, den Sie als Screenshot erstellen möchten. Stellen Sie sicher, dass sich keine unnötigen Elemente darauf befinden, z. B. geöffnete Fenster oder laufende Programme.  2 Klicke auf ⊞ Gewinnen+⇧ Umschalten+S. Der Bildschirm wird ausgeblendet und der Mauszeiger verwandelt sich in ein Fadenkreuz.
2 Klicke auf ⊞ Gewinnen+⇧ Umschalten+S. Der Bildschirm wird ausgeblendet und der Mauszeiger verwandelt sich in ein Fadenkreuz.  3 Zeichnen Sie den gewünschten Bereich des Bildschirms. Halten Sie die Maustaste gedrückt und ziehen Sie das Fadenkreuz von der oberen linken Ecke des Bildschirmbereichs, den Sie aufnehmen möchten, in die rechte untere Ecke.
3 Zeichnen Sie den gewünschten Bereich des Bildschirms. Halten Sie die Maustaste gedrückt und ziehen Sie das Fadenkreuz von der oberen linken Ecke des Bildschirmbereichs, den Sie aufnehmen möchten, in die rechte untere Ecke. - Um beispielsweise einen Screenshot des gesamten Bildschirms zu machen, halten Sie die Maustaste gedrückt und ziehen Sie das Fadenkreuz von der oberen linken Ecke des Bildschirms in die untere rechte Ecke des Bildschirms.
 4 Lassen Sie die Maustaste los. Es wird ein Screenshot des umrissenen Bereichs des Bildschirms erstellt. Der Screenshot wird in die Zwischenablage kopiert und kann anschließend in das gewünschte Programm eingefügt werden.
4 Lassen Sie die Maustaste los. Es wird ein Screenshot des umrissenen Bereichs des Bildschirms erstellt. Der Screenshot wird in die Zwischenablage kopiert und kann anschließend in das gewünschte Programm eingefügt werden.  5 Screenshot einfügen. Öffnen Sie ein Programm, das das Einfügen von Bildern unterstützt (wie Paint, Word usw.) und klicken Sie auf Strg+V... Das Programm zeigt den Screenshot an, den Sie gemacht haben.
5 Screenshot einfügen. Öffnen Sie ein Programm, das das Einfügen von Bildern unterstützt (wie Paint, Word usw.) und klicken Sie auf Strg+V... Das Programm zeigt den Screenshot an, den Sie gemacht haben. - Um einen Screenshot zu speichern, klicken Sie auf Strg+S, geben Sie einen Namen für die Datei ein, wählen Sie einen Ordner zum Speichern aus und klicken Sie dann auf Speichern.
- Der Screenshot kann auch in einige Online-Dienste wie E-Mails eingefügt werden.
Methode 6 von 7: So erstellen Sie Screenshots einer Bildschirmsequenz
 1 Verstehen Sie, wie diese Methode funktioniert. Mit dem in fast allen Windows-Versionen integrierten Programm PSR.exe können Sie bis zu 100 Screenshots erstellen und in einem Dokument speichern. Außerdem zeichnet dieses Programm auf, was Sie drücken und welche Aktionen Sie auf einem bestimmten Bildschirm ausführen.
1 Verstehen Sie, wie diese Methode funktioniert. Mit dem in fast allen Windows-Versionen integrierten Programm PSR.exe können Sie bis zu 100 Screenshots erstellen und in einem Dokument speichern. Außerdem zeichnet dieses Programm auf, was Sie drücken und welche Aktionen Sie auf einem bestimmten Bildschirm ausführen.  2 Zeigen Sie den ersten Bildschirm an, von dem Sie einen Screenshot erstellen möchten. Dies sollte der erste Bildschirm in der Folge von Bildschirmen sein, die Sie aufnehmen möchten.
2 Zeigen Sie den ersten Bildschirm an, von dem Sie einen Screenshot erstellen möchten. Dies sollte der erste Bildschirm in der Folge von Bildschirmen sein, die Sie aufnehmen möchten.  3 Öffnen Sie das Startmenü
3 Öffnen Sie das Startmenü  . Klicken Sie auf das Windows-Logo in der unteren linken Ecke des Bildschirms.
. Klicken Sie auf das Windows-Logo in der unteren linken Ecke des Bildschirms.  4 Öffnen Sie das Ausführen-Fenster. Eintreten ausführen, und klicken Sie dann oben im Startmenü auf Ausführen.
4 Öffnen Sie das Ausführen-Fenster. Eintreten ausführen, und klicken Sie dann oben im Startmenü auf Ausführen.  5 Geben Sie den Befehl ein, um das PSR-Programm zu starten. Eintreten psr.exe im Fenster Ausführen.
5 Geben Sie den Befehl ein, um das PSR-Programm zu starten. Eintreten psr.exe im Fenster Ausführen.  6 Klicke auf OK. Es befindet sich am unteren Rand des Ausführen-Fensters. Oben auf dem Bildschirm wird eine kleine rechteckige Symbolleiste angezeigt.
6 Klicke auf OK. Es befindet sich am unteren Rand des Ausführen-Fensters. Oben auf dem Bildschirm wird eine kleine rechteckige Symbolleiste angezeigt.  7 Klicke auf Starte die Aufnahme. Es befindet sich auf der linken Seite der Symbolleiste. 25 Screenshots werden gespeichert.
7 Klicke auf Starte die Aufnahme. Es befindet sich auf der linken Seite der Symbolleiste. 25 Screenshots werden gespeichert. - Um mehr als 25 Screenshots zu speichern, klicken Sie auf
 Klicken Sie auf der rechten Seite der Symbolleiste auf "Optionen" und ändern Sie den Wert für die Option "Anzahl der gespeicherten Screenshots".
Klicken Sie auf der rechten Seite der Symbolleiste auf "Optionen" und ändern Sie den Wert für die Option "Anzahl der gespeicherten Screenshots".
- Um mehr als 25 Screenshots zu speichern, klicken Sie auf
 8 Gehen Sie zum nächsten Bildschirm. Jedes Mal, wenn sich der Bildschirm ändert (außer beim Bewegen mit der Maus), wird ein Screenshot gespeichert.
8 Gehen Sie zum nächsten Bildschirm. Jedes Mal, wenn sich der Bildschirm ändert (außer beim Bewegen mit der Maus), wird ein Screenshot gespeichert.  9 Klicke auf Höre auf, aufzunehmen. Diese Schaltfläche befindet sich in der Symbolleiste. Das Speichern von Screenshots wird gestoppt und ein Fenster mit Ergebnissen wird geöffnet.
9 Klicke auf Höre auf, aufzunehmen. Diese Schaltfläche befindet sich in der Symbolleiste. Das Speichern von Screenshots wird gestoppt und ein Fenster mit Ergebnissen wird geöffnet.  10 Screenshots anzeigen. Scrollen Sie auf der Seite nach unten und stellen Sie sicher, dass Sie alle gewünschten Bildschirme aufgenommen haben.
10 Screenshots anzeigen. Scrollen Sie auf der Seite nach unten und stellen Sie sicher, dass Sie alle gewünschten Bildschirme aufgenommen haben. - 11 Screenshots als Archiv (ZIP-Datei) speichern. Klicken Sie oben im Fenster auf Speichern, geben Sie einen Namen für die Datei ein, wählen Sie einen Speicherort aus und klicken Sie dann auf Speichern.
- Screenshots werden in einer HTML-Datei gespeichert. Die HTML-Datei kann im Internet Explorer geöffnet werden.
Methode 7 von 7: So erstellen Sie einen Screenshot auf einem Windows-Tablet
- 1 Zeigen Sie den Bildschirm an, den Sie als Screenshot erstellen möchten. Stellen Sie sicher, dass sich keine unnötigen Elemente darauf befinden, z. B. geöffnete Fenster oder laufende Programme.
- 2 Halten Sie das Windows-Logo gedrückt. Dies ist das Logo auf der Vorderseite des Tablets, nicht die Windows-Schaltfläche auf dem Desktop.
- Wenn Ihr Tablet keine Windows-Taste hat, drücken Sie die Ein-/Aus-Taste.
- 3 Drücken Sie die Taste zum Verringern der Lautstärke (oder die Lautstärke erhöhen, wenn Sie die Ein-/Aus-Taste verwenden). Der Bildschirm wird ausgeblendet - das bedeutet, dass der Screenshot aufgenommen wurde.
- Der Screenshot wird im Ordner "Screenshots" gespeichert; Um es zu öffnen, starten Sie den Dateimanager und öffnen Sie dann die Ordner Bilder> Screenshots.
Tipps
- Wenn Sie Microsoft OneNote verwenden, klicken Sie auf ⊞ Gewinnen+Sum einen Screenshot des rechteckigen Bildschirmbereichs zu machen.Der Screenshot wird in OneNote angezeigt. Diese Methode kann sogar unter Windows XP verwendet werden, das nicht über das Scissors-Dienstprogramm verfügt.
- Auf der Laptop-Tastatur ist die Taste PrtScr kann mit einem anderen Schlüssel kombiniert werden. Das bedeutet, dass Sie zuerst die Taste drücken müssen Fn oder die Funktionstaste und drücken Sie dann PrtScr... Normalerweise ist der Schlüssel Fn befindet sich in der unteren Reihe der Tastatur.
- Wenn Sie einen Screenshot auf eine Website hochladen, stellen Sie sicher, dass die Dateigröße die zulässige Größe nicht überschreitet.
- Das Dienstprogramm Schere ist nicht in allen Windows-Versionen verfügbar. Verwenden Sie in diesem Fall das kostenlose Analogon des Dienstprogramms Scissors.
Warnungen
- Wenn Sie den Screenshot in einigen Formaten (z. B. als Bitmap) speichern, erhalten Sie am Ende eine sehr große Datei. Daher empfehlen wir dringend, das PNG- oder JPEG-Format zu verwenden.
- Screenshots zeigen möglicherweise keine Inhalte an, die in Windows Media Player wiedergegeben werden.
- Der Mauszeiger wird in Screenshots normalerweise nicht angezeigt.