Autor:
Randy Alexander
Erstelldatum:
3 April 2021
Aktualisierungsdatum:
25 Juni 2024

Inhalt
In diesem Wiki erfahren Sie, wie Sie den Dateisystem-Cache (Cache) löschen, den Ihr Mac speichert, wenn Sie ihn verwenden, und wie Sie den Cache temporärer Internetdateien in Safari löschen. Hinweis: Das Löschen des Systemcaches kann dazu führen, dass Ihr Mac unerwartet einfriert oder abstürzt. Dies ist ein normales Phänomen beim Löschen des Caches.
Schritte
Methode 1 von 2: Leeren Sie den Systemcache
Schließen Sie so viele offene Programme wie möglich. Geöffnete Programme verwenden Dateien im Verzeichnis "Cache", sodass Sie die Cache-Daten nicht maximieren können, wenn mehrere Programme ausgeführt werden.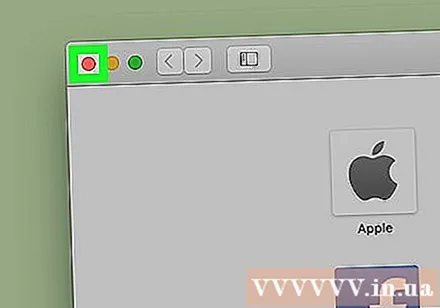
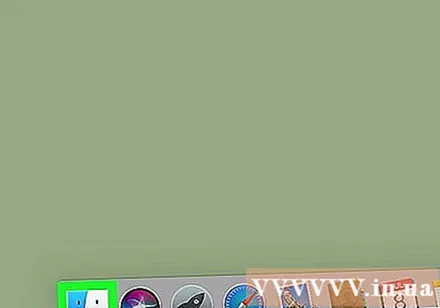
Öffnen Sie den Finder auf dem Mac. Klicken Sie auf das blaue Smiley-Symbol auf dem Desktop oder auf der linken Seite der Leiste Dock.
Klicken Sie auf das Element Gehen befindet sich in der Menüleiste oben auf dem Bildschirm. Ein Dropdown-Menü wird angezeigt.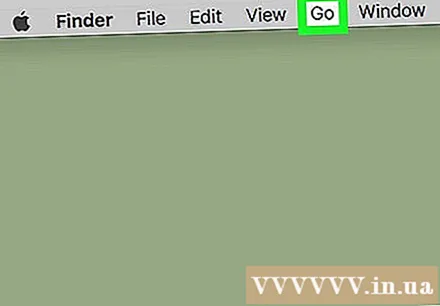
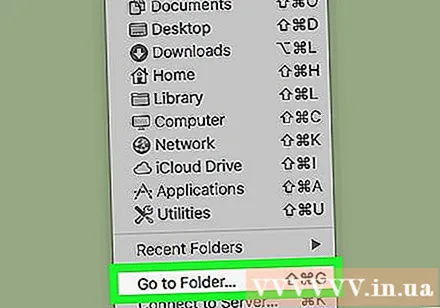
Klicken Gehe zum Ordner ... (Zum Verzeichnis gehen). Diese Option befindet sich am unteren Rand des Dropdown-Menüs Gehen. Ein Textfeld wird geöffnet.
Geben Sie den Pfad des Ordners "Bibliothek" ein. Importieren ~ / Library / in den Textrahmen.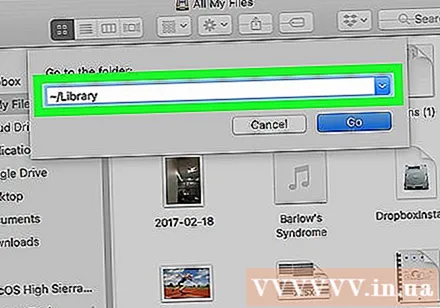
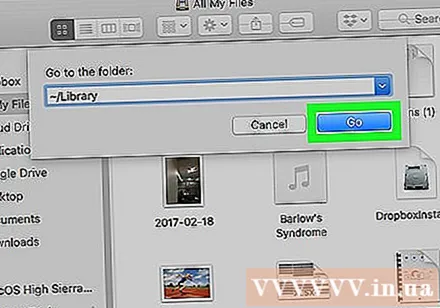
Drück den Knopf Gehen Blau in der unteren rechten Ecke des Textfelds. Der Bibliotheksordner wird geöffnet, damit Sie einen Ordner mit dem Namen "Caches" finden können.
Doppelklicken Sie auf den Ordner "Caches". Dieser Ordner befindet sich oben im Finder-Fenster. Möglicherweise müssen Sie jedoch nach unten scrollen, um ihn zu finden, wenn Sie ihn nicht sehen.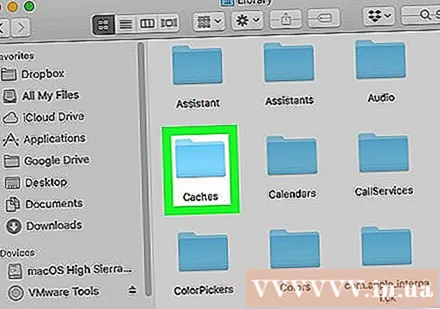
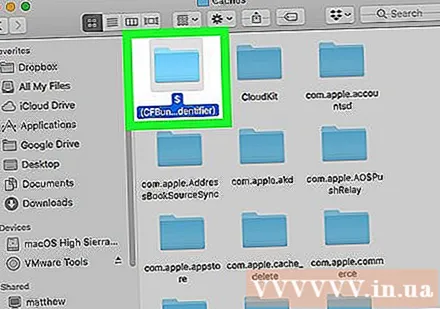
Wählen Sie den Inhalt im Ordner "Caches" aus. Klicken Sie auf einen Inhalt oder Ordner im Ordner "Caches" und klicken Sie auf ⌘ Befehl+EIN. Alle Inhalte im Ordner "Caches" werden ausgewählt.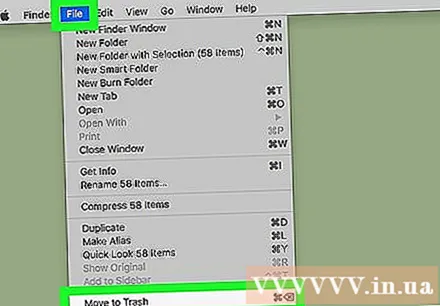
Löschen Sie den Inhalt des Ordners "Caches". Klicken Sie auf den Menüpunkt Bearbeiten (Bearbeiten) am oberen Bildschirmrand, dann auswählen Verschiebe Gegenstände in den Papierkorb (Inhalt in den Papierkorb verschieben) aus dem Dropdown-Menü. Der Inhalt des Ordners "Caches" wird in den Papierkorb verschoben.- Wenn eine Fehlermeldung angezeigt wird, dass eine oder mehrere Dateien nicht gelöscht werden konnten, werden die Daten derzeit von einem geöffneten Programm verwendet. Überspringen Sie zunächst das Löschen dieser Dateien und versuchen Sie dann erneut, sie zu löschen, nachdem die verdächtigen Programme geschlossen wurden.
Klicken Sie auf den Menüpunkt Finder in der oberen linken Ecke des Bildschirms. Ein Dropdown-Menü wird angezeigt.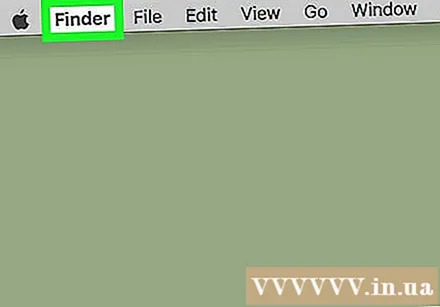
Klicken Leerer Müll ... (Müll löschen). Diese Option befindet sich im Dropdown-Menü Finder.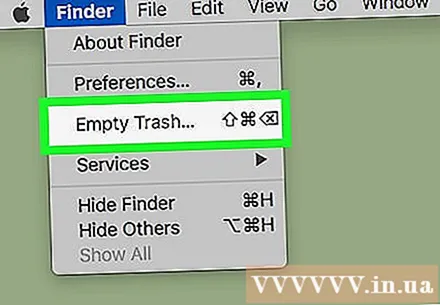
Klicken in Ordnung wenn Sie dazu aufgefordert werden. Dadurch wird der Papierkorb geleert und Sie sind mit den Caching-Daten Ihres Mac fertig. Werbung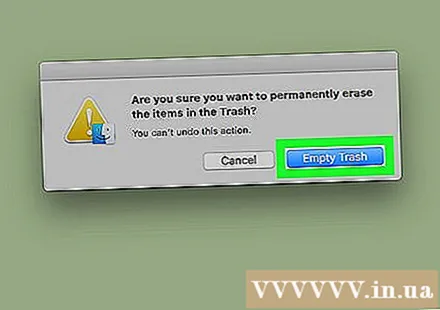
Methode 2 von 2: Safari-Cache löschen
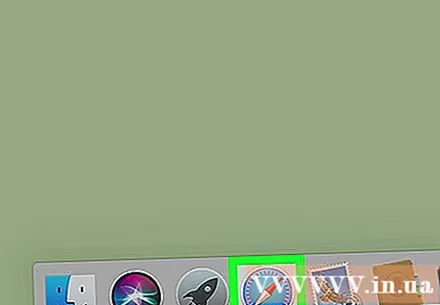
Öffnen Sie Safari. Die Safari-App verfügt über ein blaues Kompasssymbol und befindet sich normalerweise in der Dock-Leiste am unteren Rand Ihres Mac-Bildschirms.
Klicken Sie auf den Menüpunkt Safari in der oberen linken Ecke des Bildschirms. Ein Dropdown-Menü wird angezeigt.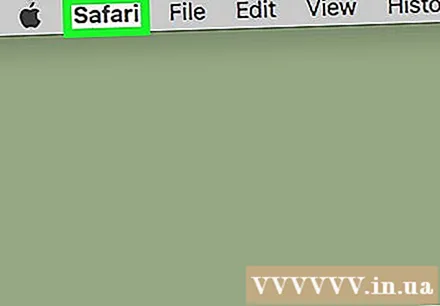
- Wenn Sie den Menüpunkt sehen Entwickeln (Entwicklung) Klicken Sie in der Leiste oben auf dem Bildschirm darauf und fahren Sie mit dem Schritt "Klicken" fort Leere Caches’.
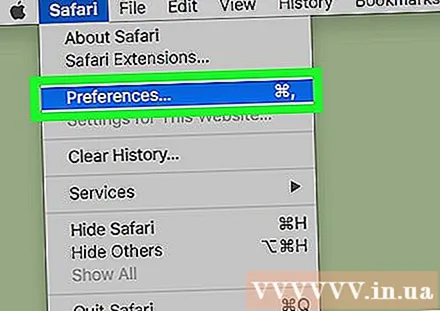
Klicken Einstellungen… (Benutzerdefiniert). Die Option befindet sich oben im Dropdown-Menü Safari. Ein neues Fenster wird geöffnet.
Klicken Fortgeschrittene (Fortgeschrittene). Diese Registerkarte befindet sich auf der rechten Seite des Fensters "Einstellungen".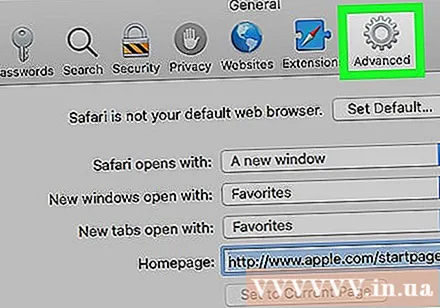
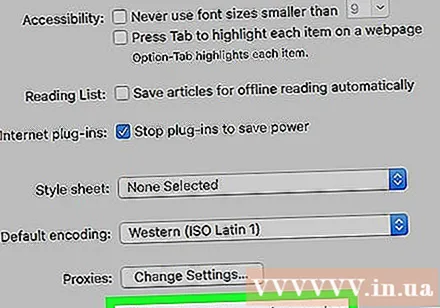
Aktivieren Sie das Kontrollkästchen "Entwicklungsmenü in der Menüleiste anzeigen" (Zeigen Sie die Registerkarte "Entwickeln" in der Menüleiste an). Diese Option befindet sich unten im Fenster "Einstellungen". Karte Entwickeln wird der Safari-Menüleiste hinzugefügt.
Klicken Sie auf die Karte Entwickeln wurde gerade zur Menüleiste am oberen Bildschirmrand hinzugefügt. Ein Dropdown-Menü wird angezeigt.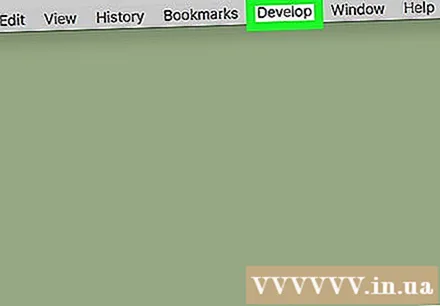
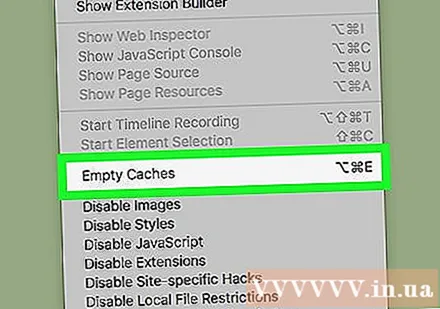
Klicken Leere Caches (Cache leeren). Diese Aktion befindet sich im Dropdown-Menü Entwickeln. Der Safari-Cache auf Ihrem Mac wird automatisch gelöscht.- Wenn der Cache geleert wird, werden keine Popups oder Bestätigungsmeldungen angezeigt.
Rat
- Wenn Sie einen anderen Browser als Safari verwenden, können Sie den Cache dieses Browsers in den Programmeinstellungen löschen.
- Oft kann das Leeren des Caches dazu führen, dass Ihr Mac abstürzt oder instabil arbeitet. Sie sollten Ihren Computer also neu starten, nachdem Sie den Cache-Speicher gelöscht haben.
Warnung
- Durch Löschen des Systemcaches kann Ihr Mac einfrieren. Während Ihr Mac problemlos neu starten und arbeiten kann, müssen Sie Ihre Sitzungsdaten speichern und alle geöffneten Programme beenden, bevor Sie den Systemcache leeren.



