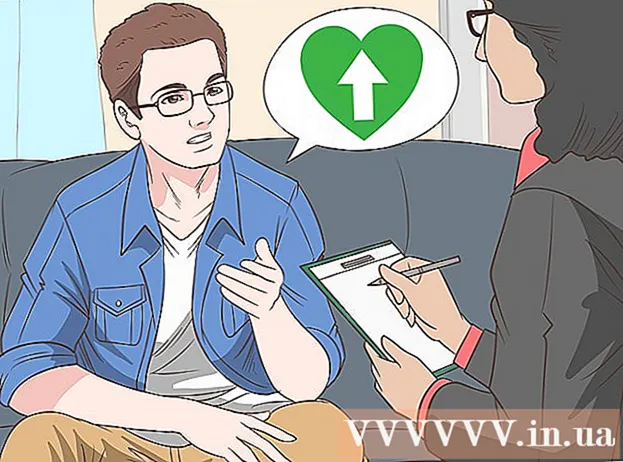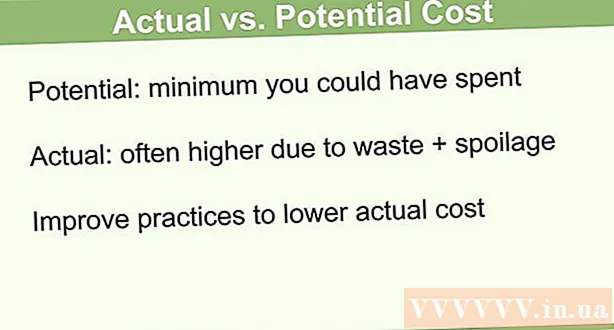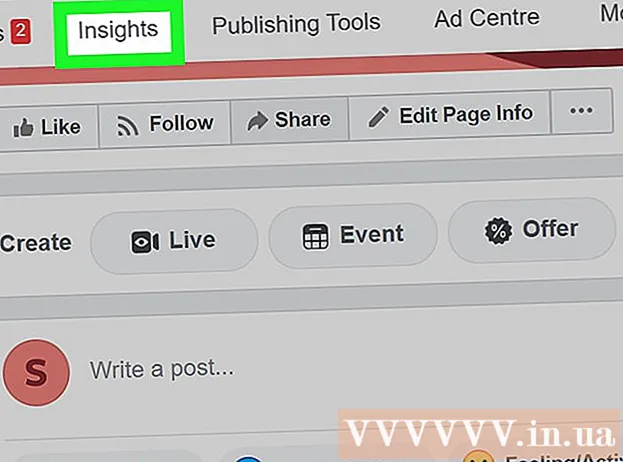Autor:
Joan Hall
Erstelldatum:
6 Februar 2021
Aktualisierungsdatum:
1 Juli 2024

Inhalt
In diesem Artikel erfahren Sie, wie Sie Ihrem Foto ein Textwasserzeichen hinzufügen. Das Wasserzeichen verhindert, dass Fremde Ihre Fotos für ihre eigenen Zwecke verwenden. Sie können ein Wasserzeichen mit dem kostenlosen Onlinedienst uMark oder mit Microsoft PowerPoint auf einem Windows- oder Mac OS X-Computer hinzufügen.
Schritte
Methode 1 von 2: uMark Online
 1 Öffnen Sie die uMark Online-Service-Website. Gehen Sie zu https://www.umarkonline.com/.
1 Öffnen Sie die uMark Online-Service-Website. Gehen Sie zu https://www.umarkonline.com/.  2 Klicke auf Überblick. Es ist ein grauer Button in der Mitte der Seite.
2 Klicke auf Überblick. Es ist ein grauer Button in der Mitte der Seite.  3 Wählen Sie das gewünschte Foto aus. Klicken Sie auf den Ordner mit den Fotos auf der linken Seite des Fensters und suchen Sie dann das gewünschte Foto.
3 Wählen Sie das gewünschte Foto aus. Klicken Sie auf den Ordner mit den Fotos auf der linken Seite des Fensters und suchen Sie dann das gewünschte Foto.  4 Klicke auf Offen. Es befindet sich in der unteren rechten Ecke des Fensters.
4 Klicke auf Offen. Es befindet sich in der unteren rechten Ecke des Fensters.  5 Klicke auf Hochladen (Herunterladen). Diese blaue Schaltfläche befindet sich rechts neben dem Namen der Fotodatei. Das Foto wird auf die uMark-Website hochgeladen.
5 Klicke auf Hochladen (Herunterladen). Diese blaue Schaltfläche befindet sich rechts neben dem Namen der Fotodatei. Das Foto wird auf die uMark-Website hochgeladen.  6 Geben Sie Ihren Wasserzeichentext ein. Geben Sie Text (z. B. Ihren Namen) ein, der als Wasserzeichen im Feld Wasserzeichentext oben rechts auf der Seite angezeigt wird.
6 Geben Sie Ihren Wasserzeichentext ein. Geben Sie Text (z. B. Ihren Namen) ein, der als Wasserzeichen im Feld Wasserzeichentext oben rechts auf der Seite angezeigt wird. - Ändern Sie Schriftart, Größe und Stil im Abschnitt "Schriftart", wenn Sie möchten.
 7 Ändern Sie die Farbe des Wasserzeichens. Klicken Sie auf das Textfeld unter "Farbe" und wählen Sie dann die gewünschte Farbe aus dem Menü.
7 Ändern Sie die Farbe des Wasserzeichens. Klicken Sie auf das Textfeld unter "Farbe" und wählen Sie dann die gewünschte Farbe aus dem Menü. - Sie können den Farbverlauf auch auf der rechten Seite des Dropdown-Menüs ändern.
 8 Ändern Sie die Transparenz des Wasserzeichens. Ziehen Sie den Transparenz-Schieberegler nach rechts, um die Transparenz zu erhöhen, oder nach links, um sie zu verringern.
8 Ändern Sie die Transparenz des Wasserzeichens. Ziehen Sie den Transparenz-Schieberegler nach rechts, um die Transparenz zu erhöhen, oder nach links, um sie zu verringern.  9 Geben Sie die Position des Wasserzeichens an. Klicken Sie im Abschnitt Position auf einen der Kreise (insgesamt 9 Kreise), um das Wasserzeichen im Bild neu zu positionieren.
9 Geben Sie die Position des Wasserzeichens an. Klicken Sie im Abschnitt Position auf einen der Kreise (insgesamt 9 Kreise), um das Wasserzeichen im Bild neu zu positionieren.  10 Speichern Sie das Foto mit einem Wasserzeichen. Klicken Sie mit der rechten Maustaste auf das mit Wasserzeichen versehene Bild, wählen Sie im Menü "Bild speichern unter", geben Sie den Dateinamen ein, wählen Sie einen Ordner auf der linken Seite des Fensters aus und klicken Sie auf "Speichern". Das mit Wasserzeichen versehene Foto wird im angegebenen Ordner gespeichert.
10 Speichern Sie das Foto mit einem Wasserzeichen. Klicken Sie mit der rechten Maustaste auf das mit Wasserzeichen versehene Bild, wählen Sie im Menü "Bild speichern unter", geben Sie den Dateinamen ein, wählen Sie einen Ordner auf der linken Seite des Fensters aus und klicken Sie auf "Speichern". Das mit Wasserzeichen versehene Foto wird im angegebenen Ordner gespeichert. - Wenn Ihre Maus keine rechte oder linke Taste hat, drücken Sie die Taste mit zwei Fingern oder drücken Sie die rechte Seite der Taste oder tippen Sie mit zwei Fingern auf das Trackpad.
Methode 2 von 2: PowerPoint
 1 Starten Sie PowerPoint. Das Symbol für dieses Programm sieht aus wie ein weißer Buchstabe "P" auf einem orangefarbenen Hintergrund.
1 Starten Sie PowerPoint. Das Symbol für dieses Programm sieht aus wie ein weißer Buchstabe "P" auf einem orangefarbenen Hintergrund.  2 Klicke auf Neue Präsentation. Es befindet sich oben links auf der PowerPoint-Startseite. Eine neue Präsentation wird geöffnet.
2 Klicke auf Neue Präsentation. Es befindet sich oben links auf der PowerPoint-Startseite. Eine neue Präsentation wird geöffnet. - Überspringe diesen Schritt auf einem Mac.
 3 Löschen Sie den Inhalt der Folie. Klicke auf Strg+EIN (oder ⌘ Befehl+EIN auf einem Mac), um die Folientextfelder auszuwählen, und klicken Sie dann auf Löschensie zu entfernen.
3 Löschen Sie den Inhalt der Folie. Klicke auf Strg+EIN (oder ⌘ Befehl+EIN auf einem Mac), um die Folientextfelder auszuwählen, und klicken Sie dann auf Löschensie zu entfernen. - Wenn Sie den Inhalt der Folie nicht löschen, wird das Wasserzeichen nicht zum Foto hinzugefügt.
 4 Gehen Sie auf die Registerkarte Einfügung. Es befindet sich oben im PowerPoint-Fenster. Die Symbolleiste "Einfügen" wird geöffnet.
4 Gehen Sie auf die Registerkarte Einfügung. Es befindet sich oben im PowerPoint-Fenster. Die Symbolleiste "Einfügen" wird geöffnet.  5 Klicke auf Zeichnung. Es befindet sich im Abschnitt Illustrationen der Symbolleiste Einfügen.
5 Klicke auf Zeichnung. Es befindet sich im Abschnitt Illustrationen der Symbolleiste Einfügen. - Klicken Sie auf einem Mac auf Bild > Aus Datei.
 6 Wählen Sie ein Foto aus. Klicken Sie auf den Ordner mit den Fotos auf der linken Seite des Fensters, suchen Sie dann das gewünschte Foto und klicken Sie darauf.
6 Wählen Sie ein Foto aus. Klicken Sie auf den Ordner mit den Fotos auf der linken Seite des Fensters, suchen Sie dann das gewünschte Foto und klicken Sie darauf.  7 Klicke auf Einfügung. Es befindet sich in der unteren rechten Ecke des Fensters. Das Foto wird in PowerPoint hochgeladen.
7 Klicke auf Einfügung. Es befindet sich in der unteren rechten Ecke des Fensters. Das Foto wird in PowerPoint hochgeladen.  8 Gehen Sie auf die Registerkarte die Hauptsache. Es befindet sich oben im PowerPoint-Fenster. Die Home-Symbolleiste wird geöffnet.
8 Gehen Sie auf die Registerkarte die Hauptsache. Es befindet sich oben im PowerPoint-Fenster. Die Home-Symbolleiste wird geöffnet.  9 Klicken Sie auf Beschriftung. Diese Option ist mit einem Rechteck mit einem A gekennzeichnet und befindet sich auf der linken Seite des Abschnitts Zeichnen der Startsymbolleiste.
9 Klicken Sie auf Beschriftung. Diese Option ist mit einem Rechteck mit einem A gekennzeichnet und befindet sich auf der linken Seite des Abschnitts Zeichnen der Startsymbolleiste.  10 Platzieren Sie das Textfeld auf dem Foto. Halten Sie die linke Maustaste gedrückt und ziehen Sie den Mauszeiger über den Bereich des Fotos, in dem sich das Wasserzeichen befindet.
10 Platzieren Sie das Textfeld auf dem Foto. Halten Sie die linke Maustaste gedrückt und ziehen Sie den Mauszeiger über den Bereich des Fotos, in dem sich das Wasserzeichen befindet. - Um die Größe des Textfelds zu ändern, ziehen Sie einen der Ziehpunkte an den Ecken und um das Feld herum.
 11 Geben Sie Ihren Wasserzeichentext ein. Geben Sie einen Namen, eine Marke oder einen Ausdruck ein, der als Wasserzeichen angezeigt werden soll.
11 Geben Sie Ihren Wasserzeichentext ein. Geben Sie einen Namen, eine Marke oder einen Ausdruck ein, der als Wasserzeichen angezeigt werden soll.  12 Klicken Sie erneut auf die Registerkarte die Hauptsache. Die gleichnamige Symbolleiste wird geöffnet.
12 Klicken Sie erneut auf die Registerkarte die Hauptsache. Die gleichnamige Symbolleiste wird geöffnet.  13 Formatieren Sie den Wasserzeichentext. Wählen Sie den Text aus (halten Sie die linke Maustaste gedrückt und ziehen Sie den Mauszeiger über den Text) und ändern Sie dann die Größe, Farbe oder Schriftart des Texts im Abschnitt „Schriftart“ der Startsymbolleiste.
13 Formatieren Sie den Wasserzeichentext. Wählen Sie den Text aus (halten Sie die linke Maustaste gedrückt und ziehen Sie den Mauszeiger über den Text) und ändern Sie dann die Größe, Farbe oder Schriftart des Texts im Abschnitt „Schriftart“ der Startsymbolleiste.  14 Wählen Sie das Foto und den Text aus. Klicke auf Strg+EIN (Windows) oder ⌘ Befehl+EIN (Mac).
14 Wählen Sie das Foto und den Text aus. Klicke auf Strg+EIN (Windows) oder ⌘ Befehl+EIN (Mac).  15 Klicke auf Arrangieren. Sie finden diese Option im Abschnitt Zeichnen der Home-Symbolleiste. Ein Menü wird geöffnet.
15 Klicke auf Arrangieren. Sie finden diese Option im Abschnitt Zeichnen der Home-Symbolleiste. Ein Menü wird geöffnet.  16 Klicke auf Gruppe. Es befindet sich im Menü Anordnen. Das Wasserzeichen wird dem Foto hinzugefügt.
16 Klicke auf Gruppe. Es befindet sich im Menü Anordnen. Das Wasserzeichen wird dem Foto hinzugefügt.  17 Speichern Sie das Foto. Klicken Sie mit der rechten Maustaste auf das Foto, wählen Sie "Als Bild speichern" aus dem Menü, wählen Sie einen Ordner aus und klicken Sie auf "Speichern". Das mit Wasserzeichen versehene Foto wird im ausgewählten Ordner gespeichert.
17 Speichern Sie das Foto. Klicken Sie mit der rechten Maustaste auf das Foto, wählen Sie "Als Bild speichern" aus dem Menü, wählen Sie einen Ordner aus und klicken Sie auf "Speichern". Das mit Wasserzeichen versehene Foto wird im ausgewählten Ordner gespeichert. - Wenn Ihre Maus keine rechte oder linke Taste hat, drücken Sie die Taste mit zwei Fingern oder drücken Sie die rechte Seite der Taste oder tippen Sie mit zwei Fingern auf das Trackpad.
Warnungen
- Speichern Sie die Originalversion des Fotos (ohne Wasserzeichen) in einem separaten Ordner, falls Sie das Foto beispielsweise verkaufen möchten.