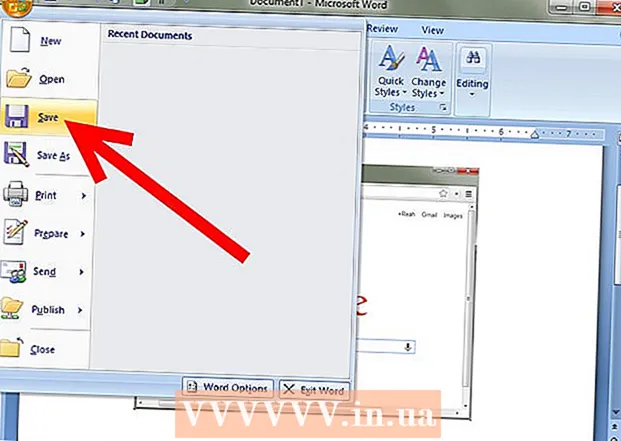Autor:
Joan Hall
Erstelldatum:
27 Februar 2021
Aktualisierungsdatum:
1 Juli 2024

Inhalt
- Schritte
- Methode 1 von 4: So aktualisieren Sie die App manuell
- Methode 2 von 4: So aktualisieren Sie die App manuell über die Benachrichtigungsleiste
- Methode 3 von 4: So aktualisieren Sie Apps automatisch
- Methode 4 von 4: So richten Sie automatische Updates über WLAN ein
- Tipps
- Warnungen
Android-Programme oder -Apps werden möglicherweise automatisch aktualisiert, wenn sie über Wi-Fi verbunden sind. Wenn Sie nicht mit einem drahtlosen Netzwerk verbunden sind oder die automatische Update-Funktion nicht aktiviert ist, müssen Sie alles manuell tun. Beide Optionen sind sehr einfach und nicht zeitaufwendig.
Schritte
Methode 1 von 4: So aktualisieren Sie die App manuell
 1 Stellen Sie eine Verbindung zu einem Wi-Fi-Netzwerk her. Sie müssen keine WLAN-Verbindung herstellen und können Apps über eine 3G- oder 4G-LTE-Verbindung aktualisieren. Beim Aktualisieren werden jedoch oft viele Daten geladen, daher ist es besser, eine WLAN-Verbindung herzustellen und mobile Daten zu speichern.
1 Stellen Sie eine Verbindung zu einem Wi-Fi-Netzwerk her. Sie müssen keine WLAN-Verbindung herstellen und können Apps über eine 3G- oder 4G-LTE-Verbindung aktualisieren. Beim Aktualisieren werden jedoch oft viele Daten geladen, daher ist es besser, eine WLAN-Verbindung herzustellen und mobile Daten zu speichern.  2 Suchen Sie den Google Play App Store auf Ihrem Android-Gerät. Suchen Sie auf einem der Desktops das Google Play-Symbol. Wenn Sie die Verknüpfung nicht finden können, öffnen Sie das Menü aller installierten Programme.
2 Suchen Sie den Google Play App Store auf Ihrem Android-Gerät. Suchen Sie auf einem der Desktops das Google Play-Symbol. Wenn Sie die Verknüpfung nicht finden können, öffnen Sie das Menü aller installierten Programme. - Am unteren Bildschirmrand befindet sich ein Kreis- oder Quadratsymbol mit mehreren Punktreihen. Klicken Sie hier, um alle auf dem Gerät installierten Apps anzuzeigen. Durchsuchen Sie die Programme und finden Sie die Verknüpfung zum Google Play Store.
 3 Öffnen Sie den Google Play-App-Store. Suchen Sie das gewünschte Anwendungssymbol und klicken Sie darauf, um das Programm zu starten. Warten Sie, bis der Download abgeschlossen ist, und fahren Sie mit dem nächsten Schritt fort.
3 Öffnen Sie den Google Play-App-Store. Suchen Sie das gewünschte Anwendungssymbol und klicken Sie darauf, um das Programm zu starten. Warten Sie, bis der Download abgeschlossen ist, und fahren Sie mit dem nächsten Schritt fort.  4 Klicken Sie auf das Symbol "Menü", das wie drei horizontale Streifen aussieht. Wählen Sie im „Menü“ „Meine Apps“.
4 Klicken Sie auf das Symbol "Menü", das wie drei horizontale Streifen aussieht. Wählen Sie im „Menü“ „Meine Apps“. - Die Seite Meine Apps öffnet eine Liste aller Programme, die auf Ihrem Android-Gerät installiert sind.
- Alle Programme, für die ein Update verfügbar ist, werden mit einem Update gekennzeichnet.
 5 Klicken Sie auf "Aktualisieren" oder "Alle aktualisieren". Eine Liste aller Programme, die aktualisiert werden können, ist auf der Seite Meine Apps verfügbar. Wenn Sie nur ausgewählte Programme aktualisieren möchten, klicken Sie neben solchen Anwendungen auf die Schaltfläche „Aktualisieren“. Um alle Anwendungen zu aktualisieren, klicken Sie einfach auf „Alle aktualisieren“.
5 Klicken Sie auf "Aktualisieren" oder "Alle aktualisieren". Eine Liste aller Programme, die aktualisiert werden können, ist auf der Seite Meine Apps verfügbar. Wenn Sie nur ausgewählte Programme aktualisieren möchten, klicken Sie neben solchen Anwendungen auf die Schaltfläche „Aktualisieren“. Um alle Anwendungen zu aktualisieren, klicken Sie einfach auf „Alle aktualisieren“.  6 App-Berechtigungen. Beim Aktualisieren der meisten Programme wird ein neues Fenster mit Informationen darüber angezeigt, welche Berechtigungen für die ordnungsgemäße Funktion der Anwendung erforderlich sind. Klicken Sie auf die Schaltfläche „Akzeptieren“, um das Update abzuschließen. Im Fehlerfall wird der Vorgang unterbrochen.
6 App-Berechtigungen. Beim Aktualisieren der meisten Programme wird ein neues Fenster mit Informationen darüber angezeigt, welche Berechtigungen für die ordnungsgemäße Funktion der Anwendung erforderlich sind. Klicken Sie auf die Schaltfläche „Akzeptieren“, um das Update abzuschließen. Im Fehlerfall wird der Vorgang unterbrochen.  7 Warten Sie auf das Update. Während dieser Zeit können Sie andere Programme öffnen, aber den Vorgang für die Google Play-Anwendung nicht aus dem Speicher löschen, sonst wird das Update gestoppt. Der Installationsfortschritt kann in der Benachrichtigungsleiste angezeigt werden, indem Sie den Auslöser am oberen Bildschirmrand ziehen. Beim Aktualisieren wird in der Benachrichtigungsleiste neben dem Programmnamen ein Abwärtspfeil angezeigt.
7 Warten Sie auf das Update. Während dieser Zeit können Sie andere Programme öffnen, aber den Vorgang für die Google Play-Anwendung nicht aus dem Speicher löschen, sonst wird das Update gestoppt. Der Installationsfortschritt kann in der Benachrichtigungsleiste angezeigt werden, indem Sie den Auslöser am oberen Bildschirmrand ziehen. Beim Aktualisieren wird in der Benachrichtigungsleiste neben dem Programmnamen ein Abwärtspfeil angezeigt.
Methode 2 von 4: So aktualisieren Sie die App manuell über die Benachrichtigungsleiste
 1 Stellen Sie eine Verbindung zu einem Wi-Fi-Netzwerk her. Sie müssen keine WLAN-Verbindung herstellen und können Apps über eine 3G- oder 4G-LTE-Verbindung aktualisieren. Beim Aktualisieren werden jedoch oft viele Daten geladen, daher ist es besser, eine WLAN-Verbindung herzustellen und mobile Daten zu speichern.
1 Stellen Sie eine Verbindung zu einem Wi-Fi-Netzwerk her. Sie müssen keine WLAN-Verbindung herstellen und können Apps über eine 3G- oder 4G-LTE-Verbindung aktualisieren. Beim Aktualisieren werden jedoch oft viele Daten geladen, daher ist es besser, eine WLAN-Verbindung herzustellen und mobile Daten zu speichern.  2 Wischen Sie vom oberen Bildschirmrand nach unten. In diesem Bereich wird ein kleines rechteckiges Pfeilsymbol angezeigt. Dies bedeutet, dass eine Reihe von Anwendungen auf Updates warten. Öffnen Sie den Verschluss des Benachrichtigungsfelds, um die Namen der Programme anzuzeigen.
2 Wischen Sie vom oberen Bildschirmrand nach unten. In diesem Bereich wird ein kleines rechteckiges Pfeilsymbol angezeigt. Dies bedeutet, dass eine Reihe von Anwendungen auf Updates warten. Öffnen Sie den Verschluss des Benachrichtigungsfelds, um die Namen der Programme anzuzeigen.  3 Klicken Sie auf die Benachrichtigung, dass die Programme aktualisiert werden müssen. Dadurch wird der Google Play Store geöffnet, in dem Sie den Aktualisierungsvorgang abschließen müssen.
3 Klicken Sie auf die Benachrichtigung, dass die Programme aktualisiert werden müssen. Dadurch wird der Google Play Store geöffnet, in dem Sie den Aktualisierungsvorgang abschließen müssen.  4 Wählen Sie „Aktualisieren“ oder „Alle aktualisieren“. Auf der Seite Meine Apps sehen Sie eine Liste aller Apps, und die Updater stehen ganz oben in der Liste. Wenn Sie nur ausgewählte Programme aktualisieren möchten, klicken Sie neben solchen Anwendungen auf die Schaltfläche „Aktualisieren“. Um alle Anwendungen zu aktualisieren, klicken Sie einfach auf „Alle aktualisieren“.
4 Wählen Sie „Aktualisieren“ oder „Alle aktualisieren“. Auf der Seite Meine Apps sehen Sie eine Liste aller Apps, und die Updater stehen ganz oben in der Liste. Wenn Sie nur ausgewählte Programme aktualisieren möchten, klicken Sie neben solchen Anwendungen auf die Schaltfläche „Aktualisieren“. Um alle Anwendungen zu aktualisieren, klicken Sie einfach auf „Alle aktualisieren“.  5 App-Berechtigungen. Beim Aktualisieren der meisten Programme wird ein neues Fenster mit Informationen darüber angezeigt, welche Berechtigungen für die ordnungsgemäße Funktion der Anwendung erforderlich sind. Klicken Sie auf die Schaltfläche „Akzeptieren“, um das Update abzuschließen. Im Fehlerfall wird der Vorgang unterbrochen.
5 App-Berechtigungen. Beim Aktualisieren der meisten Programme wird ein neues Fenster mit Informationen darüber angezeigt, welche Berechtigungen für die ordnungsgemäße Funktion der Anwendung erforderlich sind. Klicken Sie auf die Schaltfläche „Akzeptieren“, um das Update abzuschließen. Im Fehlerfall wird der Vorgang unterbrochen.  6 Warten Sie auf das Update. Löschen Sie den Vorgang für die Google Play App nicht aus dem Speicher, da sonst das Update abgebrochen wird. Der Installationsfortschritt kann in der Benachrichtigungsleiste angezeigt werden, indem Sie den Auslöser am oberen Bildschirmrand ziehen. Beim Aktualisieren wird in der Benachrichtigungsleiste neben dem Programmnamen ein Abwärtspfeil angezeigt, der auf eine horizontale Linie zeigt.
6 Warten Sie auf das Update. Löschen Sie den Vorgang für die Google Play App nicht aus dem Speicher, da sonst das Update abgebrochen wird. Der Installationsfortschritt kann in der Benachrichtigungsleiste angezeigt werden, indem Sie den Auslöser am oberen Bildschirmrand ziehen. Beim Aktualisieren wird in der Benachrichtigungsleiste neben dem Programmnamen ein Abwärtspfeil angezeigt, der auf eine horizontale Linie zeigt.
Methode 3 von 4: So aktualisieren Sie Apps automatisch
 1 Suchen Sie den Google Play App Store auf Ihrem Android-Gerät. Suchen Sie auf einem der Desktops das Google Play-Symbol. Wenn Sie die Verknüpfung nicht finden können, öffnen Sie das Menü aller installierten Programme.
1 Suchen Sie den Google Play App Store auf Ihrem Android-Gerät. Suchen Sie auf einem der Desktops das Google Play-Symbol. Wenn Sie die Verknüpfung nicht finden können, öffnen Sie das Menü aller installierten Programme. - Am unteren Bildschirmrand befindet sich ein Kreis- oder Quadratsymbol mit mehreren Punktreihen. Klicken Sie hier, um alle auf dem Gerät installierten Apps anzuzeigen. Durchsuchen Sie die Programme und finden Sie die Verknüpfung zum Google Play Store.
 2 Öffnen Sie den Google Play-App-Store. Suchen Sie das gewünschte Anwendungssymbol und klicken Sie darauf, um das Programm zu starten. Warten Sie, bis der Download abgeschlossen ist, und fahren Sie mit dem nächsten Schritt fort.
2 Öffnen Sie den Google Play-App-Store. Suchen Sie das gewünschte Anwendungssymbol und klicken Sie darauf, um das Programm zu starten. Warten Sie, bis der Download abgeschlossen ist, und fahren Sie mit dem nächsten Schritt fort.  3 Klicken Sie auf das Symbol "Menü", das wie drei horizontale Streifen aussieht. Wählen Sie im „Menü“ „Meine Apps“.
3 Klicken Sie auf das Symbol "Menü", das wie drei horizontale Streifen aussieht. Wählen Sie im „Menü“ „Meine Apps“.  4 Wählen Sie die App aus, die Sie automatisch aktualisieren möchten. Öffnen Sie die Anwendungsseite und finden Sie das neue „Menü“-Symbol in Form von drei vertikalen Punkten. Aktivieren Sie das Kontrollkästchen neben "Automatische Aktualisierung".
4 Wählen Sie die App aus, die Sie automatisch aktualisieren möchten. Öffnen Sie die Anwendungsseite und finden Sie das neue „Menü“-Symbol in Form von drei vertikalen Punkten. Aktivieren Sie das Kontrollkästchen neben "Automatische Aktualisierung". - Wiederholen Sie diesen Schritt für alle Programme, die Sie automatisch aktualisieren möchten.
Methode 4 von 4: So richten Sie automatische Updates über WLAN ein
 1 Suchen Sie den Google Play App Store auf Ihrem Android-Gerät. Suchen Sie auf einem der Desktops das Google Play-Symbol. Wenn Sie die Verknüpfung nicht finden können, öffnen Sie das Menü aller installierten Programme.
1 Suchen Sie den Google Play App Store auf Ihrem Android-Gerät. Suchen Sie auf einem der Desktops das Google Play-Symbol. Wenn Sie die Verknüpfung nicht finden können, öffnen Sie das Menü aller installierten Programme. - Am unteren Bildschirmrand befindet sich ein Kreis- oder Quadratsymbol mit mehreren Punktreihen. Klicken Sie hier, um alle auf dem Gerät installierten Apps anzuzeigen. Durchsuchen Sie die Programme und finden Sie die Verknüpfung zum Google Play Store.
 2 Öffnen Sie den Google Play-App-Store. Suchen Sie das gewünschte Anwendungssymbol und klicken Sie darauf, um das Programm zu starten. Warten Sie, bis der Download abgeschlossen ist, und fahren Sie mit dem nächsten Schritt fort.
2 Öffnen Sie den Google Play-App-Store. Suchen Sie das gewünschte Anwendungssymbol und klicken Sie darauf, um das Programm zu starten. Warten Sie, bis der Download abgeschlossen ist, und fahren Sie mit dem nächsten Schritt fort.  3 Klicken Sie auf das Symbol "Menü", das wie drei horizontale Streifen aussieht. Wählen Sie in der sich öffnenden Liste den Punkt "Einstellungen".
3 Klicken Sie auf das Symbol "Menü", das wie drei horizontale Streifen aussieht. Wählen Sie in der sich öffnenden Liste den Punkt "Einstellungen".  4 Überprüfen Sie „Einstellungen“. Suchen und wählen Sie im allgemeinen Einstellungsmenü "Anwendungen automatisch aktualisieren".
4 Überprüfen Sie „Einstellungen“. Suchen und wählen Sie im allgemeinen Einstellungsmenü "Anwendungen automatisch aktualisieren".  5 Wählen Sie Auto-Update nur über WLAN aus. Mit dieser Einstellung kann das Gerät Apps automatisch aktualisieren, wenn es mit einem Wi-Fi-Netzwerk verbunden ist, um den mobilen Datenverkehr zu sparen und Ihre Sicherheit zu gewährleisten.
5 Wählen Sie Auto-Update nur über WLAN aus. Mit dieser Einstellung kann das Gerät Apps automatisch aktualisieren, wenn es mit einem Wi-Fi-Netzwerk verbunden ist, um den mobilen Datenverkehr zu sparen und Ihre Sicherheit zu gewährleisten.
Tipps
- Suchen Sie immer nach Updates, auch wenn automatische Softwareupdates installiert sind.Manchmal können Sie Benachrichtigungen überspringen, also öffnen Sie regelmäßig den Punkt „Meine Apps“ im Google Play Store und bleiben Sie auf dem Laufenden über Software-Updates.
Warnungen
- Überprüfen Sie Ihren Speicher, um sicherzustellen, dass Ihr Gerät über genügend freien Speicher zum Aktualisieren der Software verfügt. Öffnen Sie "Einstellungen" und suchen Sie den Punkt "Speicher". Ermitteln Sie den freien Speicher und sehen Sie, wie viel Speicherplatz verschiedene Anwendungen belegen.