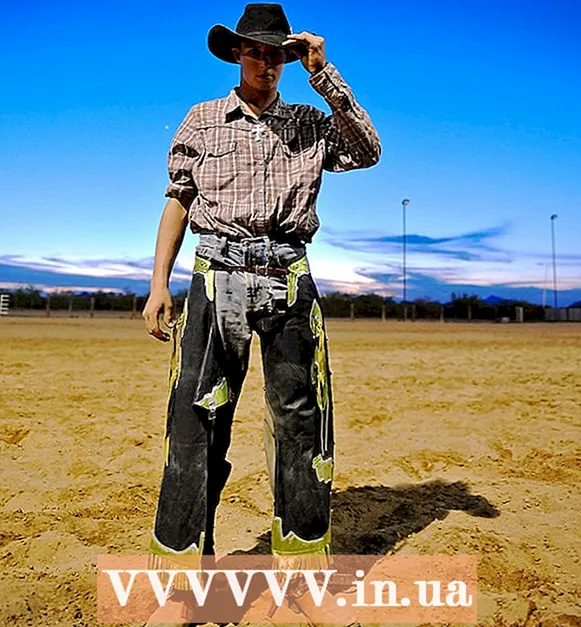Autor:
Monica Porter
Erstelldatum:
20 Marsch 2021
Aktualisierungsdatum:
1 Juli 2024

Inhalt
In diesem Artikel erfahren Sie in wikiHow, wie Sie ein Diagramm oder eine Grafik in Microsoft Excel zeichnen. Sie können Diagramme aus Daten aus Microsoft Excel unter Windows- oder Mac-Versionen zeichnen und erstellen.
Schritte
Öffnen Sie Microsoft Excel. Die App-Symbole sind ein weißes "X" auf grünem Hintergrund.

Klicken Leere Arbeitsmappe. Es ist ein weißes Kästchensymbol in der oberen linken Ecke des Bildschirms.
Bestimmen Sie den Diagrammtyp, den Sie zeichnen möchten. In Excel gibt es drei grundlegende Diagrammtypen, von denen jeder für einen Datentyp geeignet ist:
- Bar (Säulendiagramm) - Zeigt einen oder mehrere Datensätze in einer vertikalen Spalte an. Dieses Diagramm eignet sich zum Anzeigen von Zeitunterschieden oder zum Vergleichen zweier ähnlicher Datensätze.
- Linie (Liniendiagramm) - Zeigt einen oder mehrere Datensätze mit einer horizontalen Linie an. Dieses Diagramm ist geeignet, um das Wachstum oder den Rückgang von Daten im Laufe der Zeit anzuzeigen.
- Kuchen (Kreisdiagramm) - Zeigt einen oder mehrere Datensätze als Prozentsatz der Bevölkerung an. Diese Tabelle eignet sich zur Darstellung der Datenverteilung.

Geben Sie dem Diagramm einen Titel. Der Titel ist der eindeutige Name jedes Datenelements, normalerweise in der ersten Zeile Ihrer Tabelle, beginnend mit der Zelle B1 rechts berechnet.- Geben Sie beispielsweise ein, um einen Datensatz mit dem Namen "Anzahl der Lampen" und einen anderen Datensatz mit dem Namen "Bill of Electricity" zu erstellen Anzahl der Glühbirnen in die Box B1 und Stromrechnung betreten C1
- Lassen Sie das Feld immer leer A1.

Satz von Diagrammbeschriftungen. Diagrammbeschriftungen zum Abdecken von Datenzeilen in Spalten EIN (Ausgehend von der Zelle A2). Beispielsweise werden Zeitdaten ("Tag 1", "Tag 2" usw.) häufig zum Festlegen von Beschriftungen verwendet.- Wenn Sie beispielsweise Ihr Budget mit Freunden in einem Säulendiagramm vergleichen, können Sie jede Spalte nach Woche oder Monat benennen.
- Sie sollten Beschriftungen für jede Datenzeile hinzufügen.
Geben Sie Daten für das Diagramm ein. Beginnen Sie an der Zelle direkt unter der ersten Überschrift und rechts neben dem ersten Etikett (normalerweise der Zelle) B2), geben Sie die Daten ein, die Sie zum Zeichnen des Diagramms verwenden möchten.
- Sie können drücken Tab ↹ Nachdem Sie Daten in eine Zelle eingegeben haben, um Daten einzugeben, und in die rechte Zelle gewechselt sind, wenn Sie Daten in mehrere Zellen in derselben Zeile eingeben müssen.
Daten auswählen. Klicken und ziehen Sie die Maus aus der oberen linken Ecke der Datengruppe (z. B. Spalten) A1) Denken Sie daran, in der unteren rechten Ecke sowohl einen Titel als auch eine Bezeichnung auszuwählen.
Drück den Knopf Einfügen (Mehr). Diese Schaltfläche befindet sich oben im Excel-Fenster. Dadurch wird eine Symbolleiste unter der Registerkarte geöffnet Einfügen.
Wählen Sie einen Diagrammtyp. Im Abschnitt "Diagramme" der Symbolleiste EinfügenKlicken Sie auf den Avatar, der dem Diagramm entspricht, das Sie verwenden möchten. Ein Menü mit verschiedenen Optionen wird angezeigt.
- Säulendiagramm Bar ist eine Reihe von vertikalen Spalten.
- Liniendiagramm Linie ist eine Form von zwei oder mehr mäanderförmigen Linien.
- Kuchendiagramm Kuchen ist ein Kreis, der in Teile geteilt ist.
Wählen Sie ein Diagrammformat. Klicken Sie im Diagrammauswahlmenü auf die Version, in der das Diagramm angezeigt wird (z 3D), die Sie in einem Excel-Dokument verwenden möchten. Das Diagramm wird im Dokument erstellt.
- Sie können mit der Maus über jedes Format fahren, um anhand der Daten eine Vorschau des Diagramms anzuzeigen.
Fügen Sie einen Diagrammnamen hinzu. Doppelklicken Sie über dem Diagramm auf "Diagrammtitel", löschen Sie den Text "Diagrammtitel", geben Sie Ihren Diagrammnamen ein und klicken Sie dann in einen leeren Bereich des Diagramms.
- Klicken Sie auf einem Mac auf eine Registerkarte Das ist kế (Design)> Diagrammelement hinzufügen (Grafikzeichnung)> Diagrammtitel (Diagrammname), klicken Sie auf den Speicherort und geben Sie den Diagrammnamen ein.
Dokument speichern. Sie machen folgendes:
- Windows Klicke auf Datei (Datei)> Speichern als (Speichern unter), doppelklicken Sie Dieser PC (Dieser Computer), klicken Sie auf einen Speicherort auf der linken Seite des Fensters, geben Sie einen Namen in das Feld "Dateiname" ein und klicken Sie auf. speichern (Speichern).
- Mac Klicke auf Datei (Datei)> Speichern als ... (Speichern unter ...), geben Sie den Namen des Dokuments in das Feld "Speichern unter" ein, wählen Sie einen Speicherort aus, indem Sie auf das Dialogfeld "Wo" klicken und auf einen Ordner klicken speichern.
Rat
- Sie können die Form des Diagramms auf der Registerkarte ändern Das ist kế.
- Wenn Sie keinen bestimmten Diagrammtyp auswählen möchten, können Sie auf klicken Empfohlene Diagramme (Empfohlenes Diagramm) und wählen Sie das Diagramm aus dem Excel-Trailer aus.
Warnung
- Einige Diagrammformate zeigen möglicherweise nicht alle Daten an oder zeigen sie versehentlich an. Sie müssen das Format auswählen, das dem Datentyp entspricht.