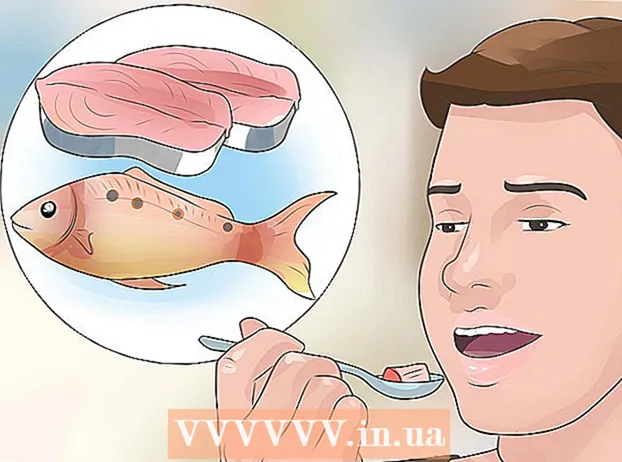Autor:
Monica Porter
Erstelldatum:
15 Marsch 2021
Aktualisierungsdatum:
1 Juli 2024

Inhalt
Während Sie heutzutage noch weiterarbeiten müssen, wenn Sie nach Hause kommen, müssen viele Menschen zu Hause oder auf dem Heimweg auf geschäftliche E-Mails zugreifen. Wenn Ihr Unternehmen dies zulässt, können Sie mit Outlook Web App (ehemals Outlook Web Access) eine Verbindung zu Ihrer geschäftlichen E-Mail herstellen. Sie können das traditionelle Outlook-Programm oder von Ihrem Mobiltelefon aus verwenden. Normalerweise müssen Sie sich an die IT-Abteilung Ihres Unternehmens wenden, um eine erfolgreiche Verbindung herzustellen.
Schritte
Methode 1 von 5: Outlook Web App
Wenden Sie sich an die IT-Abteilung Ihres Unternehmens. Bevor Sie versuchen, von zu Hause aus auf geschäftliche E-Mails zuzugreifen, wenden Sie sich an die IT-Abteilung Ihres Unternehmens, um zu bestätigen, ob dies zulässig ist. Viele große Unternehmen verbieten aus Sicherheitsgründen den Zugriff auf geschäftliche E-Mails außerhalb des Büros. Die IT-Abteilung führt Sie durch den richtigen Zugriff.

Finden Sie heraus, ob Ihr Unternehmen Office 365 oder einen Exchange-Server verwendet, der Outlook Web App (Access) unterstützt. Abhängig vom verwendeten Microsoft-Produkt gibt es verschiedene Möglichkeiten, über einen Webbrowser auf E-Mails zuzugreifen. Wenn Ihr Unternehmen Office 365 für Unternehmen oder einen Exchange-Server verwendet, der für den Webzugriff konfiguriert ist, können Sie Ihre geschäftliche E-Mail mit Outlook Web App (ehemals Outlook Web Access) anzeigen.
Gehen Sie zur Anmeldeseite Ihres Unternehmens-E-Mail-Dienstes. Wenn Ihr Unternehmen Outlook Web App verwendet, können Sie abhängig von der Konfiguration des E-Mail-Dienstes auf die Anmeldeseite zugreifen:- Office 365 for Business - Zugriff.
- Exchange-Server - Wechseln Sie zur Anmeldeseite für den Exchange-Server. Wenn der Firmenname beispielsweise "Interslice" lautet, lautet die Exchange-Anmeldeseite möglicherweise.

Melden Sie sich mit Ihrer vollständigen E-Mail-Adresse und Ihrem Passwort an. Geben Sie die Office 365 for Business- oder Exchange-E-Mail-Adresse und das Kennwort ein. Wenn keine Anmeldeinformationen verfügbar sind, wenden Sie sich an die IT.
Öffnen Sie Ihre Mailbox. Sobald Sie angemeldet sind, können Sie den Posteingang Ihres Kontos öffnen. Bei Office 365 für Business- und Exchange-Server ist dies etwas anders:
- Office 365 for Business - Klicken Sie auf die Schaltfläche zum Starten der Anwendung (mit einem Raster) und wählen Sie "Mail".
- Exchange Server - Klicken Sie in der Navigationsleiste auf die Option "Mail".
Mail lesen und beantworten. Nachdem Sie Ihren Posteingang geöffnet haben, können Sie wie bei jedem anderen E-Mail-Programm neue Nachrichten lesen, beantworten und senden. Ihr Ordner wird auf der linken Seite des Bildschirms angezeigt, die E-Mail in der Mitte. Wenn Sie eine Nachricht auswählen, wird diese im rechten Bereich angezeigt. Werbung
Methode 2 von 5: Programmausblick
Wenden Sie sich an die IT. Jedes Unternehmen hat unterschiedliche Regeln für den Zugriff auf E-Mails außerhalb des Büros. Ihre IT-Abteilung verfügt möglicherweise über spezielle Anweisungen, die Sie befolgen müssen, um eine Verbindung zu Ihrem konfigurierten E-Mail-Konto herzustellen.
Öffnen Sie Outlook auf Ihrem Desktop. Wenn Ihr Unternehmen Exchange oder Office 365 for Business verwendet, können Sie das Konto auf einem Windows- oder Mac-Computer zu Outlook hinzufügen.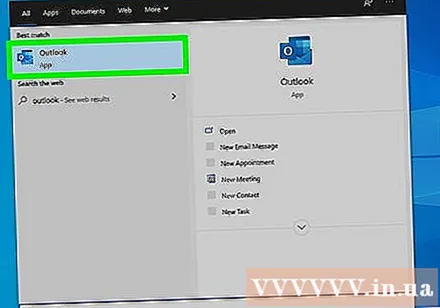
Klicken Sie auf das Menü Datei und wählen Sie "Die Info" (Information). Dadurch werden die Kontoinformationen des aktuellen Kontos angezeigt.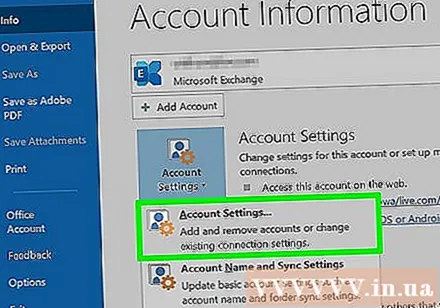
Klicken Sie auf die Schaltfläche "Konto hinzufügen". Auf diese Weise können Sie ein neues Outlook-Konto hinzufügen.
Geben Sie Ihre geschäftliche E-Mail-Adresse und Ihr Passwort ein. Outlook erkennt automatisch den Servertyp, zu dem Sie eine Verbindung herstellen. Sie werden aufgefordert, Ihr Passwort während des Einrichtungsvorgangs erneut einzugeben.
- Hinweis Outlook 2016 unterstützt nur das Einrichten von Exchange-Konten für die Verwendung automatisierter Systeme. Ihr Exchange-Administrator muss Ihren Server so konfigurieren, dass er zugelassen wird. Outlook 2016 unterstützt keine Exchange 2007-Server.
Greifen Sie auf die Arbeits-E-Mail zu. Nachdem Sie sich in Ihrem Konto angemeldet haben, können Sie über das Outlook-Programm geschäftliche E-Mails senden und empfangen. Wählen Sie einfach den Posteingang im linken Navigationsmenü. Werbung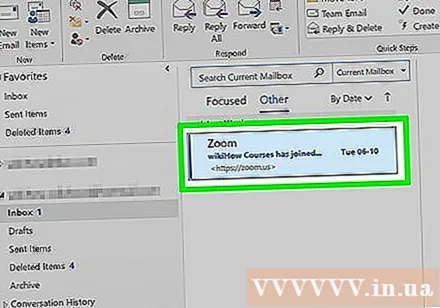
Methode 3 von 5: iPhone Exchange Email
Wenden Sie sich an die IT. In vielen Unternehmen ist es Mitarbeitern aus Sicherheitsgründen nicht gestattet, außerhalb des Büros auf E-Mails zuzugreifen. Wenden Sie sich an Ihre IT-Abteilung, um zu bestätigen, ob Sie zu Hause auf E-Mails zugreifen können. Sie können Ihnen die spezifischsten Anweisungen zum Herstellen einer Verbindung zu E-Mail geben.
Öffnen Sie die Einstellungen auf dem iPhone. Wenn Sie Office 365 for Business oder ein Exchange-basiertes E-Mail-Konto verwenden, können Sie es der Mail-App auf Ihrem iPhone hinzufügen, wenn Ihre IT-Abteilung externe Verbindungen zulässt.
Wählen "Mail, Kontakte, Kalender" (Mail, Kontakte, Kalender). Dies öffnet das Einstellungsmenü aller verbundenen E-Mail-Konten.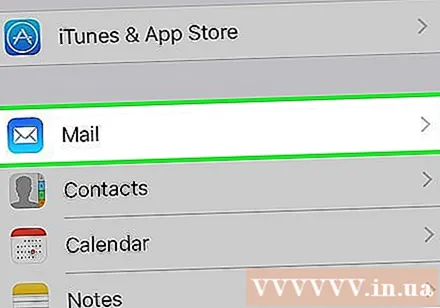
Klicken Sie auf "Konto hinzufügen" und wählen Sie "Austausch.’ Hiermit wird ein Exchange- oder Office 365 for Business-E-Mail-Konto hinzugefügt.
Geben Sie Ihre vollständige E-Mail-Adresse und Ihr Passwort ein. Vergessen Sie nicht den Domainnamen am Ende der E-Mail-Adresse (zB "[email protected]").
Vergessen Sie nicht, "Mail" einzuschalten und zu wählen "Speichern.’ Dies ist die Aktion zum Hinzufügen eines Exchange- oder Office 365 for Business-Kontos zur Mail-App.
- Wenn Sie keine Verbindung zu Ihrem Exchange-Server oder Office 365 for Business herstellen können, wenden Sie sich an Ihre IT, da diese möglicherweise die Verbindung auf Ihrem Mobilgerät nicht zulässt.
Erstellen Sie bei Bedarf ein Passwort. Einige Exchange-Server benötigen beim Hinzufügen eines Kontos ein Kennwort. Sie werden nach diesem Passwort gefragt, wenn Sie Ihre geschäftlichen E-Mails abrufen. Werbung
Methode 4 von 5: Android Exchange Email
Wenden Sie sich an die IT. In vielen Unternehmen ist es Mitarbeitern aus Sicherheitsgründen nicht gestattet, außerhalb des Büros auf E-Mails zuzugreifen. Wenden Sie sich an Ihre IT-Abteilung, um zu bestätigen, ob Sie zu Hause auf E-Mails zugreifen können. Sie können Ihnen die spezifischsten Anweisungen zum Herstellen einer Verbindung zu E-Mail geben.
Öffnen Sie die Android-Einstellungen-App. Wenn Ihre IT-Abteilung dies zulässt, können Sie mithilfe der Android-Einstellungen-App ein Exchange- oder Office 365 for Business-Konto hinzufügen.
Wählen Sie die Option "Konten". Sie sehen eine Liste der Konten, die derzeit mit dem Android-Gerät verbunden sind.
Klicken Sie auf die Schaltfläche "+ Konto hinzufügen" (+ Konto hinzufügen) und wählen Sie "Austausch.’ Dadurch wird Android ein Exchange- oder Office 365 for Business-Konto hinzugefügt.
Geben Sie Ihre vollständige Arbeits-E-Mail-Adresse ein. Geben Sie die E-Mail-Adresse ein, die Sie für die Arbeit auf dem Exchange-Server verwenden, und klicken Sie auf "Weiter".
Geben Sie Ihr Arbeits-E-Mail-Passwort ein. Geben Sie das Passwort für den Zugriff auf geschäftliche E-Mails ein. Wenn Sie das Passwort nicht kennen, wenden Sie sich an die IT.
Server- und Kontoinformationen anzeigen. Sie sehen die E-Mail-Adresse und das Kennwort sowie den Server, den Port und den Sicherheitstyp. Sie können die Standardeinstellungen beibehalten, müssen sie jedoch möglicherweise gemäß den Anweisungen Ihrer IT-Abteilung ändern.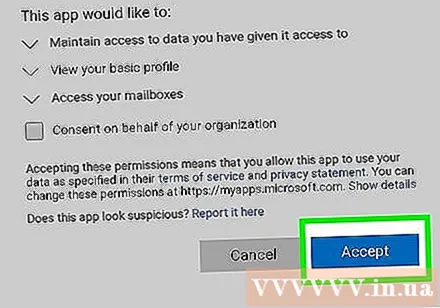
- Wenn Sie keine Verbindung zu Ihrem Exchange-Server herstellen können, wenden Sie sich an Ihre IT-Abteilung, um sicherzustellen, dass Sie außerhalb Ihres Büros auf Ihre geschäftlichen E-Mails zugreifen können. Sie können spezielle Anweisungen enthalten, die Ihnen helfen, an Ihre E-Mail zu gelangen.
Passen Sie Ihre Kontoeinstellungen an. Sobald Sie mit Ihrem Konto verbunden sind, können Sie auswählen, welche Daten Sie mit Android synchronisieren möchten. Vergessen Sie nicht, "E-Mail synchronisieren" auszuwählen, um geschäftliche E-Mail-Benachrichtigungen unter Android zu erhalten.
Greifen Sie über die E-Mail- oder E-Mail-App auf E-Mails zu. Sobald Sie Ihr Konto hinzugefügt haben, können Sie über die E-Mail- oder E-Mail-App auf Android auf Ihre geschäftliche E-Mail zugreifen. Werbung
Methode 5 von 5: BlackBerry
Wenden Sie sich an die IT. Nicht alle Unternehmen erlauben den Zugriff auf geschäftliche E-Mails außerhalb des Büros, und viele Unternehmen haben spezielle Anforderungen für den Zugriff auf einen Mailserver. Wenden Sie sich an Ihre IT, um zu überprüfen, ob der E-Mail-Zugriff vom BlackBerry aus zulässig ist, und um spezifische Anweisungen zu erhalten.
- Wenn Ihr Unternehmen den BlackBerry Enterprise Cloud-Dienst verwendet, muss Ihre IT-Abteilung mit der Geräteaktivierung und der Kontoautorisierung fortfahren.
Öffnen Sie das Menü Einstellungen auf BlackBerry. Sie finden diese Option auf dem Startbildschirm.
Wählen Sie den Eintrag "Systemeinstellungen" und klicken Sie auf "Konten" (Konto). Sie sehen eine Liste der Konten, die derzeit mit BlackBerry verknüpft sind.
Klicken Sie auf die Schaltfläche "Konto hinzufügen". Dies ist die Aktion zum Hinzufügen eines neuen Kontos zu BlackBerry.
Wählen Sie "E-Mail, Kalender und Kontakte" aus der Liste der Kontotypen. Sie können ein Exchange- oder Office 365 for Business-Konto hinzufügen.
Geben Sie Ihre E-Mail-Adresse und Ihr Passwort ein. BlackBerry stellt automatisch eine Verbindung zu Ihrem Exchange- oder Office 365 for Business-Konto her.
- Wenn BlackBerry keine Verbindung zu Ihrer geschäftlichen E-Mail herstellen kann, müssen Sie sich an Ihre IT-Abteilung wenden und nach speziellen Anweisungen suchen.