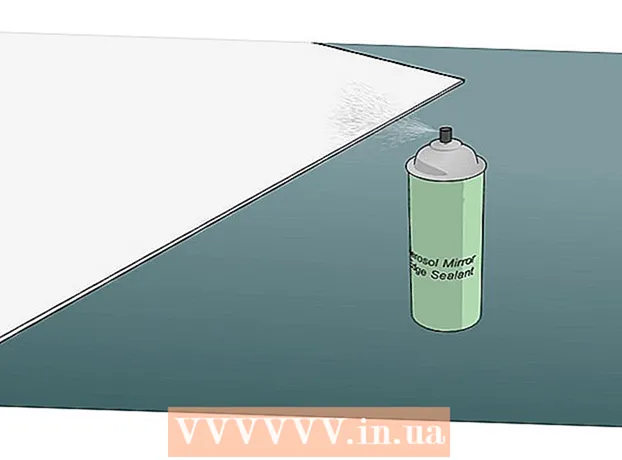Autor:
Peter Berry
Erstelldatum:
18 Juli 2021
Aktualisierungsdatum:
1 Juli 2024

Inhalt
In diesem Wiki erfahren Sie, wie Sie mit der Facebook-App "Umfrage" Ihre Umfrage zum Engagement von Facebook-Seiten erstellen. Während dieses Formular über die mobile Facebook-App aufgerufen und ausgefüllt werden kann, können Sie Formulare nur mit Ihrem Browser erstellen.
Schritte
Teil 1 von 3: Umfrage-Setup
Öffnen Sie die Facebook-Umfrageseite. Sie können fortfahren, indem Sie den Link https://apps.facebook.com/my-polls/ in die URL-Leiste Ihres Browsers eingeben.
- Wenn Sie nicht bei Facebook angemeldet sind, werden Sie aufgefordert, Ihre E-Mail-Adresse und Ihr Passwort in der oberen rechten Ecke der Seite einzugeben, um fortzufahren.

Klicken Jetzt loslegen (Beginnen Sie jetzt). Diese grüne Schaltfläche befindet sich in der Mitte der Seite.
Geben Sie einen Titel für die Umfrage ein. Der Titel sollte kurz sein und den Inhalt der Umfrage anzeigen.
- Eine Umfrage, in der das Lieblingstier der Menschen gefragt wird, könnte beispielsweise "Wählen Sie Ihren Favoriten" heißen (oder einfach "Welches Tier mögen Sie?").
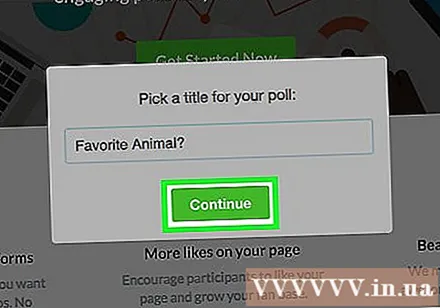
Klicken tiếp tục (Fortsetzen). Diese Option befindet sich unter dem Titelfeld.
Klicken Weiter als wenn die Option angezeigt wird. Dadurch kann die Anwendung "Umfrage" auf Ihre Facebook-Seite zugreifen. Werbung
Teil 2 von 3: Fragen erstellen
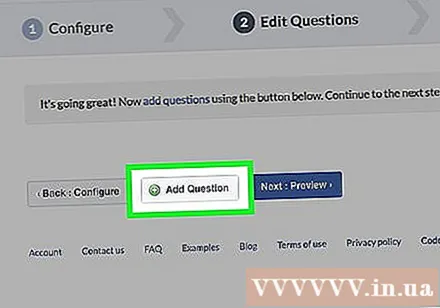
Klicken + Frage hinzufügen (Mehr Fragen). Diese Option befindet sich in der Mitte der Seite links neben der Schaltfläche Weiter: Vorschau (Vorschau) blau.
Gib eine Frage ein. Geben Sie eine Frage in das Feld "Frage" oben im Fenster ein.
- Mit dem obigen Beispiel könnten Sie "Welches Tier magst du?" Eingeben. Komm herein.
Bestimmen Sie die Art der Frage. Klicken Sie dazu auf die Leiste unter der Überschrift "Fragetyp" und wählen Sie eine der folgenden Optionen: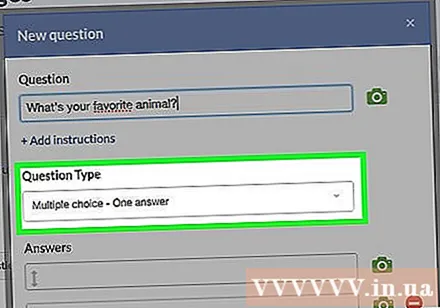
- Textfeld (Textfeld) - Die Umfrageteilnehmer geben ihre Antworten selbst ein.
- Multiple Choice - Eine Antwort (Multiple Choice - eine Antwort) - Der Teilnehmer wählt seine Antwort aus einer Auswahlliste aus.
- Multiple Choice - Mehrere Antworten (Multiple Choice - Mehrere Antworten) - Die Teilnehmer wählen eine oder mehrere Antworten aus der verfügbaren Liste aus.
- Dropdown-Liste (Dropdown-Liste) - Die Umfrageteilnehmer klicken auf das Feld und wählen ihre Antwort aus der Liste aus.
- Rangfolge (Rangliste) - Die Umfrageteilnehmer wählen jedes Element basierend auf der Art und Weise aus, wie die Elemente auf sie zutreffen, oder auf Fragen.
- Skala von 1 bis 5 (Eine Skala von 1 bis 5) - Die Befragten wählen eine Zahl zwischen 1 und 5 (standardmäßig "schlecht" bis "großartig").
- Für das Tierbeispiel können Sie eine Dropdown-Liste, eine Multiple-Choice-Liste (eine Antwort) oder ein Textfeld auswählen.
Gib deine Antwort ein. Das Format der Antwort hängt von der Art der Frage ab, die Sie auswählen:
- Textfeld Klicken Sie auf das Feld unter "Datentyp", um die Art der Antwort auszuwählen, die Sie akzeptieren, von einer einzelnen Textzeile bis zu Ihrer E-Mail-Adresse und Telefonnummer.
- Mehrfachauswahl/Dropdown-Liste/Rangfolge - Geben Sie den Text, der neben dem Kontrollkästchen angezeigt werden soll, in das Feld unter der Überschrift "Antworten" ein. Klicken Antwort hinzufügen um weitere Optionen hinzuzufügen, oder klicken Sie auf "Andere" hinzufügen um ein Textfeld hinzuzufügen.
- Skala von 1 bis 5 - Wählen Sie die Bewertung aus, indem Sie auf das Feld neben der Nummer "1" oder "5" klicken und den Text des Etiketts eingeben.
- Sie können auch auf den roten Kreis rechts neben einigen Antworten klicken, um sie zu löschen.
Passen Sie erweiterte Optionen für Fragen an. Klicken Sie bei Bedarf links neben einer oder allen der folgenden Optionen:
- Dies ist eine obligatorische Frage (Dies ist eine erforderliche Frage.) - Die Teilnehmer können die Umfrage erst fortsetzen, wenn sie diese Frage beantwortet haben.
- Reihenfolge der Antworten nach dem Zufallsprinzip (Zufällige Auswahl von Antworten) - Ändern Sie die Reihenfolge der Fragen bei jeder Umfrage. Gilt nicht für bestimmte Arten von Antworten (z. B. eine Skala von 1 bis 5).
Klicken speichern (Speichern). Diese grüne Schaltfläche befindet sich in der unteren rechten Ecke des Fensters "Neue Frage". Die Frage wird der Umfrage hinzugefügt.
Schließen Sie das Umfrage-Setup ab. Sie können weitere Fragen hinzufügen, indem Sie auf die Schaltfläche klicken + Frage hinzufügen und füllen Sie ein anderes Formular aus oder bearbeiten Sie vorhandene Fragen mit den Schaltflächen über jeder Frage:
- Klicken Sie auf das Symbol Bleistift um eine bestehende Frage zu bearbeiten.
- Klicken Sie auf das Symbol zwei Blatt Papier um die Frage zu kopieren.
- Klicken Sie auf den Pfeil oben oder Nieder um Fragen in der Reihenfolge der Umfrage nach oben oder unten zu verschieben.
- Klicken Sie auf das Symbol roter Kreis um die Frage zu löschen.
Teil 3 von 3: Veröffentlichen Sie die Umfrage
Klicken Nächste Vorschau befindet sich rechts von der Schaltfläche + Frage hinzufügen.
Überprüfen Sie die Umfrage. Wenn alles so aussieht, wie Sie es möchten, können Sie mit dem Posten fortfahren.
- Wenn Sie etwas bearbeiten möchten, klicken Sie auf die Schaltfläche Zurück: Fragen bearbeiten (Fragebogen bearbeiten) oben links im Umfragefeld.
Klicken Weiter Veröffentlichen (Zum posten). Diese grüne Schaltfläche befindet sich oben rechts im Umfragefeld.
Klicken Post auf Timeline (Auf Timeline posten). Diese Option befindet sich rechts neben dem Text "Freigabewerkzeuge". Ein Fenster mit einem Facebook-Beitrag wird angezeigt, in dem Sie eine Einführung hinzufügen können, um die Umfrage zu verdeutlichen.
- In einigen Browsern ist dies möglicherweise "Zu Ihrer Seite hinzufügen".
Klicken Auf Facebook posten (Auf Facebook posten). Diese Schaltfläche befindet sich in der unteren rechten Ecke des Post-Fensters. Die Umfrage wird sofort auf Ihrer Facebook-Seite veröffentlicht.
- Wenn Sie eine Nachricht in einen Beitrag aufnehmen möchten, klicken Sie zuerst auf das Textfeld oben im Fenster und geben Sie Ihre Nachricht ein.
- Das Textfeld ist ein guter Ort, um Benutzern mitzuteilen, dass sie Display-Anzeigen deaktivieren müssen, sobald sie auf einen Umfragelink klicken, um den tatsächlichen Inhalt der Umfrage anzuzeigen.
Rat
- Durch Aktualisieren der Anwendung "Umfragen" auf die Version "Premium" können Sie visuelle Antworten hinzufügen.