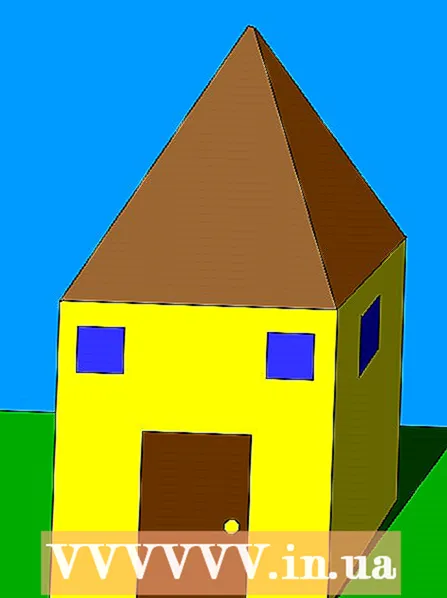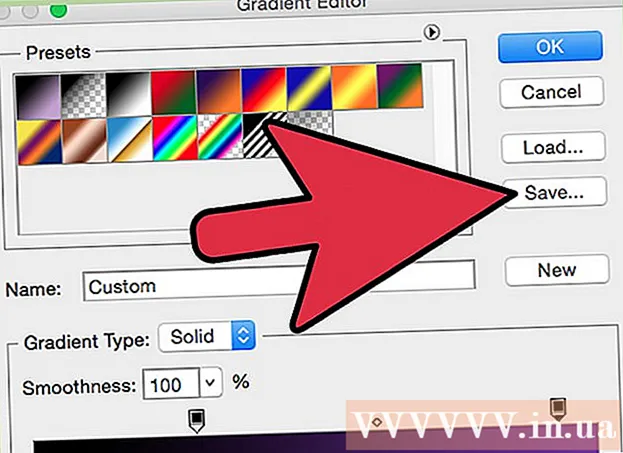
Inhalt
In der Fotobearbeitungssoftware sind Farbbänder (Farbverläufe) allmähliche Änderungen von Farben oder Tönen, die sich über ein Bild oder einen Teil eines Bildes erstrecken. Farbverläufe werden verwendet, um einem Bild subtile Farbänderungen hinzuzufügen (z. B. Schattierungsänderungen), und Sie können Farbbänder überlagern und kombinieren, um dramatische Effekte zu erzielen.Wenn Sie in Photoshop ein Farbband erstellen möchten, müssen Sie das Verlaufswerkzeug verwenden, um dem ausgewählten Bereich oder der ausgewählten Ebene eine lineare, radiale, eckige, reflektierende oder diamantfarbene Verlaufsfarbe hinzuzufügen. Der Grundfarbbereich ist einfach zu erstellen, Sie können jedoch auch erweiterte Anpassungen mit dem Verlaufseditor vornehmen. Hinweis: Wir können indizierten oder Bitmap-Bildern keine Farbverläufe hinzufügen.
Schritte
Methode 1 von 2: Fügen Sie der Ebene den Grundverlauf hinzu

Erstellen Sie mit dem Auswahlwerkzeug eine Streifenform. Hierbei handelt es sich um gepunktete Liniensymbole, z. B. das Auswahlwerkzeug für Quadrate oder Schlingen, mit denen Sie einen kleinen Bereich des Bildes auswählen können. Wenn Sie nicht auswählen, deckt das Farbband die gesamte aktuelle Ebene ab.- Der Farbbereich kann eine beliebige Form haben, solange Sie eine Auswahl treffen können.
- Wenn Sie gerade erst anfangen, erstellen Sie ein kleines Quadrat und arbeiten Sie daran.
- Der Farbbereich deckt den ausgewählten Bereich ab. Wenn Sie also gerade ein Farbband erstellt haben, ohne das Auswahlwerkzeug zu verwenden, wird die gesamte Ebene mit einem Farbverlauf bedeckt.

Wählen Sie das Verlaufswerkzeug mit dem kleinen Rechtecksymbol, das von Schwarz nach Weiß übergeht. Wenn Sie diese Option nicht finden, tippen und halten Sie auf das Farbeimer-Symbol, da diese beiden Werkzeuge häufig gestapelt sind. Nachdem Sie darauf geklickt haben, wird oben auf dem Bildschirm eine "Verlaufsleiste" angezeigt. Hier können Sie den Verlaufslook bearbeiten.
Wählen Sie anhand der beiden Quadrate unten rechts eine Farbe für den Verlauf aus. Dies ist auch das Symbol am unteren Rand der Symbolleiste, mit dem wir häufig Farben für Pinsel oder Bleistifte auswählen. Doppelklicken Sie auf jedes Quadrat, um seine Farbe zu ändern.- Das vordere Quadrat repräsentiert die Farbverlaufsstartfarbe. Zum Beispiel rot.
- Das Quadrat dahinter ist die Farbe, aus der der Farbverlauf verblasst. Zum Beispiel weiß.
- Der Farbstreifen in der oberen linken Ecke zeigt das Vorschaubeispiel der Kombination.
Wählen Sie den Typ des Farbbereichs aus, den Sie verwenden möchten. Wenn Sie in die obere Leiste schauen, sehen Sie viele kleine Symbole, die verschiedene Verlaufsstile darstellen. Hinweis: Nicht alle Versionen von Photoshop haben alle diese Farben, sondern nur die neuesten Versionen seit 2015. Der beste Weg, dies herauszufinden, besteht darin, jede einzelne zu testen, um die Änderung zu sehen.
- Linear: Der grundlegende lineare Gradient ähnelt fast dem Nachthimmel. Dieses Farbband ist einfach ein allmählicher Übergang zwischen zwei Farben in einer geraden Linie.
- Radial: Der radiale Farbverlauf hat eine Farbe, die von der Mitte aus beginnt und sich sphärisch ausbreitet und sich allmählich in die nächste Farbe ändert. Genau wie wenn wir die Sonne betrachten, ist die erste Farbe "die Sonne" und die zweite Farbe ist "Himmel".
- Winkel: Winkelgradient. Insbesondere scannt dieser Farbverlauf die Farbe in einem Bogen gegen den Uhrzeigersinn um den Startpunkt. Dieses Farbband erzeugt zwei einzelne Farben mit allmählichen Abstufungen an den Rändern.
- Reflektiert: Der reflektierte Gradient erzeugt das invertierte Bild eines regulären linearen Farbbandes. Wenn Sie rechts "gerade Linien" zeichnen, wiederholt sich der Streifen grundsätzlich links. Sie erhalten einen reflektierenden Farbverlauf. In diesem Fall haben wir drei "Balken": Wiederholen von Weiß, Rot und Weiß.
- Diamant: Ähnlich wie bei der radialen Form erzeugt dieser Verlauf einen Diamanten oder ein zentrales Quadrat anstelle eines Kreises.
Klicken und halten Sie, um den Startpunkt des Farbbereichs festzulegen. Sie können sich dies als die Position vorstellen, an der die erste Farbe am dunkelsten ist. In diesem Beispiel haben wir nur Rot. Hinweis: Der Verlauf wird automatisch entsprechend der ausgewählten Form gefärbt. Sie müssen den Startpunkt nicht direkt am Rand festlegen, um ihn entsprechend zu füllen.
- Sie müssen nicht einmal auf den ausgewählten Bereich oder die ausgewählte Ebene klicken. Wenn die Farbe aus dem Bildschirm ausgeblendet werden soll, klicken Sie außerhalb der Auswahl. Dadurch wird der Abstufungseffekt subtiler.
- Lassen Sie die Maustaste erst los, wenn Sie bereit sind, den Farbverlauf anzupassen.
Bewegen Sie den Mauszeiger in die Richtung, in die die Farbe gefüllt werden soll, und lassen Sie sie dann los. Die Linie mit der Richtung der Füllung erstreckt sich vom Startpunkt bis zu dem Punkt, an dem Sie die Maustaste loslassen. Lassen Sie Ihre Hand von der Maus los, um den Farbverlauf zu erstellen.
- Je länger die Linie ist, desto länger wird der Übergang.
- Eine kürzere Linie führt zu einem starken Wechsel zwischen den beiden Farben.
Verwenden Sie Farbverläufe, um überall Farbverläufe zu erstellen. Farbverläufe sind in Photoshop unglaublich leistungsstarke Werkzeuge. Die Farben verblassen nicht nur, der Farbverlauf kann auch einen Übergangs- oder Mischeffekt erzeugen. Wir können einen Farbstreifen mit transparenten Ebenen verwenden, um die beiden Ebenen schrittweise miteinander zu verbinden. Farbbänder können über Text gelegt werden. Sie können einen Farbbereich mit geringer Deckkraft verwenden, um ein Bild auch beim Übergang zwischen Schwarzweiß künstlerisch zu füllen. Kurz gesagt, auf jedes Objekt, das Sie auswählen können, wird der Farbverlauf angewendet. Werbung
Methode 2 von 2: Anpassen des Verlaufs
Klicken Sie im Bedienfeld Werkzeuge auf das Verlaufswerkzeug. Wir können voreingestellte, präzise Farblayouts erstellen und sogar bearbeiten, um bereits vorhandene Farbverläufe zu perfektionieren. Um den Verlaufseditor zu öffnen, wählen Sie das Verlaufswerkzeug wie gewohnt aus. Klicken Sie dann auf das Verlaufsmuster in der Leiste oben auf dem Bildschirm. Jetzt haben wir:
- Verschiedene Farbbereiche sind voreingestellt.
- Ein Beispiel für einen Farbbereich mit einstellbaren Schiebereglern.
- Informationen zu Besoldungsgruppe und Transparenz.
- Optionen zum Erstellen neuer Verläufe, Laden alter Verläufe oder Speichern des von Ihnen erstellten Farbbereichs.
Klicken Sie auf den Farbbereich, den Sie bearbeiten möchten. Sie können auch Voreinstellungen verwalten oder vorhandene Verläufe bearbeiten. Auf diese Weise können Sie den Farbbereich vor dem Gebrauch perfektionieren. Wenn Sie mehr als eine Ebene haben, müssen Sie sicherstellen, dass Sie die Ebene ausgewählt haben, die den Verlauf enthält.
Ändern Sie die Farbe, indem Sie auf die kleinen Stopper unter dem Musterverlauf klicken. Sie können entlang des Farbbandes klicken, um weitere Farben hinzuzufügen. Etwa auf halber Höhe unter dem Verlaufseditor befindet sich eine Beispielleiste mit einem Farbband. Unten finden Sie zwei graue Blockschaltflächen, auf die Sie klicken können, um die Farben zu ändern.
- Doppelklicken Sie auf die Zeile, um eine weitere Blockschaltfläche hinzuzufügen. Sie können beliebig viele Sperrschaltflächen hinzufügen.
- Klicken Sie auf die Blockschaltfläche und ziehen Sie sie zum Entfernen auf den unteren Bildschirmrand. Oder Sie können auf die Blockschaltfläche klicken und die Entf-Taste drücken.
Ändern Sie die Deckkraft, indem Sie auf die kleine Blockschaltfläche über dem Musterfarbbereich klicken. Diese Schaltflächen ändern die Farbkonsistenz und Sie können sie beliebig erhöhen oder verringern. Die Standardopazität ist 100%.
- Ähnlich wie bei Farbblockschaltflächen können wir durch Klicken mit der rechten Maustaste komplexere Verläufe hinzufügen.
Richten Sie das Diamantsymbol in der Mitte aus, um den Fokus festzulegen. Hier treffen sich zwei Farben mit einer Dichte von jeweils 50%. Sie können diese Diamantschaltfläche zwischen einen der beiden Stopper ziehen, um den Fokus festzulegen.
Passen Sie die "Glätte" des Farbbereichs für regenbogenähnliche Blobs an. Ein "roher" Farbverlauf wählt für jeden Punkt eine zufällige Farbe mit denselben Werten wie die letzten beiden Farben aus. Das Ergebnis ist ein bisschen wie ein Bücherregal mit mehreren Farbschlitzen anstelle eines reibungslosen und ununterbrochenen Übergangs.
- Sie können erweiterte Optimierungen vornehmen, indem Sie im Einblendmenü "Verlaufstyp" auf "Rauschen" klicken.
Speichern Sie alle gewünschten Farbbereiche oder laden Sie weitere aus dem Internet herunter. Der voreingestellte Farbumfang ist äußerst nützlich, sodass Sie nicht zweimal dasselbe tun müssen. Sobald Sie den gewünschten Verlauf erstellt haben, klicken Sie auf Jetzt speichern. Sie können auch online nach dem Schlüsselwort "Gradient Preset Packs" (Gradient Preset Pack) suchen. Es gibt Tausende von Optionen und Sie müssen nur eine sehr kleine Datei auf Ihren Computer herunterladen. Laden Sie dann den Streifen mit der Schaltfläche "Laden" im Verlaufseditor in Photoshop. Werbung
Rat
- Der beste Weg, um die Feinheiten eines Aspekts in Photoshop zu lernen, besteht darin, die leere Seite zu öffnen und mit Werkzeugen zu experimentieren.