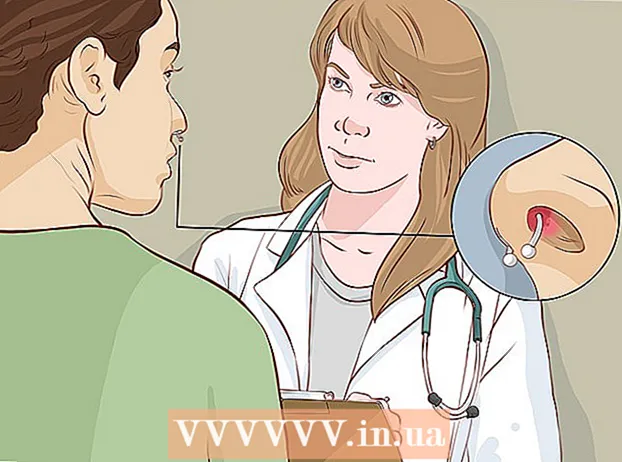Autor:
Randy Alexander
Erstelldatum:
28 April 2021
Aktualisierungsdatum:
26 Juni 2024
![Excel Dropdown Liste erstellen [dynamisch, erweitern, vervollständigen]](https://i.ytimg.com/vi/EByWLNGkCmw/hqdefault.jpg)
Inhalt
In diesem Wiki erfahren Sie, wie Sie mit Ihrem Taschenrechner Dropdown-Listen in Microsoft Excel-Tabellen erstellen. Mit dieser Funktion können Sie eine Liste mit Elementen erstellen, aus denen Sie auswählen können, während Sie eine Dropdown-Auswahl in eine leere Zelle des Arbeitsblatts einfügen. Die Dropdown-Rahmenfunktion ist nur in Excel-Desktopversionen verfügbar.
Schritte
Teil 1 von 2: Listen erstellen
Dropdown in der Zelle. Wenn diese Option aktiviert ist, erstellen Sie eine Dropdown-Liste in der ausgewählten Zelle des Arbeitsblatts.
Leerzeichen ignorieren (Optional). Wenn dieses Kontrollkästchen aktiviert ist, kann der Benutzer das Dropdown-Menü leer lassen, ohne dass eine Fehlermeldung angezeigt wird.
- Wenn das von Ihnen erstellte Dropdown-Feld ein Pflichtfeld ist, müssen Sie sicherstellen, dass das Kontrollkästchen deaktiviert ist. Oder Sie können nicht ankreuzen.

Eingabemeldung anzeigen .... Mit dieser Option können Sie eine kleine Popup-Meldung anzeigen, wenn ein Dropdown-Menü ausgewählt ist.- Wenn Sie keine Popup-Nachrichten anzeigen möchten, aktivieren Sie das Kontrollkästchen nicht.
Fehlerwarnung anzeigen ... (Fehleranzeige). Wenn diese Option aktiviert ist, wird eine Fehlermeldung angezeigt, wenn der Benutzer ungültige Daten in das Dropdown-Feld eingibt.
- Wenn die Fehlermeldung nicht angezeigt werden soll, aktivieren Sie das Kontrollkästchen nicht.

Wählen Sie den Fehlertyp im Dropdown-Feld Stil. Hier können Sie zwischen Stopp, Warnung und Informationen wählen.- Möglichkeit Halt zeigt ein Popup mit einer Fehlermeldung an, die verhindert, dass Benutzer Daten eingeben, die nicht in der Dropdown-Liste enthalten sind.
- Optionen Warnung und Information verhindert nicht, dass Benutzer ungültige Daten eingeben, zeigt jedoch eine Fehlermeldung mit "!"gelb oder text"ich" Grün blau.

Geben Sie den Text "Titel" und "Fehlermeldung" ein"angepasst (optional). Benutzerdefinierte Header und Fehlermeldungen werden angezeigt, wenn ungültige Daten in die Dropdown-Felder eingegeben werden.- Sie können diese Felder leer lassen. Der Standardheader und die Standardfehlermeldung sind dann die allgemeine Fehlervorlage von Microsoft Excel.
- Das Standardfehlerformular trägt den Titel "Microsoft Excel" und die Meldung "Der von Ihnen eingegebene Wert ist ungültig. Ein Benutzer hat eingeschränkte Werte, die in diese Zelle eingegeben werden können", und der eingegebene Benutzer ist ungültig. In diese Zelle können eingeschränkte Werte eingegeben werden.
Drück den Knopf in Ordnung im daraufhin angezeigten Dialogfeld "Datenüberprüfung". Die Dropdown-Liste wird erstellt und in die von Ihnen ausgewählte Zelle eingefügt. Werbung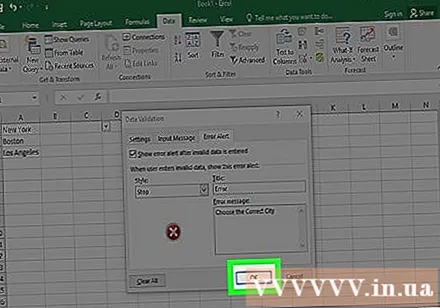
Rat
- Öffnen Sie nach dem Erstellen der Dropdown-Liste die Dropdown-Liste, um sicherzustellen, dass alle von Ihnen importierten Elemente korrekt angezeigt werden. In einigen Fällen müssen Sie möglicherweise die Zelle erweitern, um alle Elemente anzuzeigen.
- Wenn Sie Elemente für eine Liste importieren, müssen Sie die Reihenfolge eingeben, in der die Daten im Dropdown-Menü angezeigt werden sollen. Beispielsweise können Sie Daten in alphabetischer Reihenfolge eingeben, damit Benutzer Elemente oder Werte leichter finden können.
Warnung
- Sie können nicht auf das Menü "Datenüberprüfung" zugreifen, wenn das Blatt geschützt oder freigegeben ist. In diesem Fall müssen Sie die Schutzschicht entfernen oder die Freigabe des Dokuments abbrechen und dann erneut versuchen, auf das Menü Datenüberprüfung zuzugreifen.