Autor:
Helen Garcia
Erstelldatum:
15 April 2021
Aktualisierungsdatum:
1 Juli 2024

Inhalt
In diesem Artikel erfahren Sie, wie Sie eine Markierung in Ihre PowerPoint-Präsentation einfügen. Dies ist sowohl unter Windows als auch unter Mac OS X möglich.
Schritte
 1 Öffnen Sie Ihre PowerPoint-Präsentation. Doppelklicken Sie auf eine vorhandene PowerPoint-Präsentation oder starten Sie PowerPoint und erstellen Sie eine neue Präsentation.
1 Öffnen Sie Ihre PowerPoint-Präsentation. Doppelklicken Sie auf eine vorhandene PowerPoint-Präsentation oder starten Sie PowerPoint und erstellen Sie eine neue Präsentation. 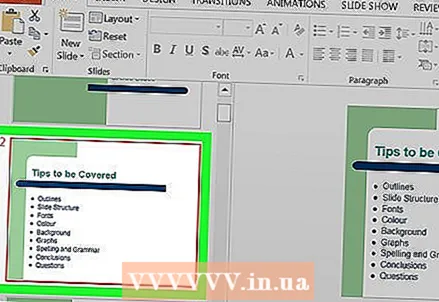 2 Wählen Sie die Folie aus, der Sie eine Markierung hinzufügen möchten. Klicken Sie dazu im linken Teil des Fensters auf die gewünschte Folie.
2 Wählen Sie die Folie aus, der Sie eine Markierung hinzufügen möchten. Klicken Sie dazu im linken Teil des Fensters auf die gewünschte Folie. 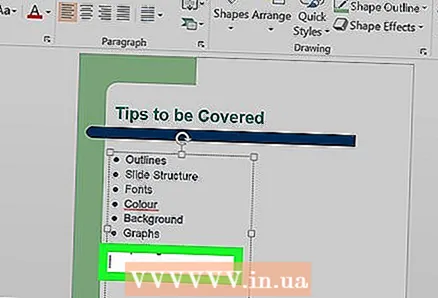 3 Wählen Sie aus, wo der Marker eingefügt werden soll. Klicken Sie auf die Stelle, an der Sie die Markierung auf der Folie einfügen möchten.
3 Wählen Sie aus, wo der Marker eingefügt werden soll. Klicken Sie auf die Stelle, an der Sie die Markierung auf der Folie einfügen möchten. - Sie können beispielsweise auf das Feld Titel oder Text klicken.
 4 Gehen Sie auf die Registerkarte die Hauptsache. Es befindet sich in der oberen linken Ecke der Werkzeugleiste, einer orangefarbenen Leiste oben im PowerPoint-Fenster.
4 Gehen Sie auf die Registerkarte die Hauptsache. Es befindet sich in der oberen linken Ecke der Werkzeugleiste, einer orangefarbenen Leiste oben im PowerPoint-Fenster. - Auf einem Mac unterscheidet sich die Registerkarte "Start" vom Menü "Start", das sich oben links auf Ihrem Bildschirm befindet.
 5 Wählen Sie den Markertyp aus. Klicken Sie auf eines der dreizeiligen Symbole oben links im Abschnitt Absatz in der Startsymbolleiste. Dieser Abschnitt enthält zwei solcher Symbole: zum Erstellen einer Aufzählungsliste und einer nummerierten Liste.
5 Wählen Sie den Markertyp aus. Klicken Sie auf eines der dreizeiligen Symbole oben links im Abschnitt Absatz in der Startsymbolleiste. Dieser Abschnitt enthält zwei solcher Symbole: zum Erstellen einer Aufzählungsliste und einer nummerierten Liste. - Sie können auch auf klicken
 in der oberen rechten Ecke des Markierungssymbols, um die Liste der verfügbaren Markierungstypen zu erweitern.
in der oberen rechten Ecke des Markierungssymbols, um die Liste der verfügbaren Markierungstypen zu erweitern.
- Sie können auch auf klicken
 6 Erstellen Sie eine Aufzählungsliste. Geben Sie das erste Wort oder den ersten Satz in der Liste ein und drücken Sie dann ↵ Betreten... Das erste Aufzählungselement in der Liste wird erstellt und für das nächste Element wird ein neues Aufzählungszeichen erstellt.
6 Erstellen Sie eine Aufzählungsliste. Geben Sie das erste Wort oder den ersten Satz in der Liste ein und drücken Sie dann ↵ Betreten... Das erste Aufzählungselement in der Liste wird erstellt und für das nächste Element wird ein neues Aufzählungszeichen erstellt. - Wiederholen Sie diesen Vorgang für jedes Element in der Liste.
- Drücken Sie die Taste ← Rücktastewenn sich der Cursor neben einem neuen Aufzählungszeichen befindet, um es zu entfernen und die Aufzählungsliste zu vervollständigen.
Tipps
- Verwenden Sie die anderen Aufzählungstypen, um untergeordnete Aufzählungspunkte zu erstellen.
- Wenn Sie eine Liste haben, die Sie in eine Aufzählungsliste umwandeln möchten, wählen Sie sie aus und klicken Sie auf den gewünschten Markertyp - links neben jeder Zeile der Liste wird ein Marker angezeigt.
Warnungen
- Beachten Sie, dass zu viele Aufzählungszeichen die visuelle Attraktivität Ihrer PowerPoint-Präsentation beeinträchtigen können.



