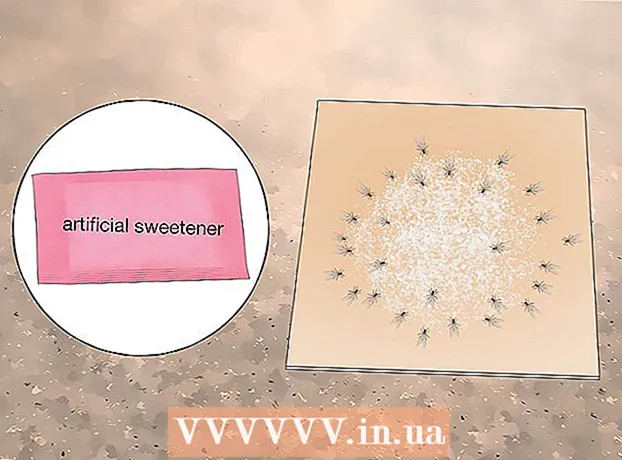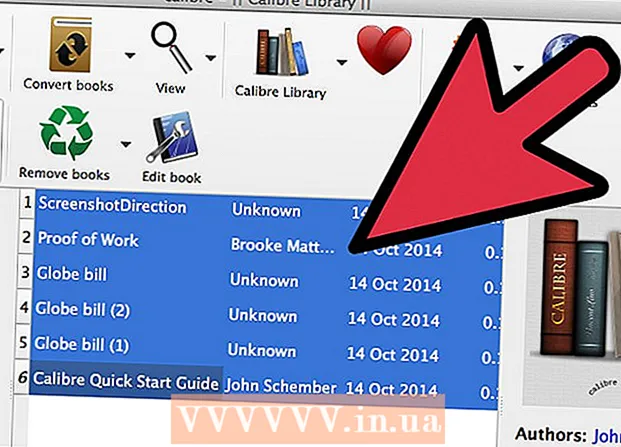Autor:
Louise Ward
Erstelldatum:
11 Februar 2021
Aktualisierungsdatum:
1 Juli 2024

Inhalt
Die SQL Server-Datenbank ist heute eine der beliebtesten, auch weil sie einfach zu erstellen und zu warten ist. Mit einem grafischen Benutzeroberflächenprogramm (GUI) wie SQL Server Management müssen Sie sich nicht um die Befehlszeilen kümmern. Lesen Sie weiter zu Schritt 1, um eine Datenbank zu erstellen und Ihre Informationen in wenigen Minuten einzugeben.
Schritte
Installieren Sie die SQL Server Management Studio-Software. Diese Software wird kostenlos von Microsoft bereitgestellt und ermöglicht es Ihnen, SQL Server über eine grafische Oberfläche zu verbinden und zu verwalten, anstatt die Befehlszeile zu verwenden.
- Um eine Verbindung zu einem Remote-SQL-Server herzustellen, benötigen Sie diese oder eine ähnliche Software.
- Mac-Benutzer können Open Source-Programme wie DbVisualizer oder SQuirreL SQL verwenden. Obwohl die Schnittstellen unterschiedlich sein können, haben sie gemeinsame Nutzungsregeln.
- Weitere Informationen zum Erstellen einer Datenbank finden Sie in der Befehlszeile.

Starten Sie SQL Server Management Studio. Wenn Sie das Programm starten, werden Sie gefragt, zu welchem Server Sie eine Verbindung herstellen möchten. Wenn ein bestimmter Server ausgeführt wird und alle für die Verbindung mit diesem Server erforderlichen Berechtigungen vorhanden sind, können Sie die Serveradresse und die Anmeldeinformationen eingeben. Wenn Sie eine lokale Datenbank erstellen möchten, setzen Sie den Datenbanknamen auf . und der Authentifizierungstyp ist "Windows-Authentifizierung".- Klicken Sie auf Verbinden, um fortzufahren.

Suchen Sie den Ordner "Datenbanken". Sobald die Verbindung zum Remote- oder lokalen Server hergestellt wurde, wird auf der linken Seite des Bildschirms ein Objekt-Explorer-Fenster geöffnet. Oben in der Verzeichnisstruktur des Objekt-Explorers befindet sich der verbundene Server. Wenn der Baum noch nicht geöffnet ist, klicken Sie auf das Symbol "+" daneben. Suchen Sie den Ordner "Datenbanken".
Erstellen Sie eine neue Datenbank. Klicken Sie mit der rechten Maustaste auf den Ordner "Datenbanken" und wählen Sie "Neue Datenbank ...". Ein neues Fenster wird angezeigt, in dem Sie die Datenbank vor der Initialisierung konfigurieren können. Sie sollten Ihre Datenbank so benennen, dass sie leicht zu identifizieren ist. Die meisten Benutzer belassen den Rest bei den Standardeinstellungen.- Wenn Sie den Datenbanknamen eingeben, werden automatisch zwei zusätzliche Dateien erstellt: die Datendatei und die Protokolldatei. Die Datendatei speichert alle Daten in Ihrer Datenbank, während die Protokolldatei alle an dieser Datenbank vorgenommenen Änderungen aufzeichnet.
- Klicken Sie auf OK, um die Datenbank zu erstellen. Die neue Datenbank wird im erweiterten Ordner "Datenbanken" angezeigt und verfügt über ein Zylindersymbol.
Tabelle erstellen. Datenbanken speichern Daten nur, wenn Sie eine Struktur für diese Daten erstellen. Tabellen speichern Informationen, die in die Datenbank eingegeben werden. Um Daten importieren zu können, müssen Sie zuerst Tabellen erstellen. Erweitern Sie die neue Datenbank in Ihrem Datenbankordner, klicken Sie mit der rechten Maustaste auf den Ordner "Tabellen" und wählen Sie "Neue Tabelle ...".
- Windows öffnet den Rest des Bildschirms, um Sie bei der Bearbeitung des neuen Bedienfelds zu unterstützen.
Primärschlüssel erstellen. Sie sollten einen Primärschlüssel in der ersten Spalte der Tabelle erstellen. Dies ist die ID-Nummer oder der Datensatz, mit dem Sie problemlos wieder auf diese Elemente zugreifen können. Um einen Primärschlüssel zu erstellen, müssen Sie "ID" in das Feld Spaltenname eingeben int im Feld Datentyp und deaktivieren Sie "Nullen zulassen". Klicken Sie in der Symbolleiste auf das Schlosssymbol, um diese Spalte als Primärschlüssel festzulegen.
- Akzeptieren Sie keine Nullen, da Sie hier immer möchten, dass dieses Element einen Wert von mindestens "1" hat. Wenn Sie dieses Feld leer lassen, lautet Ihr erster Eintrag "0".
- Scrollen Sie im Fenster Spalteneigenschaften nach unten zur Option Spezifikation identifizieren. Erweitern Sie und setzen Sie "Ja" für "(ls Identität)". Der Wert der ID-Spalte erhöht sich automatisch mit jeder Dateneingabe, wodurch neue Einträge automatisch und effizient nummeriert werden.
Verstehe die Struktur des Boards. Eine Tabelle ist eine Sammlung von Feldern oder Spalten. Jede Spalte repräsentiert einen Aspekt eines Elements in der Datenbank. Bei einer Datenbank mit Mitarbeitern des Unternehmens können beispielsweise die Spalten "Vorname", "Nachname", "Adresse" und "Telefonnummer" vorhanden sein.
Erstellen Sie den Rest der Spalten. Sobald Sie die Primärschlüsselfelder ausgefüllt haben, werden direkt unter diesem Feld weitere neue Felder angezeigt, in die Sie die nächste Spalte eingeben können. Füllen Sie die Felder entsprechend aus und stellen Sie sicher, dass Sie den richtigen Datentyp für die Informationen ausgewählt haben, die Sie in diese Spalte eingeben werden:
- nchar (#) Dies ist der empfohlene Datentyp für Text, z. B. Namen, Adressen usw. Die Zahl in Klammern gibt die maximale Anzahl der für das Feld eingegebenen Zeichen an. Legen Sie Grenzwerte fest, um sicherzustellen, dass die Größe der Datenbank unter Kontrolle ist. Telefonnummern sollten in diesem Format gespeichert werden, da sie nicht in Berechnungsfunktionen verwendet werden.
- int Dies ist der Datentyp für Ganzzahlen und wird häufig für ID-Felder verwendet.
- Dezimal (x,y) - Bei diesem Datentyp wird die Nummer in Dezimalzahl gespeichert, und die Zahlen in Klammern geben die Gesamtzahl der Stellen bzw. die Anzahl der Stellen im Dezimalteil an. Wie bei dezimal (6,2)werden die Nummern gespeichert als.
Speichern Sie die Tabelle. Nachdem Sie die Spalte erstellt haben, müssen Sie die Tabelle speichern, bevor Sie die Informationen eingeben. Klicken Sie in der Symbolleiste auf das Symbol Speichern und geben Sie einen Namen in die Tabelle ein. Sie sollten einen Namen verwenden, der den Inhalt der Tabelle darstellt, insbesondere für große Datenbanken, die aus mehreren Tabellen bestehen.
Fügen Sie Ihrer Tabelle Daten hinzu. Sobald Sie die Tabelle gespeichert haben, können Sie Daten hinzufügen. Erweitern Sie den Ordner "Tabellen" im Fenster "Objekt-Explorer". Wenn das neue Blatt hier nicht aufgeführt ist, klicken Sie mit der rechten Maustaste auf den Ordner und wählen Sie Aktualisieren. Klicken Sie mit der rechten Maustaste auf das Board und wählen Sie "Top 200 Zeilen bearbeiten".
- Sie können Daten in die Felder eingeben, die im zentralen Fenster angezeigt werden. Das ID-Feld wird automatisch ausgefüllt. Daher können Sie es vorerst ignorieren. Bitte füllen Sie die restlichen Felder aus. Wenn Sie auf die nächste Zeile klicken, wird das ID-Feld der ersten Zeile automatisch ausgefüllt.
- Setzen Sie diesen Vorgang fort, bis Sie alle benötigten Informationen eingegeben haben.
Führen Sie die Tabelle aus, um die Daten zu speichern. Wenn Sie mit der Eingabe der Informationen fertig sind, klicken Sie in der Symbolleiste auf die Schaltfläche SQL ausführen, um sie in der Tabelle zu speichern. SQL Server wird im Hintergrund ausgeführt und trennt alle Daten in die von Ihnen erstellten Spalten. Diese Schaltfläche ist leer wie ein rotes Ausrufezeichen. Sie können auch drücken Strg+R. um den Befehl auszuführen.
- Wenn ein Fehler auftritt, wird die falsch eingegebene Zeile angegeben, bevor die Tabelle ausgeführt wird.
Datenabfrage. Zu diesem Zeitpunkt wurde die Datenbank vollständig initialisiert. Für jede Datenbank können so viele Tabellen wie nötig erstellt werden (die Anzahl der Tabellen pro Datenbank ist begrenzt, aber die meisten Benutzer müssen sich nicht um diese Beschränkung kümmern, es sei denn, sie arbeiten mit ihnen Datenbanken auf Unternehmensebene). Zu diesem Zeitpunkt können Sie die Daten für den Bericht oder einen anderen Verwaltungszweck abfragen. Weitere Informationen zum Ausführen von Abfragen für die Datenbank finden Sie hier. Werbung