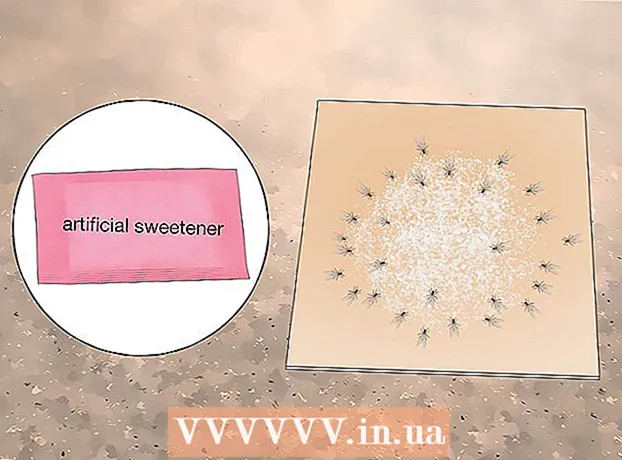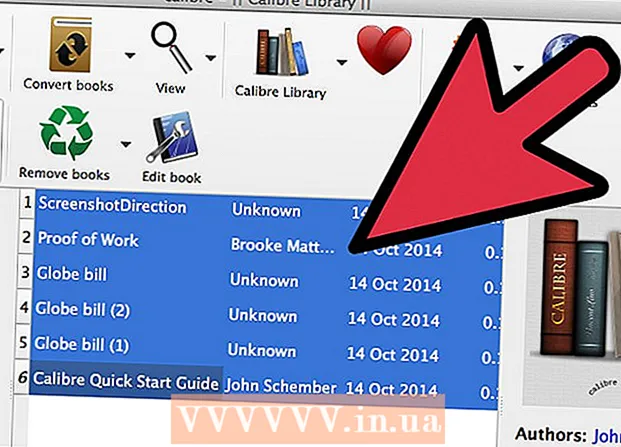Autor:
John Stephens
Erstelldatum:
1 Januar 2021
Aktualisierungsdatum:
1 Juli 2024

Inhalt
In diesem wikiHow erfahren Sie, wie Sie in Microsoft Excel ein Diagramm zur Verteilung der Spaltenwahrscheinlichkeit (Histogramm) erstellen. Ein Wahrscheinlichkeitsverteilungsdiagramm ist ein Säulendiagramm mit Frequenzdaten, mit denen Sie Metriken berechnen können, z. B. die Anzahl der Personen, die bei einem Test einen bestimmten Prozentsatz erzielen.
Schritte
Teil 1 von 3: Dateneingabe
Öffnen Sie Microsoft Excel. Es hat ein weißes "X" -Symbol auf einem grünen Hintergrund. Die Excel-Tabellenkalkulationssammlungsseite wird geöffnet.
- Auf einem Mac kann dieser Schritt eine neue Excel-Tabelle ohne Daten öffnen. Fahren Sie dort mit dem nächsten Schritt fort.

Erstellen Sie neue Dokumente. Klicken Leere Arbeitsmappe (Leere Tabellenkalkulation) in der oberen linken Ecke des Fensters (Windows) oder klicken Sie auf Datei (Datei) und auswählen Neues Arbeitsbuch (Mac).
Bestimmen Sie den minimalen und maximalen Datenpunkt. Dies ist sehr wichtig, um die Anzahl für jede Schublade und die Anzahl der erforderlichen Schubladen zu bestimmen.
- Wenn sich Ihr Datenbereich beispielsweise von 17 bis 225 erstreckt, ist der kleinste Datenpunkt 17 und das Maximum 225.

Bestimmen Sie die Anzahl der benötigten Schubladen. Bucket zum Organisieren von Daten in Gruppen in einem Wahrscheinlichkeitsverteilungsdiagramm. Die einfachste Methode zur Berechnung der Anzahl der Schubladen besteht darin, den größten Datenpunkt (in unserem Beispiel 225) durch die Anzahl der Datenpunkte im Diagramm (z. B. 10) zu dividieren und dann auf die nächste Ganzzahl auf- oder abzurunden. Wir haben jedoch selten mehr als 20 oder weniger als 10 Zahlen. Sie können die Formel verwenden, wenn Sie nicht vertraut sind mit:- Sturges Formel: K = 1 + 3,322 * log (N) Innerhalb K. ist die Anzahl der Schubladen und N. ist die Anzahl der Datenpunkte; Nachdem Sie K gefunden haben, runden Sie es auf eine nahe Zahl in der Nähe auf oder ab. Die Formel von Sturge eignet sich am besten für lineare oder "saubere" Datensätze.
- Reisrezept: Quadratwurzel von (Anzahl der Datenpunkte) * 2 (Für einen Datensatz mit 200 Punkten müssen Sie die Quadratwurzel von 200 ermitteln und das Ergebnis mit 2 multiplizieren.) Diese Formel eignet sich am besten für fehlerhafte oder inkonsistente Daten.

Bestimmen Sie die Nummern für jede Schublade. Nachdem Sie die Anzahl der Schubladen kennen, finden Sie die beste gleichmäßige Verteilung. Die Anzahl in jeder Tasche enthält die kleinsten und größten Datenpunkte, die linear zunehmen.- Wenn Sie beispielsweise Daten für jede Tasche eines Wahrscheinlichkeitsverteilungsdiagramms erstellt haben, das die Testergebnisse darstellt, würden Sie höchstwahrscheinlich den Inkrementoperator 1 verwenden, um verschiedene Skalen darzustellen (z. B. 5, 6) 7, 8, 9).
- Vielfache von 10, 20 oder sogar 100 sind ein häufig verwendetes Kriterium für die Anzahl pro Eimer.
- Wenn es mutierte Ausnahmewerte gibt, können Sie diese außerhalb des Bereichs der Buckets festlegen oder den Zählbereich in jedem Bucket so weit erhöhen / verringern, dass der Ausnahmewert enthalten ist.
Fügen Sie der Spalte Daten hinzu. Geben Sie jeden Datenpunkt in eine separate Zelle in der Spalte ein EIN.
- Wenn Sie beispielsweise 40 Daten haben, können Sie den Wortzellen entsprechende Zahlen hinzufügen A1 Kommen Sie A40.
Fügen Sie die Anzahl in jedem Bucket zu Spalte C hinzu, wenn Sie einen Mac verwenden. Ausgehend von der Zelle C1 oder niedriger, geben Sie jede Zahl in das Feld ein. Nachdem Sie diesen Schritt abgeschlossen haben, können Sie ein Wahrscheinlichkeitsverteilungsdiagramm erstellen.
- Überspringen Sie diesen Schritt auf einem Windows-Computer.
Teil 2 von 3: Erstellen von Diagrammen unter Windows
Daten auswählen. Klicken Sie auf die oberste Zelle in der Spalte EINHalten Sie dann die Taste gedrückt ⇧ Schicht und klicken Sie auf die letzte Zelle mit den Daten in der Spalte EIN.
Klicken Sie auf die Karte Einfügen (Einfügen) befindet sich im grünen Menüband oben im Excel-Fenster. In der Symbolleiste oben im Fenster werden Optionen auf der Registerkarte angezeigt Einfügen.
Klicken Empfohlene Diagramme (Empfohlene Tabelle). Diese Option befindet sich im Abschnitt "Diagramme" der Symbolleiste Einfügen. Ein Fenster wird geöffnet.
Klicken Sie auf die Karte Alle Diagramme (Alle Tabelle). Diese Registerkarte befindet sich oben im Popup-Fenster.
Klicken Sie auf die Karte Histogramm befindet sich auf der linken Seite des Fensters.
Wählen Sie die Histogrammvorlage aus. Klicken Sie auf das Balkendiagrammsymbol auf der linken Seite, um die Histogrammvorlage (nicht das Pareto-Diagramm) auszuwählen, und klicken Sie dann auf in Ordnung. Aus den Daten Ihrer Wahl wird ein einfaches Wahrscheinlichkeitsverteilungsdiagramm erstellt.
Öffnen Sie das Menü für die horizontale Achse. Klicken Sie mit der rechten Maustaste auf die horizontale Achse (die horizontale Achse, die die Zahlenbereiche enthält) und klicken Sie auf Achse formatieren ... (Format der horizontalen Achse) aus dem Dropdown-Menü und wählen Sie das Säulendiagrammsymbol im Menü "Achse formatieren", das auf der rechten Seite des Fensters angezeigt wird.
Aktivieren Sie das Kontrollkästchen "Behälterbreite" in der Mitte des Menüs.
Geben Sie den Zählabstand in jede Schublade ein. Geben Sie den Wert des Abstands zwischen den Zählern in jeder Tasche in das Feld "Behälterbreite" ein und drücken Sie ↵ Enter. Excel stützt sich auf die Daten und formatiert das Histogramm automatisch so, dass das Histogramm die entsprechenden Zahlen in der Spalte anzeigt.
- Wenn Sie beispielsweise Buckets mit 10 Inkrementen verwenden, geben Sie Folgendes ein 10 Komm herein.
Beschriften Sie das Diagramm. Dies ist nur erforderlich, wenn Sie einen Titel für die Achsen oder das gesamte Diagramm hinzufügen möchten:
- Titel für die Achse Klicken Sie auf die Markierung + Aktivieren Sie im grünen Bereich rechts neben dem Diagramm das Kontrollkästchen "Achsentitel" und klicken Sie auf das Textfeld Achsentitel links oder unten im Diagramm und geben Sie dann den gewünschten Titel ein.
- Titel für das Diagramm Klicken Sie auf den Textrahmen Diagrammtitel (Diagrammtitel) befindet sich oben im Histogrammdiagramm. Geben Sie dann den Titel ein, den Sie verwenden möchten.
Speichern Sie das Histogramm. Drücken Sie Strg+S.Wählen Sie einen Speicherort aus, geben Sie den gewünschten Namen ein und klicken Sie auf speichern (Speichern). Werbung
Teil 3 von 3: Erstellen von Diagrammen auf dem Mac
Daten und Gruben auswählen. Klicken Sie auf die Zelle mit dem höchsten Wert in der Spalte EIN Zum Auswählen halten Sie die Taste gedrückt ⇧ Schicht Klicken Sie gleichzeitig auf die Zelle C. befinden sich in derselben Zeile wie die Zelle EIN enthält den Endwert. Alle Daten und Zählungen in den jeweiligen Buckets werden hervorgehoben.
Klicken Sie auf die Karte Einfügen befindet sich im grünen Menüband oben im Excel-Fenster.
Klicken Sie auf das Säulendiagrammsymbol. Diese Option befindet sich im Abschnitt "Diagramme" der Symbolleiste Einfügen. Ein Fenster wird geöffnet.
Klicken Sie auf das Symbol "Histogramm". Dieser Satz grüner Spalten befindet sich unter der Überschrift "Histogramm". Ein Wahrscheinlichkeitsverteilungsdiagramm wird gemäß den Daten und Zählungen in jedem bereits verfügbaren Bucket erstellt.
- Klicken Sie nicht auf das blaue mehrspaltige "Pareto" -Symbol mit einer orangefarbenen Linie.
Überprüfen Sie das Wahrscheinlichkeitsverteilungsdiagramm. Überprüfen Sie vor dem Speichern erneut, ob dieses Diagramm korrekt ist. Wenn nicht, müssen Sie die Anzahl in jeder Schublade anpassen und das Diagramm neu erstellen.
Speichern Sie die Sitzung. Drücken Sie ⌘ Befehl+S.Geben Sie einen Namen ein, den Sie der Datei geben möchten, wählen Sie einen Speicherort (falls erforderlich) und klicken Sie auf speichern. Werbung
Rat
- Taschen können so breit oder schmal sein, wie Sie möchten, solange sie zu den Daten passen und die für diesen Datensatz angemessene Anzahl von Schubladen nicht überschreiten.
Warnung
- Sie müssen sicherstellen, dass das Histogramm angemessen ist, bevor Sie Schlussfolgerungen ziehen.