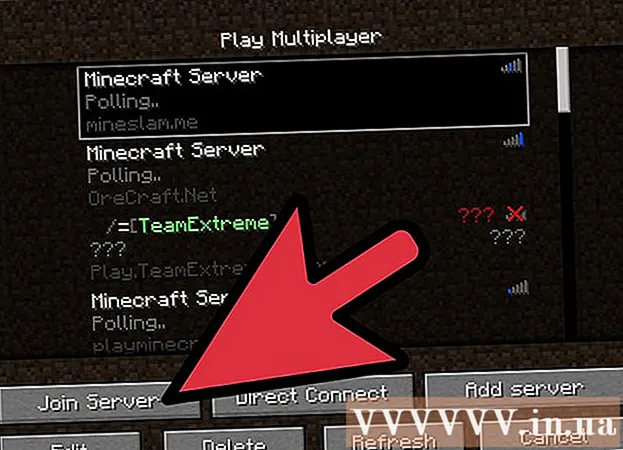
Inhalt
In diesem Artikel erfahren Sie, wie Sie den RAM-Speicher für Minecraft-Spiele erhöhen, um einige speicherbezogene Fehler zu beheben. Wenn Sie eine persönliche Minecraft-Version verwenden, können Sie den RAM mit Launcher problemlos von Version 1.6 auf 2.0.X erhöhen. Überprüfen Sie Ihre Launcher-Versionsnummer in der unteren linken Ecke des Launcher-Fensters. Wenn Sie den RAM des Servers (Servers) ändern möchten, müssen Sie eine Datei erstellen, mit deren Hilfe das Spiel Minecraft mit mehr Speicher ausgeführt werden kann. Es ist jedoch am besten, nicht mehr als die Hälfte bis zwei Drittel des gesamten Arbeitsspeichers Ihres Computers für Minecraft-Spiele zu erhöhen.
Schritte
Methode 1 von 3: Verwenden Sie Launcher Version 2.0.X.
- Überprüfen Sie den verfügbaren RAM auf dem Computer. Die Größe des Arbeitsspeichers gibt an, wie viel Speicher Sie Minecraft-Spielen zuweisen können. So testen Sie den RAM:
- Zum Windows - Öffnen StartKlicken Sie auf das Zahnrad die Einstellungen (Setup) klicken Sie auf System (System), klicken Sie auf Über (Info), dann schauen Sie sich die Nummer neben "Installierter RAM" an.
- Zum Mac - Öffnen Apple-Menü (Menü), klicken Sie auf Über diesen Mac (Mac-Informationen), sehen Sie sich dann die Nummer rechts im Abschnitt "Speicher" an.
- Java-Programm aktualisieren. Besuchen Sie die Java-Website unter https://www.java.com/de/download/ und klicken Sie unten in der neuesten Java-Version auf die Schaltfläche "Herunterladen". Dieser Schritt stellt sicher, dass Ihr Java auf die neueste Version aktualisiert wird und für die RAM-Zuweisung bereit ist.
- Wenn Sie Windows verwenden, stellen Sie sicher, dass Sie die richtige Bitversion für Ihr Betriebssystem heruntergeladen haben.
- Öffnen Sie Minecraft Launcher. Doppelklicken Sie dazu auf das Minecraft-Symbol.
- Wenn das Launcher-Fenster in der unteren linken Ecke (oder oben im Fenster) "1.6 ..." anzeigt, verwenden Sie Launcher Version 1.6.X.
- Klicken Sie auf die Karte Startoptionen. Diese Option befindet sich oben im Launcher.
- Stellen Sie sicher, dass der Schalter Erweiterte Einstellungen eingeschaltet. Dieser Schalter befindet sich in der oberen rechten Ecke der Seite Startoptionen. Wenn der Schalter noch nicht grün ist, klicken Sie darauf, bevor Sie fortfahren.
- Klicken Sie auf das Profil, das Sie ändern möchten. Wenn auf dieser Seite nur eine Option angezeigt wird, klicken Sie darauf.
- Eingeschaltet JVM-Argumente. Klicken Sie auf den Schalter links neben den "JVM-Argumenten", um diese Funktion zu aktivieren.
- Ändern Sie die RAM-Größe, die das Minecraft-Spiel verwenden kann. Im Textfeld "JVM-Argumente" sollte eine Zeile angezeigt werden, heißt es im ersten Teil -Xmx1G;; Ändern Sie die Zahl "1" in die Anzahl der Gigabyte RAM, die Sie Minecraft zuweisen möchten.
- Beispiel: Sie können diesen Text in "-Xmx4G" ändern, um Minecraft vier Gigabyte RAM zuzuweisen.
- Klicken SPEICHERN. Diese Schaltfläche zum Speichern befindet sich am unteren Rand des Fensters. Das Minecraft-Spiel verwendet jetzt die für das aktuelle Profil ausgewählte RAM-Größe. Werbung
Methode 2 von 3: Verwenden Sie Launcher Version 1.6.X.
- Überprüfen Sie den verfügbaren RAM auf dem Computer. Mit wie viel RAM wissen Sie, wie viel Speicher Sie Minecraft zuweisen können. So testen Sie den RAM:
- Auf Windows - Öffnen StartKlicken Sie auf das Zahnrad die Einstellungen (Setup) klicken Sie auf System (System), klicken Sie auf Über (Info), dann schauen Sie sich die Nummer neben "Installierter RAM" an.
- Auf Mac - Öffnen Apple-Menü (Apple-Menü), klicken Sie auf Über diesen Mac (Mac-Informationen), dann sehen Sie sich die Nummer rechts neben dem Abschnitt "Speicher" an.
- Java-Programm aktualisieren. Besuchen Sie die Java-Website unter https://www.java.com/de/download/ und klicken Sie unten in der neuesten Java-Version auf die Schaltfläche "Herunterladen". Dadurch wird sichergestellt, dass Ihr Java auf die neueste Version aktualisiert wird und für die RAM-Zuweisung bereit ist.
- Wenn Sie Windows verwenden, stellen Sie sicher, dass Sie die richtige Bitversion für Ihr Betriebssystem heruntergeladen haben.

Öffnen Sie Minecraft Launcher. In Version 1.6.X und höher können Sie mehr RAM direkt in Minecraft Launcher zuweisen. Wenn Sie eine ältere Version verwenden, lesen Sie den nächsten Abschnitt.- Wenn das Launcher-Fenster in der unteren linken Ecke "2.0 ..." anzeigt, verwenden Sie Launcher Version 2.0.X.
Wählen Sie Ihr Profil. Klicken Profil bearbeiten (Profil bearbeiten) und wählen Sie ein Profil aus der Liste aus.

Aktivieren Sie JVM-Argumente. Aktivieren Sie im Abschnitt "Java-Einstellungen (Erweitert)" das Kontrollkästchen "JVM-Argumente". Sie können die Befehlszeile eingeben, um Minecraft-Spiele zu bearbeiten.
Mehr RAM. Wenn diese Option standardmäßig beibehalten wird, stellt Minecraft nur 1 GB RAM zur Verfügung. Sie können diese RAM-Größe durch Eingabe erhöhen -Xmx#G. Statt ersetzen # Dies entspricht der Anzahl der Gigabyte, die Sie zuweisen möchten. Beispiel: Wenn Sie 18 GB gewähren möchten, müssen Sie eingeben -Xmx18G.

Speicher die Datei. Klicken Sie auf Profil speichern, um Ihre Einstellungen zu speichern.Die gewünschte RAM-Größe wird nun auf das ausgewählte Profil angewendet. Werbung
Methode 3 von 3: Verwenden Sie einen Minecraft-Server
Überprüfen Sie den auf dem Computer verfügbaren RAM. Die Menge des verfügbaren Arbeitsspeichers gibt an, wie viel Speicher Sie Minecraft zuweisen können. So testen Sie den RAM:
- Wenn verwendet Windows - Öffnen StartKlicken Sie auf das Zahnrad die Einstellungen (Setup) klicken Sie auf System (System), klicken Sie auf Über (Info) und sehen Sie sich die Nummer neben "Installierter RAM" (installierter RAM) an.
- Wenn verwendet Mac - Öffnen Apple-Menü (Apple-Menü), klicken Sie auf Über diesen Mac (Mac-Informationen) und sehen Sie sich die Nummer rechts neben "Speicher" an.
Java Update. Besuchen Sie die Java-Website unter der Adresse https://www.java.com/de/download/ und klicken Sie auf die Schaltfläche "Herunterladen" unten in der neuesten Java-Version. Dieser Schritt stellt sicher, dass Ihre Java-Version auf dem neuesten Stand ist und für die RAM-Zuweisung bereit ist.
- Wenn Sie ein Windows-Betriebssystem verwenden, stellen Sie sicher, dass Sie die richtige Bitversion für Ihr Betriebssystem heruntergeladen haben. Auf einem 32-Bit-Computer können Sie nur 1 GB RAM zuweisen.
Öffnen Sie den Serverordner (Minecraft-Server). Dies ist der Ordner mit der Datei, die Sie öffnen, um Ihren Minecraft-Server zu starten. Werbung
- Der einfachste Weg, diesen Ordner zu finden, besteht darin, nach der Datei "Minecraft_server" zu suchen und dann zu dem Speicherort zu navigieren, an dem er sich befindet.

Unter Windows

Java -Xmx####M-Xms####M -exe Minecraft_Server.exe -o wahr
PAUSE
Unter OS X.
#! / bin / bash
cd "$ (dirname" $ 0 ")"
Java-Xms####M-Xmx####M -exe Minecraft_Server.exe -o wahr
Unter Linux
#! / bin / sh
BINDIR = $ (dirname "$ (readlink -fn" $ 0 ")")
CD "$ BINDIR"
Java-Xms####M-Xmx####M -exe Minecraft_Server.exe -o wahr
- Veränderung #### auf die gewünschte Anzahl von Megabyte. Geben Sie ein, um 2 GB zu gewähren 2048. Geben Sie ein, um 3 GB zu gewähren 3072. Geben Sie 4 GB ein, um 4 GB zu gewähren 4096. Geben Sie 5 GB ein, um 5 GB zu gewähren 5120.

- Möglicherweise müssen Sie Dateierweiterungen in Windows aktivieren, um die Erweiterung anzuzeigen.

Rat
- Für das Betriebssystem des Computers sollte viel Speicherplatz (mindestens ein Drittel) reserviert werden.
Warnung
- Seien Sie vorsichtig, weisen Sie nicht mehr RAM zu, als Ihr Computer kann, da sonst ein Fehler angezeigt wird, der besagt, dass Java VM nicht gestartet werden kann und das Minecraft-Spiel nicht ausgeführt wird.



