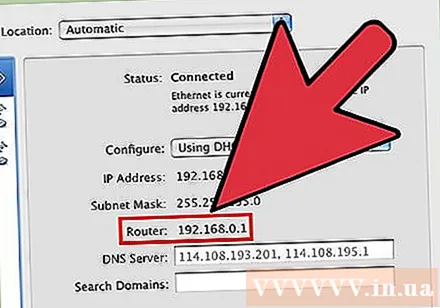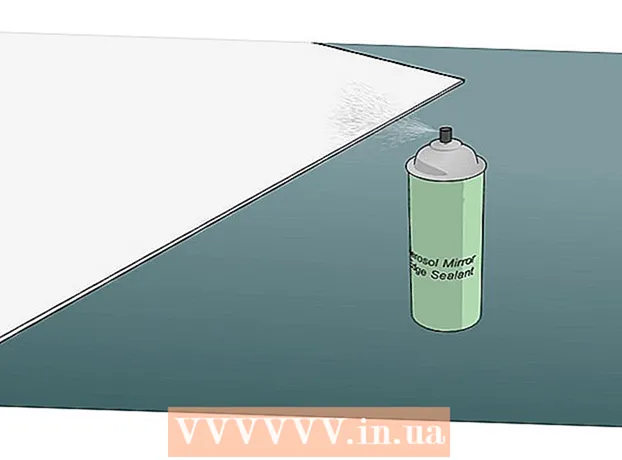Autor:
Monica Porter
Erstelldatum:
21 Marsch 2021
Aktualisierungsdatum:
1 Juli 2024

Inhalt
Eine IP-Adresse ist eine Möglichkeit, Informationen darüber bereitzustellen, wohin Sie im Netzwerk gehen müssen. Jedes Gerät im Netzwerk hat eine "private" IP-Adresse in diesem Netzwerk, während das gesamte Netzwerk eine "öffentliche" IP im Internet hat. Obwohl sich die IP-Adressen von Geräten bei jedem Einschalten ändern können, bleibt die IP-Adresse des Routers oder des IP- "Standard-Gateways" gleich und bestimmt die IP-Adresse der Geräte. andere im Netzwerk. Wie Sie die IP-Adresse finden, hängt vom verwendeten Gerät ab.
Schritte
Grundkonzept von IP
Suchen Sie eine öffentliche IP-Adresse, wenn das Internet sie identifizieren soll. Dies ist die IP-Adresse des Computers oder Netzwerks, die im Internet angezeigt wird. Wenn Sie direkte Netzwerk-zu-Computer-Verbindungen benötigen, müssen Sie eine öffentliche IP-Adresse verwenden. Benutzer verwenden häufig öffentliche IP-Adressen, um Spieleserver, Proxyserver oder FTP-Server einzurichten.
- Klicken Sie hier, um die öffentliche IP-Adresse zu finden.
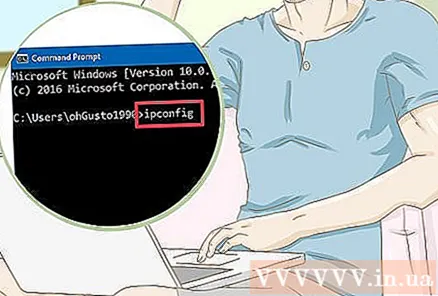
Suchen Sie nach einer privaten IP-Adresse, wenn Sie die IP eines bestimmten Geräts im Netzwerk benötigen. Dies ist die IP-Adresse eines Geräts im Netzwerk. Jedes mit dem Netzwerk verbundene Gerät hat eine eigene IP-Adresse. Dadurch kann der Router die richtigen Informationen an das richtige Gerät übertragen. Die private IP-Adresse des Geräts wird im Internet nicht angezeigt.Wählen Sie die Methode, die zu dem von Ihnen verwendeten Gerät passt:- Windows
- Mac
- Android
- Iphone

Suchen Sie die Router-IP / Standard-Gateway, wenn Sie Ihr Heimnetzwerk ändern müssen. Dies ist die IP-Adresse des Netzwerkrouters. Über diese Site können Sie auf die Konfigurationsseite Ihres Routers zugreifen. Die IP-Adresse des Routers ist die Grundlage aller IP-Adressen der Geräte im Netzwerk. Die Suchmethode hängt davon ab, ob Sie Windows oder Mac verwenden:- Windows
- Mac
Methode 1 von 7: Suchen Sie eine öffentliche IP-Adresse

Öffnen Sie den Webbrowser auf Ihrem Computer oder Gerät. Sie können einen Computer oder ein Netzwerkgerät verwenden, um die öffentliche IP-Adresse des Netzwerks zu ermitteln.- Stellen Sie sicher, dass das Gerät mit dem Netzwerk verbunden ist. Wenn Sie beispielsweise Ihr Smartphone verwenden und nicht mit Wi-Fi verbunden sind, finden Sie die IP-Adresse des Datennetzwerks des Telefons anstelle der des Netzwerks.
Besuchen Sie Google. Die Verwendung von Google ist eine der einfachsten Möglichkeiten, eine IP-Adresse zu finden. Es gibt auch viele Websites, die Ihnen helfen. Fast jede Suchmaschine findet eine IP-Adresse.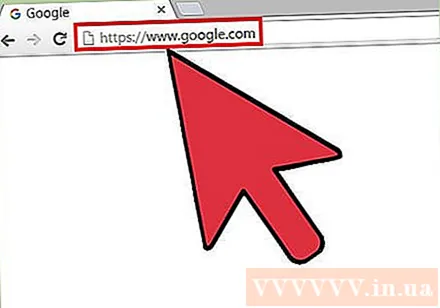
Geben Sie "meine IP" (meine IP) ein und suchen Sie. Die öffentliche IP-Adresse sollte oben in den Suchergebnissen angezeigt werden.
Finden Sie die öffentliche IP-Adresse. Die öffentliche IP-Adresse wird oben in den Google-Suchergebnissen angezeigt. Dies ist die IP-Adresse, die das Netzwerk im Internet anzeigt. Werbung
Methode 2 von 7: Suchen Sie eine private IP-Adresse (Windows)
Klicken Sie auf die Schaltfläche Start. Dies öffnet das Start- oder Bildschirmmenü.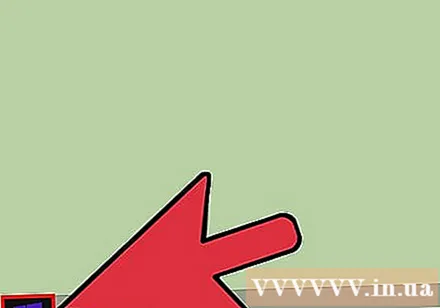
Geben Sie "cmd" ein und drücken Sie.↵ EnterEingabeaufforderung öffnen. Geben Sie nach dem Öffnen des Start- oder Bildschirmmenüs "cmd" ein und drücken Sie die Taste ↵ Enter um die Eingabeaufforderung zu starten.
- Unter Windows 7 und höheren Versionen können Sie im Startmenü die Eingabeaufforderung auswählen.
Art.ipconfigund drücke↵ Enter. Dadurch werden alle Netzwerkinformationen angezeigt. Möglicherweise müssen Sie den Eingabeaufforderungsbildschirm erweitern, um alle Informationen anzuzeigen.
Suchen Sie einen aktiven Netzwerkadapter. Die meisten Computer haben 1 oder 2 Adapter, obwohl dies stark von den Einstellungen abhängt. Wenn Sie sowohl eine drahtlose Verbindung als auch eine Verbindung über ein Ethernet-Kabel herstellen können, verfügt das Gerät über mindestens 2 Adapter. Sehen Sie sich den Adapternamen in der Liste an, um festzustellen, wonach Sie suchen.
- Wenn der Adapter nicht verwendet wird, z. B. ein Ethernet-Anschluss ohne angeschlossene Kabel, wird angezeigt.
Beobachten Sie den Gegenstand.. Dies ist die private IP-Adresse des Geräts. Sie benötigen diese Adresse, wenn Sie Fehler im Intranet beheben oder neu konfigurieren müssen. Jedes Gerät im Netzwerk hat eine eigene eindeutige, aber ähnliche IP-Adresse. Werbung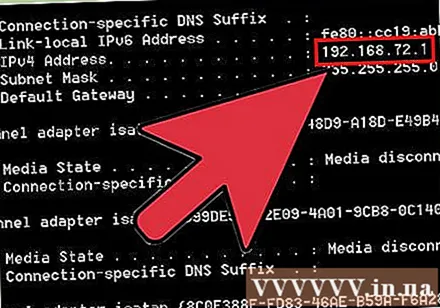
Methode 3 von 7: Finden Sie eine private IP-Adresse (Mac)
Klicken Sie auf das Apple-Menü und wählen Sie "Systemeinstellungen" (Systemanpassung). Dadurch wird das Menü Systemeinstellungen geöffnet.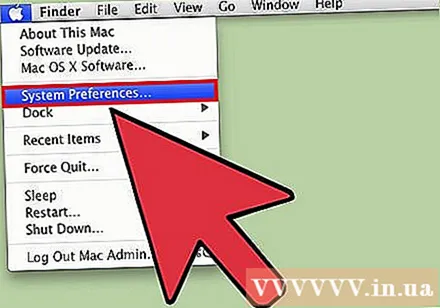
Klicken Sie auf die Option "Netzwerk". Es erscheint ein neues Fenster, der Netzwerkadapter ist in der Liste links aufgeführt.
Wählen Sie den aktiven Adapter aus. Normalerweise wird der aktive Controller automatisch ausgewählt. Wenn mehrere Adapter vorhanden sind, wählen Sie den aus, für den Sie die IP-Adresse überprüfen möchten. Wenn der Adapter derzeit nicht angeschlossen ist, wird die Meldung daneben rot angezeigt.
Suchen Sie die IP-Adresse. Die private IP-Adresse Ihres Mac wird unter "IP-Adresse" aufgeführt.
- Bei älteren Versionen von OS X müssen Sie oben im Fenster auf die Registerkarte "TCP / IP" klicken, um den Abschnitt "IP-Adresse" anzuzeigen.
Methode 4 von 7: Private IP-Adresse finden (Android)
Öffnen Sie die Einstellungen-App.
Wählen "W-LAN.’
Drücken Sie die Menütaste (⋮) und wählen Sie "Erweitert" (Fortgeschrittene).
Scrollen Sie zum Ende des erweiterten Menüs und suchen Sie das Feld "IP-Adresse". In diesem Feld wird die private IP-Adresse des Android-Geräts angezeigt. Werbung
Methode 5 von 7: Private IP-Adresse finden (iPhone)
Öffnen Sie die Einstellungen-App.
Wählen "W-LAN.’ Dies öffnet die Liste der verfügbaren drahtlosen Netzwerke.
Drücken Sie die Taste ⓘ neben dem Namen des drahtlosen Netzwerks. Dadurch werden die Details des drahtlosen Netzwerks geöffnet, mit dem das Gerät eine Verbindung herstellt.
Suchen Sie nach dem Eintrag "IP-Adresse". Dies steht normalerweise ganz oben auf der Liste und zeigt die IP-Adresse des iPhones an. Werbung
Methode 6 von 7: Suchen Sie die IP-Adresse des Routers / das Standard-Gateway (Windows).
Klicken Sie auf die Schaltfläche Start und geben Sie ein "cmd.’ Dadurch wird die Eingabeaufforderung geöffnet.
Art.ipconfigund drücke↵ Enter. Die Liste der Netzwerkadapter wird angezeigt.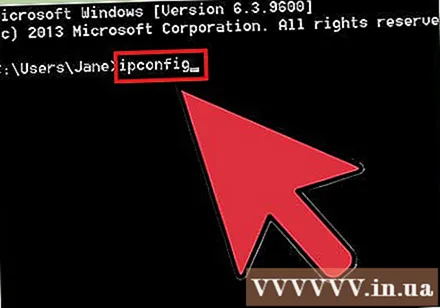
Finde den Gegenstand.des Betriebsadapters. Suchen Sie den verwendeten Netzwerkadapter, indem Sie den Namen überprüfen. Das Element zeigt die IP-Adresse des Routers an.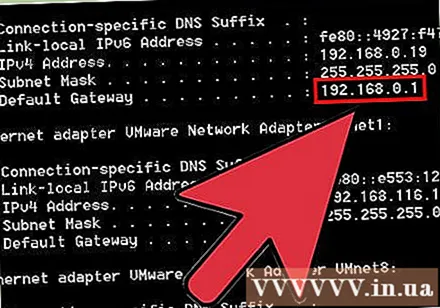
- Der nicht verwendete Adapter wird angezeigt.
Methode 7 von 7: Suchen Sie die IP-Adresse des Routers / das Standard-Gateway (Mac).
Klicken Sie auf Apple Menu und wählen Sie "Systemeinstellungen.’
Klicken Sie auf die Option "Netzwerk".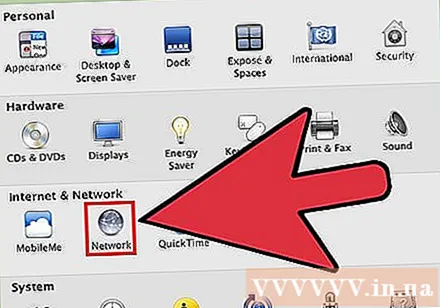
Wählen Sie den Netzwerkadapter aus. Der Adapter, den Sie anschließen, wird grün angezeigt.
Suchen Sie nach dem Abschnitt "Router". Die IP-Adresse in diesem Abschnitt ist die Adresse des Routers / Standard-Gateways. Werbung