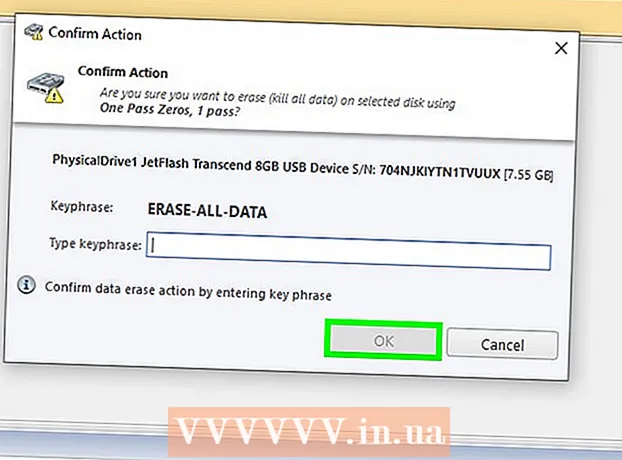Autor:
Monica Porter
Erstelldatum:
22 Marsch 2021
Aktualisierungsdatum:
1 Juli 2024

Inhalt
Dieser Artikel zeigt Ihnen, wie Sie YouTube-Videos herunterladen, um sie auf dem iPad anzusehen. Die Verwendung einer Drittanbieter-App zum Herunterladen eines Videos verstößt gegen die Bestimmungen der YouTube-Nutzervereinbarung und auch gegen das Urheberrecht. Daher werden die meisten Apps mit dieser Funktionalität aus dem App Store entfernt.
Schritte
Methode 1 von 2: Verwenden Sie YouTube Red
Öffne YouTube. Die App hat ein weißes Symbol mit einem roten Rechteck, das ein weißes Dreieck umgibt.

Klicken Sie auf das Google-Profilbild. Das Foto befindet sich in der oberen rechten Ecke des Bildschirms.- Wenn Sie nicht angemeldet sind, klicken Sie auf die rot-weiße Diashow in der oberen rechten Ecke des Bildschirms und dann auf EINLOGGEN (ANMELDEN) und geben Sie den Google-Benutzernamen und das Passwort ein.

KlickenHolen Sie sich YouTube Red (Holen Sie sich YouTube Red). Die Schaltfläche befindet sich im oberen Menü.- YouTube Red ist ein kostenpflichtiger Abonnementdienst, mit dem Sie Videos herunterladen können, um sie auf Ihrem Gerät anzuzeigen, ohne die YouTube-Nutzervereinbarung zu verletzen.
- Live-Streaming ist eine Möglichkeit, Videos anzusehen, ohne eine Live-Kopie zu haben - wie beim Fernsehen -, aber eine Internetverbindung zu benötigen. Streamen Sie den Urheberrechtsschutz für Videokünstler.
- Das heruntergeladene Video belegt Speicherplatz auf dem iPad, kann jedoch ohne Internetverbindung angezeigt werden. Wenn Sie ein Video nicht selbst kaufen oder aufnehmen oder den Autor um Erlaubnis bitten, kann der Besitz einer Videokopie gegen das Urheberrecht verstoßen. Das Herunterladen von Videos von YouTube stellt in den meisten Fällen einen Verstoß gegen die YouTube-Nutzervereinbarung dar.

Klicken VERSUCHEN SIE ES KOSTENLOS (KOSTENLOS AUSPROBIEREN). Die Schaltfläche befindet sich auf der rechten Seite des Bildschirms.- 30-Tage-Testversion für die Erstmitgliedschaft verfügbar.
- Sie können im Menü "YouTube-Einstellungen" abbrechen.
Passwort eingeben. Geben Sie das mit der Apple ID verknüpfte Kennwort ein, um den Kauf zu bestätigen.
Klicken okay.
Klicken Sie auf das Symbol "Suchen". Das Symbol ist eine Lupe in der oberen rechten Ecke des Bildschirms.
Geben Sie Suchbegriffe ein. Verwenden Sie die Suchleiste am oberen Bildschirmrand, um einen Videotitel oder eine Beschreibung einzugeben.
Klicken ⋮. Die Schaltfläche befindet sich neben dem Videotitel, den Sie herunterladen möchten.
Klicken Offline speichern (Offline speichern). Die Schaltfläche befindet sich in der Mitte des Menüs.
Wählen Sie Qualität. Abhängig von der ursprünglichen Videoqualität können Sie die Qualität für das heruntergeladene Video auswählen.
- Videos mit höherer Qualität belegen mehr Speicherplatz auf dem iPad.
Klicken in Ordnung. Dieser Schritt lädt das Video in den iPad-Speicher herunter.
Klicken Thư viện (Bibliothek). Dies ist ein Symbol mit einem Ordnerbild am unteren Bildschirmrand.
Klicken Offline-Videos (Offline-Video). Die Schaltfläche befindet sich im linken Bereich des Bildschirms unter "Offline verfügbar".
- Das heruntergeladene Video wird im rechten Rahmen angezeigt.
- Klicken Sie auf das Video, um die Wiedergabe zu starten.
Methode 2 von 2: Dokumente verwenden 5
Öffnen Appstore. Die App ist blau mit einem weißen "A" innerhalb des Kreises.
Nach Dokumenten suchen 5. Im AppstoreKlicken Sie unten auf das Lupensymbol und geben Sie "Dokumente 5" in das Textfeld oben auf dem Bildschirm ein.
Klicken Dokumente 5. Das Element wird unter dem Textrahmen angezeigt.
Klicken Bekommen (Nehmen). Die Schaltfläche befindet sich auf der rechten Seite der Documents 5-App.
- Nach einer Weile ändert sich die Schaltfläche zu Installieren (Rahmen); Klicken Sie hier, um die App auf dem Gerät zu installieren.
Drücken Sie die Home-Taste. Der Knopf hat eine kreisförmige Form auf der Vorderseite des iPad.
Öffne YouTube. Die weiße App besteht aus einem roten Rechteck um ein weißes Dreieck.
Suche nach Videos. Verwenden Sie die Suchleiste am oberen Bildschirmrand, um einen Videotitel oder eine Beschreibung einzugeben.
Klicken Sie auf das Video. Wählen Sie das Video aus, das Sie herunterladen möchten.
Klicken Sie auf die Schaltfläche Teilen. Die Schaltfläche hat einen nach oben und rechts gekrümmten Pfeil unterhalb des Videorahmens.
Klicken Link kopieren (Link kopieren). Die Schaltfläche befindet sich am unteren Rand des Menüs.
Drücken Sie die Home-Taste. Der Knopf hat eine kreisförmige Form auf der Vorderseite des iPad.
Dokumente öffnen 5. Die Anwendung ist weiß mit Text D. Braun.
Klicken Browser (Browser). Die Schaltfläche befindet sich in der oberen linken Ecke des Bildschirms.
Besuchen Sie SaveFrom.net. Geben Sie "savefrom.net" in die Suchleiste oben in Ihrem Browser ein und klicken Sie auf Rückkehr ' (Komm zurück).
Klicken und Halten Fügen Sie einfach einen Link ein (Pfad einfügen). Die Schaltfläche befindet sich direkt unter der Suchleiste.
Klicken Einfügen (Einfügen). Vorgang zum Einfügen eines YouTube-Links in einen Textrahmen.
Klicken>. Die Schaltfläche ist rechts neben dem eingegebenen Pfad blau.
Wählen Sie die Videoqualität. Klicken Sie auf den Text rechts neben der blauen Schaltfläche "Herunterladen", die unter dem von Ihnen eingegebenen Pfad angezeigt wird. Klicken Sie hier, um das Menü mit der verfügbaren Videoqualität und dem verfügbaren Format zu öffnen. Klicken Sie auf die Qualität, um sie auszuwählen.
- MP4 ist das beliebte Format, das am besten für iPads geeignet ist.
Klicken Herunterladen. Klicken Sie hier, um das Dialogfeld zu öffnen und die Datei bei Bedarf umzubenennen.
Klicken Erledigt (Fertig). Die blaue Schaltfläche befindet sich oben rechts im Dialogfeld.
Klicken ≡. Die Schaltfläche befindet sich oben links auf dem Bildschirm.
Klicken Unterlagen (Dokument). Die Schaltfläche befindet sich oben links auf dem Bildschirm.
Klicken Downloads. Die Schaltfläche mit einem Ordnersymbol befindet sich im rechten Rahmen des Bildschirms.
Klicken und halten Sie das Video.
Ziehen Sie das Video nach links oben. Ziehen Sie den Text "Hier ziehen" und halten Sie ihn gedrückt, bis das Ordnersymbol auf dem Bildschirm angezeigt wird.
Ziehen Sie das Video in den Ordner "Fotos" und lassen Sie es los. Das Video enthält das Farbspektrum-Blumensymbol der Foto-App.
Drücken Sie die Home-Taste. Der Knopf hat eine kreisförmige Form auf der Vorderseite des iPad.
Fotos öffnen. Die Anwendung ist weiß und enthält eine Blume aus dem Farbspektrum.
KlickenAlle Fotos. Dies ist das Album in der oberen linken Ecke des Bildschirms.
Klicken Sie auf das Video. Dies ist der letzte Punkt unter dem Zusammenfassungsbildschirm. Öffnen Sie dazu das Video und starten Sie die Wiedergabe in der Foto-App des iPad.
Warnung
- Derzeit unterstützt oder ermutigt YouTube das Herunterladen von Videos für die spätere Offline-Anzeige nicht. Beachten Sie, dass Websites und Apps zum Herunterladen von Videos von Drittanbietern jederzeit nicht mehr funktionieren oder ohne vorherige Ankündigung oder Warnung aus dem App Store entfernt werden können.