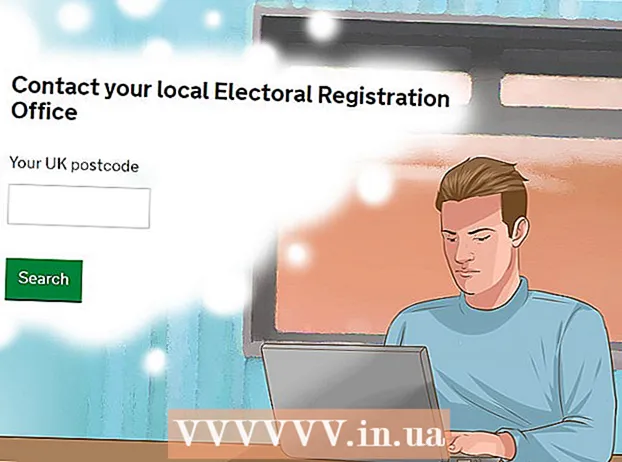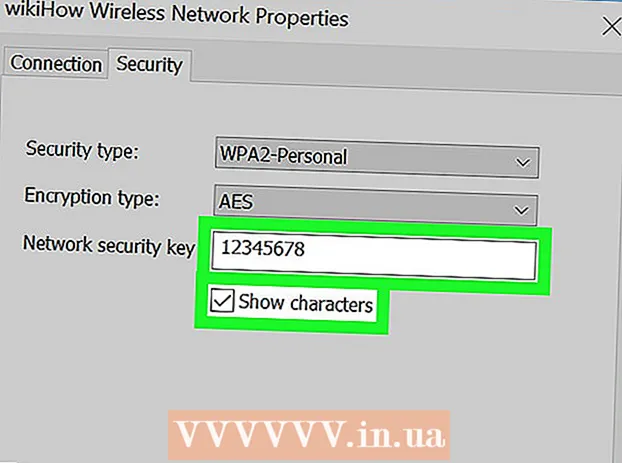Autor:
Louise Ward
Erstelldatum:
5 Februar 2021
Aktualisierungsdatum:
1 Juli 2024

Inhalt
In diesem Wiki erfahren Sie, wie Sie Dateien von Ihrem Computer, Smartphone (Smartphone) oder Tablet in Ihr Google Drive-Konto hochladen. Google Drive ist eine kostenlose Funktion für alle Google-Kontokonten. Wenn Sie kein Google-Konto haben, müssen Sie ein Konto erstellen, bevor Sie fortfahren können.
Schritte
Methode 1 von 3: Auf der Google Drive-Website
Öffnen Sie Google Drive. Gehen Sie mit Ihrem Webbrowser zu https://drive.google.com/. Die Google Drive-Hauptseite wird geöffnet, wenn Sie in einem Google-Konto angemeldet sind.
- Wenn Sie nicht in einem Google-Konto angemeldet sind, klicken Sie auf die Schaltfläche Gehen Sie zu Google Drive (Gehen Sie zu Google Drive) in Blau in der Mitte der Seite und geben Sie dann die E-Mail-Adresse und das Passwort Ihres Google-Kontos ein.

Klicken NEU (Neu). Diese grüne Schaltfläche befindet sich in der oberen linken Ecke der Seite. Ein Dropdown-Menü wird angezeigt.
Wählen Sie eine Upload-Option. Klicken Sie je nach dem Inhalt, den Sie hochladen möchten, auf eine der folgenden Optionen:
- Datei-Upload Ermöglicht die Auswahl bestimmter Dateien oder Dateigruppen zum Hochladen.
- Ordner hochladen - Ermöglicht die Auswahl ganzer Ordner zum Hochladen.

Wählen Sie Dateien oder Ordner aus. Wechseln Sie im sich öffnenden Fenster "Datei-Explorer" (Windows) oder "Finder" (Mac) zum Speicherort des Ordners oder der Datei und klicken Sie auf den Inhalt, den Sie hochladen möchten.- Sie können mehrere Dateien auswählen, indem Sie sie gedrückt halten Strg (Windows) oder ⌘ Befehl (Mac) klicken Sie gleichzeitig auf jede Datei, die Sie auswählen möchten.
- Hinweis: Sie können nicht mehr als 15 GB Daten hochladen, ohne mehr Speicherplatz zu bezahlen.

Klicken Öffnen (Öffnen) am unteren Rand des Fensters. Die Auswahl wird bestätigt und die Datei oder der Ordner wird auf Google Drive hochgeladen.- Wenn Sie einen Ordner hochladen, klicken Sie auf in Ordnung.
Warten Sie, bis die Daten hochgeladen wurden. Die Länge dieses Vorgangs hängt von der Größe der hochgeladenen Daten und der Internetverbindung ab.
- Schließen Sie die Google Drive-Website derzeit noch nicht.
- Sobald die Datei hochgeladen wurde, können Sie über Google Drive auf jedem mit dem Internet verbundenen Computer oder Smartphone darauf zugreifen.
Organisieren Sie die Dateien. Sobald die Daten auf Google Drive hochgeladen wurden, können Sie sie anklicken und ziehen, um sie bei Bedarf in den Ordner zu verschieben. Sie können auch unnötige Dateien löschen, indem Sie mit der rechten Maustaste auf den Inhalt klicken und auswählen Entfernen (Löschen).
- Klicken Sie auf, um einen neuen Ordner in Google Drive zu erstellen NEU (Neu) auswählen Mappe (Ordner) Geben Sie im Dropdown-Menü einen Namen ein und drücken Sie ↵ Enter.
Methode 2 von 3: Am Telefon
Öffnen Sie Google Drive. Klicken Sie auf das Google Drive-App-Symbol mit dem dreieckigen Drive-Logo auf weißem Hintergrund. Die Seite "Persönliches Laufwerk" wird geöffnet, wenn Sie angemeldet sind.
- Wenn Sie nicht angemeldet sind, geben Sie Ihre E-Mail-Adresse und Ihr Passwort ein, um fortzufahren.
- Wenn Sie Google Drive nicht installiert haben, können Sie es kostenlos im App Store des iPhone oder im Google Play Store für Android herunterladen.
Klicken Sie auf die Marke + in der unteren rechten Ecke des Bildschirms. Ein Menü wird angezeigt.
Klicken Sie auf die Option Hochladen befindet sich im Popup-Menü.
Wählen Sie eine Upload-Option. Die Upload-Optionen variieren geringfügig je nach verwendetem Gerät (iPhone oder Android):
- Mit iPhone - Klicken Fotos und Videos (Fotos und Videos), um Fotos und / oder Videos aus der Foto-App auszuwählen, oder tippen Sie auf Durchsuche (Durchsuchen), um eine Datei aus der Datei-App auszuwählen.
- Mit Android - Wählen Sie einen Dateispeicherort aus dem angezeigten Menü. Zumindest wird es Optionen geben Bilder (Bild) und Videos Hier.
Wählen Sie die hochzuladende Datei aus. Tippen und halten Sie auf eine Datei, um sie auszuwählen, und tippen Sie dann auf eine andere Datei, um weitere auszuwählen.
- Auf einem iPhone werden einige Dateien automatisch hochgeladen, nachdem Sie auf getippt haben.
Klicken Sie auf die Option HOCHLADEN in der oberen rechten Ecke des Bildschirms. Die ausgewählte Datei wird auf Google Drive hochgeladen.
Warten Sie, bis der Upload abgeschlossen ist. Die Länge dieses Vorgangs hängt von der Größe der hochgeladenen Daten und der Internetverbindung ab.
- Schließen Sie die Google Drive-App zu diesem Zeitpunkt noch nicht.
- Sobald die Datei hochgeladen wurde, können Sie über Google Drive auf jedem mit dem Internet verbundenen Computer oder Smartphone darauf zugreifen.
Methode 3 von 3: Auf dem Computer
Öffnen Sie die Backup and Sync-Website. Gehen Sie mit dem Webbrowser Ihres Computers zu https://www.google.com/drive/download/backup-and-sync/. Mit der Funktion "Sichern und Synchronisieren" von Google Drive können Benutzer Daten in ihr Google Drive-Konto hochladen, indem sie Dateien in einen Ordner auf dem Computer verschieben, wenn sie mit dem Internet verbunden sind.
Klicken Laden Sie Backup and Sync herunter (Backup herunterladen und synchronisieren). Diese grüne Schaltfläche befindet sich in der Mitte der Seite.
Klicken Zustimmen und herunterladen (Zustimmen und herunterladen). Sicherungs- und Synchronisierungsdateien im EXE- (Windows) oder DMG- (Mac) Format werden auf Ihren Computer heruntergeladen.
Installieren Sie Backup and Sync. Suchen Sie nach dem Herunterladen der Setup-Datei für Backup und Sync nach der Datei auf Ihrem Computer (normalerweise im Ordner Downloads) und dann:
- Unter Windows - Doppelklicken Sie auf die Setup-Datei und klicken Sie auf Ja wird angezeigt und warten Sie, bis Backup und Sync installiert sind.
- Auf dem Mac Doppelklicken Sie auf die Setup-Datei, bestätigen Sie die Installation, wenn Sie dazu aufgefordert werden, doppelklicken Sie auf das Symbol in der Mitte des Fensters und warten Sie, bis Backup und Sync installiert sind.
Klicken LOSLEGEN (Start). Diese grüne Schaltfläche befindet sich in der Mitte der Begrüßungsseite.
Melden Sie sich mit Ihrem Google Drive-Konto an. Geben Sie Ihre Google Drive-E-Mail-Adresse und Ihr Kennwort ein, wenn Sie dazu aufgefordert werden. Solange Ihre Anmeldeinformationen korrekt sind, wird Ihr Google-Konto bei Backup and Sync angemeldet.
Klicken ICH HABS (Ich verstehe). Die Synchronisationsseite wird geöffnet.
Wählen Sie einen Ordner aus, der mit Google Drive synchronisiert werden soll. Deaktivieren Sie die Ordner, die Sie nicht synchronisieren möchten, oben auf der Seite.
- Hinweis: Sie haben nur 15 GB freien Speicherplatz auf Google Drive.
Drück den Knopf NÄCHSTER (Weiter) in der unteren rechten Ecke des Fensters.
Klicken ICH HABS wenn Sie erneut dazu aufgefordert werden. Die Seite für die umgekehrte Synchronisierung wird angezeigt, auf der Sie einen Google Drive-Ordner für die Synchronisierung mit Ihrem Computer auswählen können.
- In den meisten Fällen synchronisiert Google Drive nur den Inhalt Ihres Laufwerks mit Ihrem Computer.
Klicken START (Start) in der unteren rechten Ecke des Fensters.
Verschieben Sie Dateien in den mit Google Drive synchronisierten Ordner. Wählen Sie Dateien oder Ordner aus und drücken Sie Strg+C. (Windows) oder ⌘ Befehl+C. (Mac), um den ausgewählten Inhalt zu kopieren, und wechseln Sie dann zu dem mit Google Drive synchronisierten Ordner. Drücken Sie Strg+V. (Windows) oder ⌘ Befehl+V. (Mac), um die Daten hier einzufügen. Die Datei wird beim nächsten Herstellen einer Verbindung zum Internet auf Google Drive hochgeladen.
- Wenn Sie beispielsweise Ihren Desktop-Ordner mit Google Drive synchronisieren, müssen Sie die Datei oder den Ordner auf Ihren Desktop verschieben, um sie mit Google Drive zu synchronisieren.
Überprüfen Sie die Ordner Ihres Computers in Google Drive. Sie können die Ordner auf Ihrem Computer anzeigen, indem Sie Google Drive öffnen und auf die Registerkarte klicken Computers befindet sich auf der linken Seite und wählen Sie Ihren Computer aus. Werbung
Rat
- Google Drive ist eine gute Option zum Sichern wichtiger Dateien oder Ordner.
- Auf alle auf Google Drive hochgeladenen Dateien kann auf jedem mit dem Internet verbundenen Computer, Smartphone oder Tablet zugegriffen werden, indem Sie sich bei Ihrem Google Drive-Konto anmelden.
Warnung
- Auf Google Drive gespeicherte Daten gehen verloren, wenn Sie Ihr Google-Konto löschen.