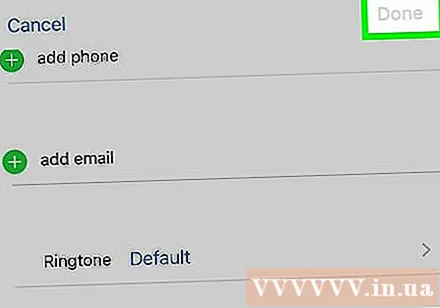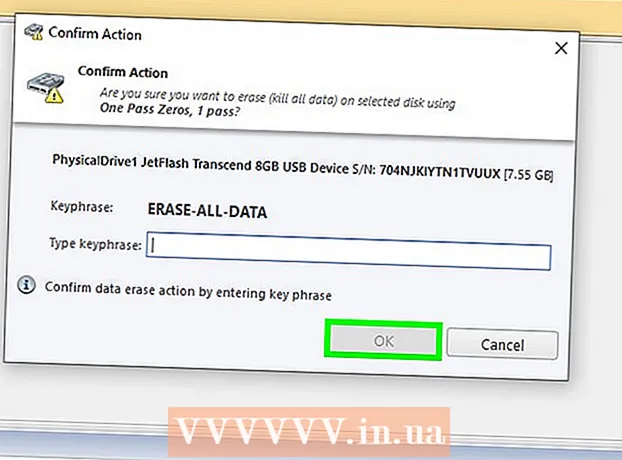Autor:
Peter Berry
Erstelldatum:
20 Juli 2021
Aktualisierungsdatum:
1 Juli 2024
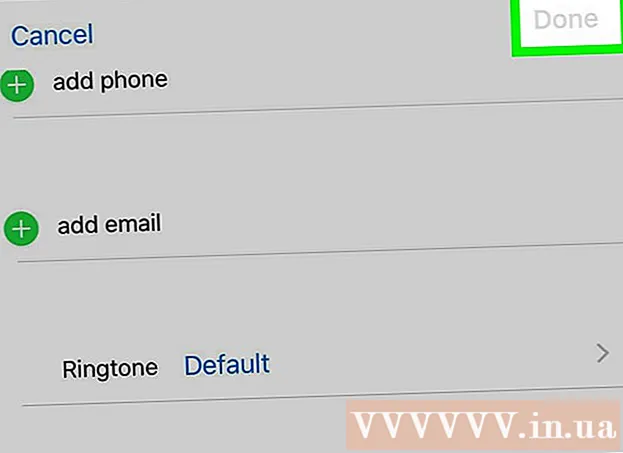
Inhalt
In diesem Wiki erfahren Sie, wie Sie einen Klingelton einstellen, den Sie für Ihr iPhone gekauft oder erstellt haben.
Schritte
Methode 1 von 4: Gekaufte Musik herunterladen
Öffnen Sie die Klingeltöne des iTunes Store auf dem iPhone. Die App ist lila mit einer weißen Musiknote in der Mitte eines weißen Kreises.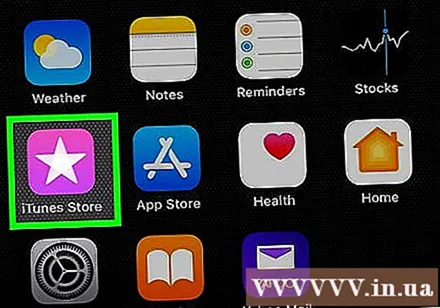
- Sie können Klingeltöne von hier herunterladen, wenn Sie ein Backup auf Ihrem neuen Telefon wiederherstellen. Andernfalls können Sie die heruntergeladene Musik von Ihrem alten Telefon kopieren.
- Sie können diesen Vorgang auch ausführen, indem Sie Ihr iPhone mit iTunes verbinden, um Ihre Bibliothek zu synchronisieren.
- Wenn Sie nicht bei Ihrer Apple ID angemeldet sind, müssen Sie sich anmelden, um auf Ihre gekaufte Wiedergabeliste zugreifen zu können.
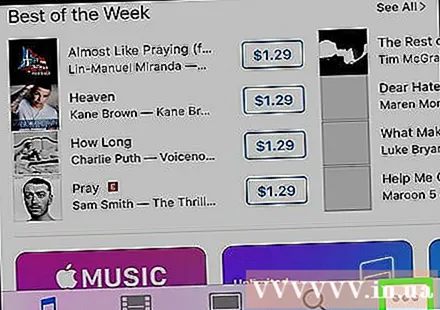
Klicken Mehr (Hinzufügen) in der unteren rechten Ecke des Bildschirms.
Klicken Gekauft (Gekauft). Diese Option befindet sich oben auf dem Bildschirm.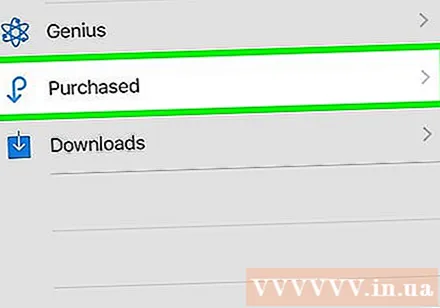
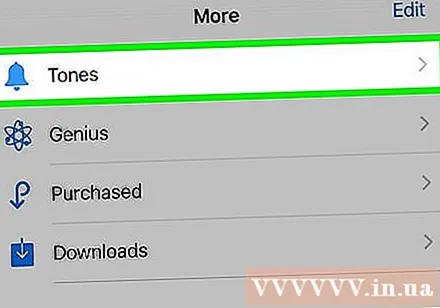
Klicken Töne (Ring). Wenn Sie diese Option auf der Seite "Gekauft" nicht sehen, befindet sich Ihr iPhone-Klingelton bereits auf Ihrem Telefon.
Tippen Sie auf einen Klingelton. Die Klingeltonseite wird geöffnet.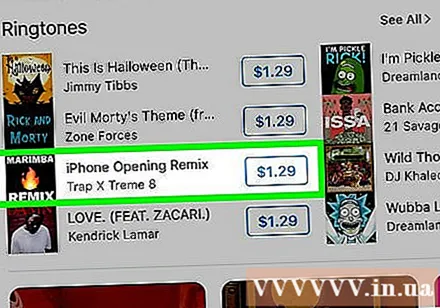
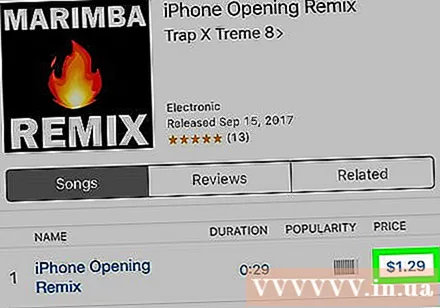
Klicken Sie auf das Wolkensymbol rechts neben dem Klingeltonnamen. Der Klingelton wird auf Ihr iPhone heruntergeladen. Nach Abschluss wird der Titel in der "Klingelton" -Liste Ihres Telefons angezeigt. Werbung
Methode 2 von 4: Legen Sie einen benutzerdefinierten Klingelton für iTunes fest
Öffnen Sie iTunes auf Ihrem Computer. Die App hat ein weißes Symbol mit einer mehrfarbigen Musiknote. Wenn Sie iTunes nicht auf Ihrem Computer installiert haben, müssen Sie es zuerst herunterladen und installieren.
- Wenn Sie in einem Popup aufgefordert werden, iTunes zu aktualisieren, klicken Sie auf Aktualisierung herunterladen (Laden Sie das Update herunter) und warten Sie, bis iTunes aktualisiert ist. Sie müssen Ihren Computer neu starten, nachdem das iTunes-Update abgeschlossen ist.
Klicken und ziehen Sie den Klingelton, um ihn in iTunes abzulegen. Wenn der Klingelton bereits in iTunes vorhanden ist, überspringen Sie diesen Schritt.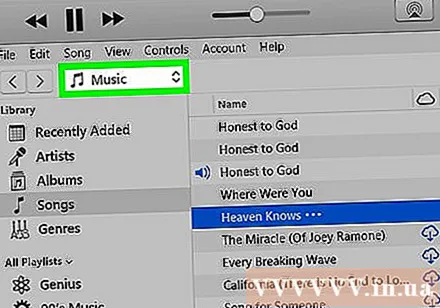
- Sie können auf den Klingelton doppelklicken, wenn iTunes der Standard-Audioplayer auf Ihrem Computer ist.
Klicken Sie auf die Leiste Musik. Diese Option befindet sich in der oberen linken Ecke des iTunes-Fensters direkt unter der Spalte "Bibliothek".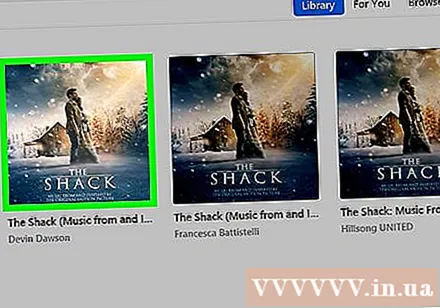
Klicken Töne im Dropdown-Menü. Sie sehen Ihren Klingelton. Wenn Sie auf die Datei doppelklicken und die Musik abgespielt wird, können Sie sie auf Ihr iPhone kopieren.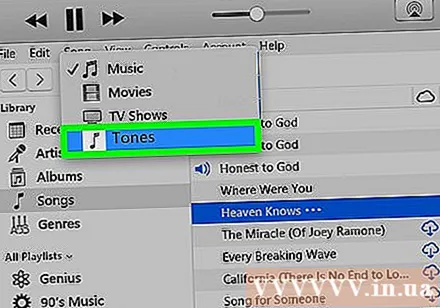
- Wenn Sie aufgefordert werden, die Datei zu suchen, klicken Sie auf den Klingelton und ziehen Sie ihn, um ihn in das iTunes-Fenster zu verschieben, bevor Sie fortfahren.
Schließen Sie Ihr Telefon an den Computer an. Stecken Sie das Ende des großen Kabels in den USB-Anschluss Ihres Computers und dann das Ende des Ladekabels in den unteren Anschluss Ihres iPhones.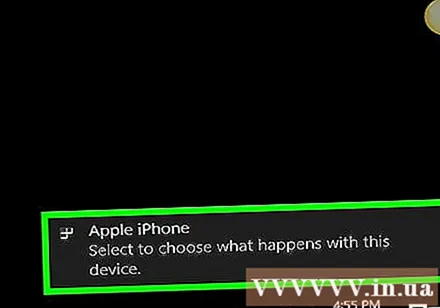
Klicken Sie auf das iPhone-förmige Symbol über der Optionsspalte links im iTunes-Fenster.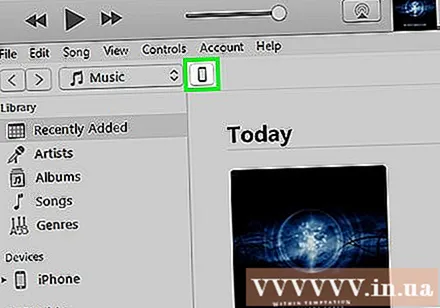
Klicken Sie auf eine Option Töne befindet sich unter dem Namen Ihres iPhones in der linken Spalte des iTunes-Fensters.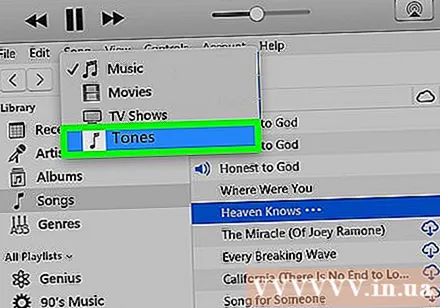
Stellen Sie sicher, dass der Eintrag Töne für die Synchronisierung ausgewählt ist. Wenn das Kontrollkästchen neben "Töne" oben auf der Seite kein Häkchen enthält, klicken Sie auf das Feld "Töne" und dann auf "Entfernen und Synchronisieren", wenn Sie dazu aufgefordert werden.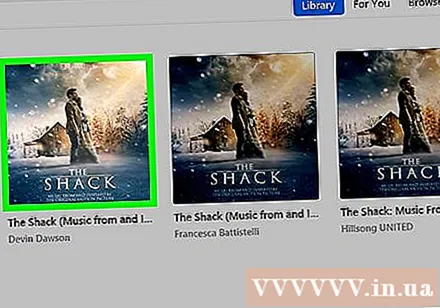
- Wenn Sie die Synchronisierung aktivieren müssen, ziehen Sie den Stecker aus der Steckdose und schließen Sie das iPhone wieder an, um fortzufahren. Sie müssen erneut auf das Gerätesymbol klicken und dann auf klicken Töne.
Klicken Ausgewählte Töne (Ausgewählter Klingelton) befindet sich unter der Überschrift "Töne" oben auf der Seite. Eine Liste der Klingeltöne in der iTunes-Mediathek wird geöffnet.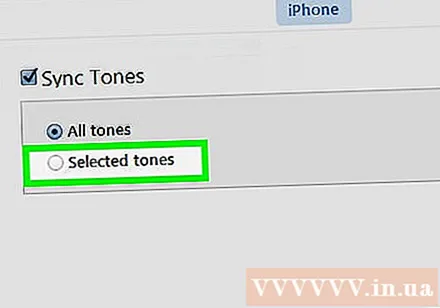
Klicken Sie auf das Feld neben dem Namen des Klingeltons, um einen Klingelton auszuwählen, der auf Ihr iPhone heruntergeladen werden soll.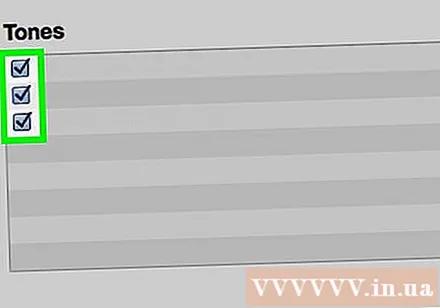
Drück den Knopf Anwenden (Übernehmen) befindet sich in der unteren rechten Ecke des iTunes-Fensters.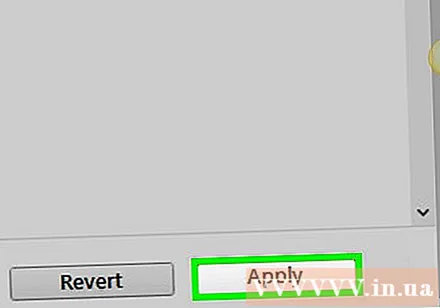
Klicken Erledigt (Fertig) nach Abschluss der Synchronisierung. Diese Option befindet sich in der unteren rechten Ecke des iTunes-Fensters. Wenn die Synchronisierung abgeschlossen ist, hören Sie einen Bestätigungston und der Fortschrittsbalken oben im Fenster verschwindet. Der Klingelton befindet sich jetzt auf Ihrem iPhone und kann im Bereich Einstellungen Ihres iPhones aufgerufen werden.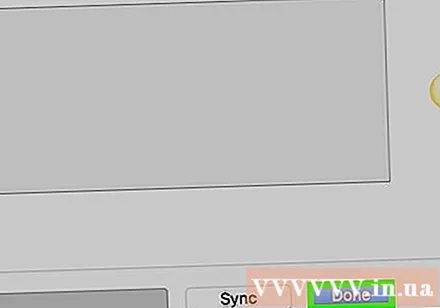
- Möglicherweise müssen Sie Ihre iTunes-Mediathek nach diesem Vorgang erneut mit Ihrem iPhone synchronisieren. Dies hat keinen Einfluss auf Ihren Klingelton.
Methode 3 von 4: Legen Sie einen Klingelton als Standard fest
Öffnen Sie die App Einstellungen mit einem grauen Zahnradbild, das sich normalerweise auf dem Startbildschirm befindet.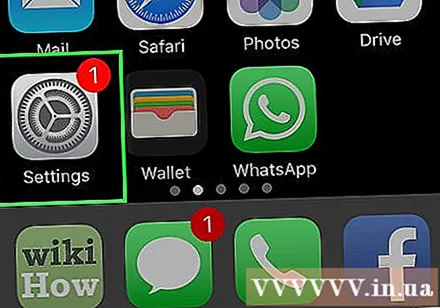
Scrollen Sie nach unten und tippen Sie auf Geräusche (Ton) befindet sich oben auf der Seite "Einstellungen".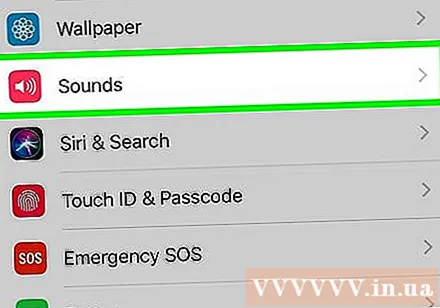
- Wenn Sie ein iPhone 7 oder 7 Plus haben, tippen Sie auf Sounds & Haptik (Schall und Vibration).
Klicken Klingelton in der Nähe des unteren Bildschirms.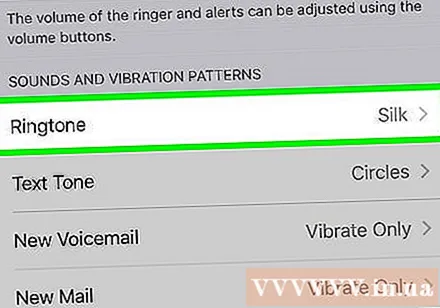
- Wenn Ihr iPhone über einen 4,7-Zoll-Bildschirm verfügt, müssen Sie nach unten scrollen, um diese Option anzuzeigen.
Scrollen Sie zum Anfang von "Klingelton". Alle heruntergeladenen Klingeltöne finden Sie hier. Sie können auf den Namen des Klingeltons oben auf der Seite tippen, um ihn als Standardklingelton für eingehende Anrufe oder Anrufe in FaceTime festzulegen. Werbung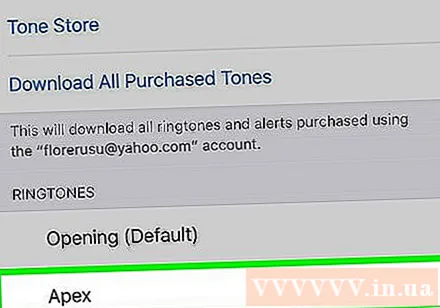
Methode 4 von 4: Legen Sie einen Klingelton für den Kontakt fest
Öffnen Sie die Kontakte-App auf Ihrem iPhone. Die App ist grau mit einem schwarzen Kopfschatten im Inneren.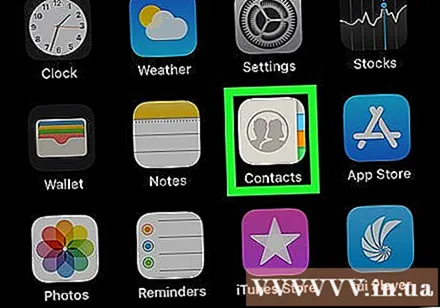
- Oder öffnen Sie Telefon (Anrufen) und drücken Sie die Karte Kontakte unten auf dem Bildschirm.
Tippen Sie auf den Namen des Kontakts. Möglicherweise müssen Sie nach unten scrollen, um den zu suchenden Kontakt auszuwählen.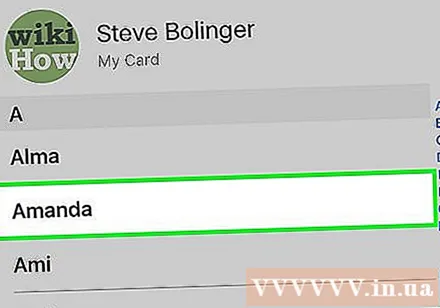
Klicken Bearbeiten (Bearbeiten) in der oberen rechten Ecke des Bildschirms.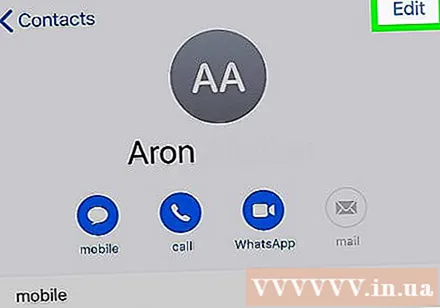
Klicken Sie auf die Option Klingelton in der Nähe des unteren Bildschirms.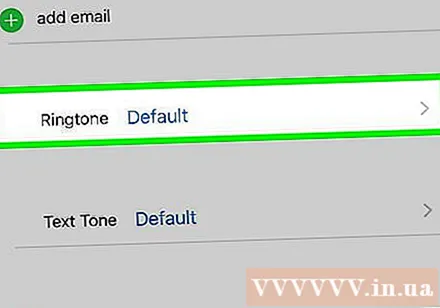
Scrollen Sie nach unten und tippen Sie auf den Klingelton. Unter dem Titel "Klingeltöne" oben auf der Seite befinden sich alle Klingeltöne im Telefon. Klicken Sie, um den gewünschten Klingelton auszuwählen.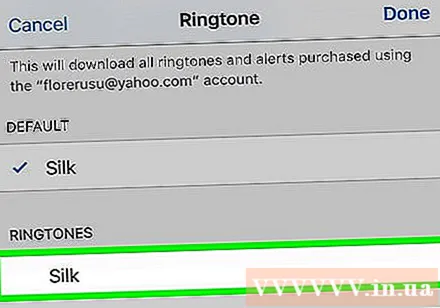
- Jeder Klingelton, den Sie Ihrem Telefon selbst hinzugefügt haben, wird unter dem Klingelton "Öffnen (Standard)" angezeigt, dessen vietnamesische Version "Öffnen (Standard)" oben im Menü "Klingelton" lautet.
Klicken Erledigt in der oberen rechten Ecke des Bildschirms.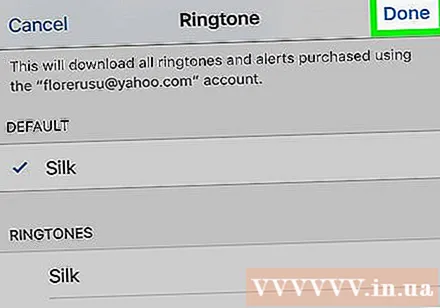
Klicken Erledigt Änderungen speichern. Auch diese Option befindet sich in der oberen rechten Ecke des Bildschirms. Von nun an hören Sie jedes Mal, wenn der ausgewählte Kontakt Sie anruft, einen benutzerdefinierten Klingelton (unabhängig davon, ob der primäre Klingelton Ihres iPhones ein anderer Ton ist). Werbung