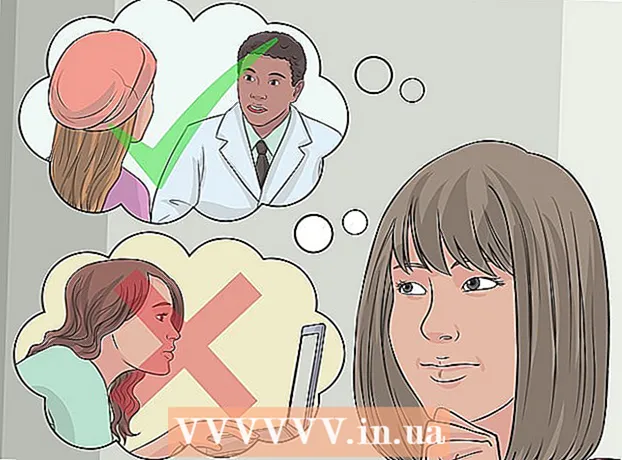Autor:
Robert Simon
Erstelldatum:
17 Juni 2021
Aktualisierungsdatum:
1 Juli 2024

Inhalt
Haben Sie gerade einen brandneuen Computer bestellt? Unabhängig davon, ob Sie einen neuen Windows-Desktop / Laptop oder einen neuen Mac / MacBook einrichten, sollten Sie einige Punkte beachten, bevor Sie mit dem Surfen im Internet oder Spielen beginnen. Sie müssen sicherstellen, dass die Hardware ordnungsgemäß angeschlossen ist, und die neuesten Updates installieren, um Ihre neue Computererfahrung so zufriedenstellend wie möglich zu gestalten.
Schritte
Methode 1 von 3: Mit Windows-Desktop
Öffnen Sie die Komponentenbox. Je nachdem, wo Sie sich entscheiden und wo Sie Ihren Computer gekauft haben, stehen Ihnen folgende Komponenten zur Verfügung:
- CPU-Gehäuse - Dies ist möglicherweise alles, was Sie durch den Kauf eines Gehäuses erhalten können. In diesem Fall müssen Sie einen Monitor, eine Maus und eine Tastatur erwerben, um den Computer verwenden zu können.
- Anzeige - Nicht alle Computer sind mit einem Monitor ausgestattet. Wenn Sie Ihren Computer aktualisieren, verwenden Sie normalerweise Ihren alten Monitor erneut.
- Maus und Tastatur - Die meisten Komplettsysteme werden mit diesen beiden Geräten geliefert. Möglicherweise möchten Sie jedoch ein Upgrade auf das gute System mit höherer Leistung in Betracht ziehen.
- Lautsprecher - Manchmal ist der Lautsprecher in das Display integriert, aber nicht immer enthalten.
- Drucker - Einige Systeme werden mit einem Drucker geliefert, aber normalerweise muss das Gerät separat erworben werden.

Richten Sie das Chassis ein. Stellen Sie das CPU-Gehäuse in der Nähe des vorgesehenen Standorts mit ausreichend Platz für alle Lüfter auf. Die Propeller befinden sich normalerweise hinter dem Fahrgestell, sind aber manchmal auch seitlich, vorne oder oben ausgeführt. Stellen Sie das Gehäuse nicht in die Mitte der Schubladen oder in den Schrank. Wenn Sie einen Computer wie einen Heimkino-PC verwenden, müssen Sie sicherstellen, dass die Position im Schrank von allen Seiten gut belüftet und nicht fest verschlossen ist.
Schließen Sie den Monitor an das Gehäuse an. Schließen Sie den Monitor oder das Fernsehgerät an einen der Monitoranschlüsse an der Rückseite des Gehäuses an. Die meisten modernen Computer verfügen über einen HDMI-Anschluss - der einfachste Weg, eine Verbindung herzustellen. Monitore werden normalerweise mit DVI- oder HDMI-Standards verbunden. Einige ältere Modelle verwenden VGA-Anschlüsse.- Der Monitor sollte auch an eine Stromquelle angeschlossen werden.
- Wenn Sie eine dedizierte Grafikkarte verwenden, stellen Sie sicher, dass der Monitor an die Grafikkarte und nicht an das Motherboard angeschlossen ist. Ohne angeschlossenen Monitor können Sie die Grafikkarte nicht nutzen. Der Display-Anschluss für die dedizierte Karte befindet sich unten hinten im Gehäuse.

Verbinden Sie Maus und Tastatur. Die meisten Mäuse und Tastaturen sind über USB angeschlossen. Wenn Sie einen alten und seltsamen PC einrichten, müssen Sie möglicherweise Maus und Tastatur über den PS / 2-Anschluss verbinden. Diese Anschlüsse sind farblich auf den Tastatur- / Mausanschluss abgestimmt und befinden sich normalerweise oben auf der Rückseite des Gehäuses.
Schließen Sie die Lautsprecher an (falls verfügbar). Schließen Sie den Lautsprecher gemäß den angegebenen Farbcodes an den Computer an. Stellen Sie sicher, dass sich alle Lautsprecherstationen auf der richtigen Seite befinden und dass der Lautsprecher bei Bedarf an eine Stromquelle angeschlossen ist.
- Weitere Informationen zum Einrichten von Computerlautsprechern finden Sie online.
Stecken Sie das Gehäuse ein. Schließen Sie das Gehäuse nach Möglichkeit an eine lange, überspannungssichere Steckdose oder ein Netzteil (USV) an. Dies schützt den Computer vor Spannungsspitzen oder Stromausfällen.
- Möglicherweise müssen Sie den Netzschalter auf ON stellen. Dieser Schalter befindet sich normalerweise in der Nähe des Netzkabels.
Starten Sie den Computer. Drücken Sie zum Starten die Ein- / Aus-Taste an der Vorderseite des Computers. Wenn Sie einen PC mit einem vorinstallierten Betriebssystem wie Windows oder Linux kaufen, werden Sie durch den ersten Einrichtungsprozess geführt. Befolgen Sie die Anweisungen auf dem Bildschirm, um Ihren Standort einzugeben und ein Benutzerkonto zu erstellen. Wenn Ihr Computer noch kein Betriebssystem hat (was selten vorkommt), müssen Sie es selbst installieren.
- Weitere Informationen zur Installation von Windows finden Sie online.
Netzwerkverbindungen. Um ein Programm herunterzuladen oder das Internet zu nutzen, müssen Sie Ihren Computer mit dem Netzwerk verbinden. Sie können eine Verbindung zu Wi-Fi herstellen, wenn der Computer über eine drahtlose Netzwerkkarte verfügt, oder über ein Ethernet-Kabel eine Verbindung zu einem Router (Router) / Modem (Modem) herstellen.
- In diesem Handbuch erfahren Sie, wie Sie ein Wi-Fi-Netzwerk einrichten.
- Wenn Sie eine Verbindung über ein Ethernet-Kabel herstellen möchten, schließen Sie ein Ethernet-Kabel an, um den Computer mit dem Router / Modem zu verbinden. Sie müssen keine weiteren Maßnahmen ergreifen. In diesem Tutorial finden Sie weitere Informationen dazu.
Laden Sie alle Updates herunter. Es ist sehr wahrscheinlich, dass das Betriebssystem und die verfügbaren Programme seit dem Zusammenbau des Computers aktualisiert wurden. Zu diesem Zeitpunkt werden Sie vom System aufgefordert, die Updates (falls vorhanden) herunterzuladen und zu installieren.
- Siehe auch online, wie Sie die neuesten Windows-Updates installieren.
- Möglicherweise werden Sie aufgefordert, Ihren Computer neu zu starten, um das Update abzuschließen.
Installieren Sie hauptsächlich Programme. Nachdem Ihr Computer mit dem Internet verbunden ist und Windows die Aktualisierung abgeschlossen hat, können Sie mit der Installation wichtiger Programme beginnen. Wenn Sie Ihren Computer aktualisieren, sollten Sie nicht einfach alle alten Programme neu installieren, die Sie zuvor verwendet haben. Nehmen Sie sich stattdessen die Zeit, um festzustellen, was Sie wirklich brauchen. Wenn nur die wesentlichen Programme installiert sind, funktioniert der Computer reibungsloser.
- Antivirensoftware - In beiden Fällen sollte dies das erste Programm sein, das Sie installieren sollten. Das Antivirenprogramm schützt Ihren Computer vor Malware und Malware. Dies ist eine unverzichtbare Sicherheitsschicht, wenn Ihr Computer mit dem Internet verbunden ist. Weitere Informationen zum Installieren von Antivirensoftware finden Sie online.
- Lieblingsbrowser - Windows wird normalerweise mit Internet Explorer geliefert, aber viele Leute bevorzugen andere Browser. Es gibt einige Optionen, darunter Chrome, Firefox und Opera.
- Editoren / Textverarbeitungsprogramme - Die meisten Benutzer verwenden ihre Computer als Home Offices mit Textverarbeitungs- und Tabellenkalkulationsprogrammen (falls erforderlich). Microsoft Office ist für die Integration in Windows konzipiert. Auf Ihrem Computer steht höchstwahrscheinlich eine Test-Office-Suite zur Verfügung.
- Spiele - Jeder mag es, sich nach ein paar Stunden Arbeit zu entspannen, daher sollten Sie einige Spiele installieren. Windows unterstützt fast jedes Spiel eines Betriebssystems und es gibt unzählige Möglichkeiten, ein Spiel zu finden und herunterzuladen (oder zu kaufen). Einige beliebte beliebte Spiele sind Steam, GOG, Origin und Desura.
Personalisieren Sie Ihren Computer. Nachdem Sie die langweiligen Prozesse abgeschlossen haben, ist es Zeit, Ihren neuen Computer zu Ihrem zu machen. Sie können Ihren Desktop-Desktop ändern, einen neuen Mauszeiger installieren, Schriftarten ändern oder sogar die Art und Weise, wie Windows mit spezieller Software organisiert ist, vollständig ändern.
- Siehe auch online, wie Sie Ihren Windows-Desktop vollständig anpassen können.
Methode 2 von 3: Mit einem Mac oder einem MacBook-Computer
Komponenten auspacken und zusammenbauen. Die meisten Mac-Desktops enthalten eigenständige Elemente, die in das Display integriert sind. Schließen Sie einfach den Monitor an und verbinden Sie Maus und Tastatur über das USB-Kabel.
Das MacBook muss nur angeschlossen sein, um den Akku aufzuladen. Sie können jederzeit starten, wenn das Gerät angeschlossen ist.
Schalten Sie Ihren Mac ein. Sie werden durch den Setup-Assistenten geführt, um den Mac bei der ersten Verwendung zu konfigurieren. Befolgen Sie die Anweisungen auf jedem Bildschirm, um einen Speicherort und eine Sprache einzurichten und ein neues Konto zu erstellen.
Migrieren Sie alte Daten. Wenn Sie zuvor einen Mac verwendet haben, können Sie mit dem Setup-Assistenten Einstellungen und Daten auf den neuen umstellen. Sie können fast alles über WLAN, ein USB-Kabel, Ethernet oder FireWire auf Ihr neues Gerät übertragen.
- Im Allgemeinen sollten Sie nur wichtige Daten übertragen. Alle von Ihnen verwendeten Apps können neu installiert werden. Somit ist die Computerleistung besser, da Sie nicht die Inhalte übertragen müssen, die das System zuvor verlangsamt haben.
Stellen Sie eine Verbindung zum Netzwerk her. Bevor Sie Updates oder Anwendungen herunterladen können, benötigen Sie eine Netzwerkverbindung. Die meisten Macs verfügen über eine integrierte drahtlose Netzwerkkarte, mit der Sie zu Hause, in der Schule oder bei der Arbeit eine Verbindung zu Wi-Fi herstellen können. Einige Macs verfügen auch über einen Ethernet-Anschluss, sodass Sie über ein Ethernet-Kabel eine direkte Verbindung zum Modem oder Router herstellen können
- Siehe auch diese Anleitung zum Herstellen einer Verbindung zu einem Wi-Fi-Netzwerk.
- Wenn Sie eine Verbindung über ein Ethernet-Kabel herstellen, stecken Sie das Ethernet-Kabel einfach in den Ethernet-Anschluss auf der Rückseite Ihres Mac und das andere Ende in den verfügbaren Anschluss des Routers. Der Mac kümmert sich um den Rest.
Aktualisieren Sie OS X. Sobald die Verbindung hergestellt ist, müssen Sie zunächst sicherstellen, dass die neuesten Updates installiert wurden. Höchstwahrscheinlich wurden Mac OS X- und integrierte Programmupdates zum Zeitpunkt des Mac-Pakets veröffentlicht. Sie müssen daher sicherstellen, dass die verfügbaren Updates auf dem neuesten Stand sind, bevor Sie fortfahren.
- Um nach Updates zu suchen und diese zu installieren, klicken Sie auf das Apple-Menü und wählen Sie "Software-Update". Das System sucht einige Minuten lang nach verfügbaren Updates und zeigt eine Liste an. Bestätigen Sie, dass Sie die Updates installieren möchten.
- Möglicherweise müssen Sie Ihren Mac während des Aktualisierungsvorgangs neu starten.
Installieren Sie wichtige Apps. Jetzt, da Ihr Mac online und auf dem neuesten Stand ist, können Sie mit der Installation der alltäglichen Dinge beginnen. Das Installieren von Apps auf einem Mac ist ziemlich einfach. Öffnen Sie einfach die heruntergeladene DMG-Datei, ziehen Sie die Anwendungsdatei und legen Sie sie im Ordner "Programme" ab.
- Produktivität / Organisation - Der Mac wird mit einer Vielzahl von Software geliefert, um die Produktivität zu organisieren und zu steigern. Alles, von Tagesplaner-Apps bis hin zu kompletten Office-Tool-Paketen, finden Sie im Mac Store. Microsoft verfügt über eine Mac-Version von Office, und Apple selbst verfügt über eigene Office-Tools, Seiten und Nummern.
- Browser - Mac wird mit Safari geliefert, Sie können jedoch einen anderen Browser installieren, wenn Sie möchten. Mit Chrome können Benutzer ihre Browsereinstellungen mit dem von ihnen verwendeten Gerät synchronisieren. Dies ist hilfreich, wenn Sie mehrere Computer mit unterschiedlichen Betriebssystemen haben. Firefox ist eine weitere beliebte Option, und sie sind alle kostenlos.
- Multimedia - Der Mac ist bekannt für seine umfangreichen Multimedia-Funktionen. Daher sollten Sie einige gute Multimedia-Anwendungen installieren. Der VLC-Player ist ein unverzichtbarer Videoplayer. Außerdem gibt es zahlreiche Foto-, Video- und Musikbearbeitungsprogramme.
- Spiele - Immer mehr Spiele sind unter OS X kompatibel. Heute ist Steam die einfachste und beliebteste Möglichkeit, auf eine Vielzahl von Spielen auf einem Mac zuzugreifen, und es gibt auch eine große Auswahl im Mac Store.
- Dienstprogramme - Der Mac bietet dem Benutzer mehr Kontrolle über das System, und dank der Dienstprogramme ist alles einfacher. Es gibt eine Vielzahl von Optionen, von der Speicherverwaltung bis zur Systemautomatisierung.
Passen Sie Ihren Desktop an. Sie können den Desktop-Hintergrund ändern, um Ihren Computer zu personalisieren.Es gibt auch Software, mit der Sie die Dock-Leiste (z. B. DockMod) anpassen und die überfüllten Desktop-Symbole (z. B. Desktop-Gruppen) neu anordnen können.
- Sie können das Dashboard verwenden, um Widgets zu OS X hinzuzufügen. Mit diesen Tools können Sie schnell darauf zugreifen, ohne das Programm starten zu müssen. Um auf das Dashboard zuzugreifen, klicken Sie in der Dock-Leiste auf das Dashboard-Symbol. Sie können Widgets hinzufügen, indem Sie auf das "+" unten links im Dashboard klicken und "Weitere Widgets ..." auswählen. Die Widget-Downloadseite wird geöffnet, auf der Sie die verfügbaren Widgets durchsuchen können.
Methode 3 von 3: Mit einem Windows-Laptop
Entladene Komponenten. Laptops werden normalerweise mit Ladekabeln und Batterien geliefert. Bei einigen Computern sind die Batterien vorinstalliert, oder Sie müssen sie nach dem Öffnen der Box möglicherweise selbst installieren.
Schließen Sie den Laptop an und schalten Sie das Gerät ein. Die meisten Laptops sind nicht vollständig aufgeladen, wenn sie die Verbraucher erreichen. Daher müssen Sie den Akku möglicherweise vollständig aufladen, bevor Sie ihn zum ersten Mal einschalten. Sie können die Maschine jedoch auch jederzeit anschließen und starten.
Stellen Sie eine Verbindung zum Netzwerk her. Bevor Sie Programme herunterladen oder das Internet verwenden, müssen Sie Ihren Computer mit dem Netzwerk verbinden. Die meisten Laptops verwenden normalerweise ein Wi-Fi-Netzwerk, aber einige Laptops haben auch einen Ethernet-Anschluss und Sie können eine Verbindung über ein Ethernet-Kabel herstellen.
- Siehe auch diese Anleitung zum Einrichten eines Wi-Fi-Netzwerks.
- Wenn Ihr Laptop keinen Ethernet-Anschluss hat, Sie jedoch eine Kabelverbindung wünschen, können Sie einen USB-Ethernet-Adapter verwenden. Stecken Sie den USB-Adapter in den USB-Anschluss des Computers. Die Verbindung wird automatisch installiert.
Laden Sie alle Updates herunter. Höchstwahrscheinlich waren das Betriebssystem und die verfügbaren Programme zum Zeitpunkt der Montage auf dem neuesten Stand. Möglicherweise werden Sie aufgefordert, die Updates herunterzuladen und zu installieren, die für die Sicherheit und Stabilität Ihres Computers von entscheidender Bedeutung sind.
- Siehe auch online, wie Sie die neueste Version von Windows installieren.
- Das System fordert Sie möglicherweise auf, Ihren Computer neu zu starten, um den Aktualisierungsvorgang abzuschließen.
Installieren Sie wichtige Programme. Nachdem Ihr Computer mit dem Internet verbunden ist und Windows die Aktualisierung abgeschlossen hat, können Sie mit der Installation wichtiger Programme beginnen. Wenn Sie Ihren Computer aktualisieren, sollten Sie nicht einfach alle alten Programme neu installieren, die Sie zuvor verwendet haben. Nehmen Sie sich stattdessen die Zeit, um festzustellen, was Sie wirklich brauchen. Wenn nur wichtige Programme installiert sind, läuft der Computer schneller.
- Antivirensoftware - In beiden Fällen sollte dies das erste Programm sein, das Sie installieren sollten. Das Antivirenprogramm schützt Ihren Computer vor Malware und Malware. Dies ist eine unverzichtbare Sicherheitsschicht, wenn Ihr Computer mit dem Internet verbunden ist. Weitere Informationen zum Installieren von Antivirensoftware finden Sie online.
- Lieblingsbrowser - Windows wird normalerweise mit Internet Explorer geliefert, aber viele Leute bevorzugen andere Browser. Es gibt einige Optionen, darunter Chrome, Firefox und Opera.
- Editoren / Textverarbeitungsprogramme - Die meisten Benutzer verwenden ihre Computer als Home Offices mit Textverarbeitungs- und Tabellenkalkulationsprogrammen (falls erforderlich). Microsoft Office ist für die Integration in Windows konzipiert. Auf Ihrem Computer steht höchstwahrscheinlich eine Test-Office-Suite zur Verfügung.
- Spiele - Jeder liebt es, sich nach stressigen Arbeitszeiten zu entspannen, daher sollten Sie einige Spiele installieren. Laptops sind normalerweise nicht so leistungsfähig wie Desktops, sodass Sie möglicherweise Probleme haben, schöne Grafiken auszuführen, die viel Konfiguration erfordern. Dies ist jedoch die Ausnahme für einige dedizierte Gaming-Laptops mit High-End-Desktop-Spezifikationen. Einige der beliebtesten Titel sind Steam, GOG, Origin und Desura.
Personalisieren Sie Ihren Computer. Nachdem Sie die langweiligen Prozesse abgeschlossen haben, ist es Zeit, Ihren neuen Computer zu Ihrem zu machen. Sie können Ihren Desktop-Desktop ändern, einen neuen Mauszeiger installieren, Schriftarten ändern oder sogar die Art und Weise, wie Windows mit spezieller Software organisiert ist, vollständig ändern.
- Siehe auch online, um zu erfahren, wie Sie Ihren Windows-Computer vollständig anpassen können.