Autor:
Randy Alexander
Erstelldatum:
3 April 2021
Aktualisierungsdatum:
1 Juli 2024

Inhalt
Je nachdem, ob es sich bei Ihrem Netzwerk um ein Verbindungskabel oder einen DSL-Dienst handelt, ist der Einrichtungsvorgang unterschiedlich. Klicken Sie hier, um Anweisungen zum Einrichten eines kabelgebundenen Netzwerks zu erhalten, und klicken Sie hier, um Anweisungen zum Einrichten einer DSL-Verbindung zu erhalten. Wenn Sie sich nicht sicher sind, welche Art von Verbindung Sie verwenden, müssen Sie sich an Ihren Netzwerkdienstanbieter wenden.
Schritte
Methode 1 von 2: Richten Sie ein kabelgebundenes Netzwerk ein
Stecken Sie das Modemkabel in den Computer. Stellen Sie sicher, dass sich Ihr Computer in der Nähe einer Steckdose befindet.

Stecken Sie das Modemkabel in die Netzwerksteckdose.
Stecken Sie das Modem ein. Die meisten Modulatoren haben keinen Ein / Aus-Schalter. Um das Gerät ein- und auszuschalten, müssen Sie es nur ein- und ausstecken.
- Nach der Aktivierung durchläuft das Modem den Startvorgang. Wenn das Licht am Modem schwach ist und nicht mehr blinkt, hat das Gerät den Startvorgang beendet. Normalerweise blinkt nur eine Lampe weiter.
- Normalerweise dauert es ungefähr 30-60 Sekunden, bis das Modem vollständig eingeschaltet ist.
- Wenn es sich um ein neues Modem handelt, müssen Sie Ihren Netzbetreiber anrufen und Modeminformationen angeben, da dieser diese nicht unterstützen kann, wenn das Gerät nicht mit Ihrem Konto verknüpft ist. Suchen Sie nach der Seriennummer und der MAC-Adresse des Modems auf der Unterseite oder Seite des Modems.
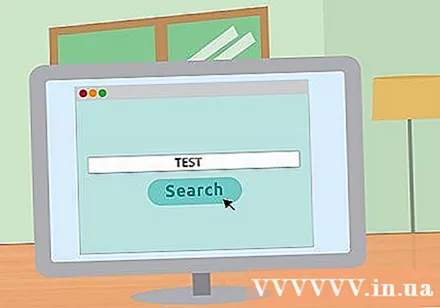
Überprüfen Sie die Internetverbindung. Öffnen Sie einen Browser und rufen Sie eine Website auf, die Sie kürzlich besucht haben. Die Webseite wird aus dem Cache geladen. Wenn die Website erfolgreich geladen wurde, können Sie auf das Netzwerk zugreifen. Wenn nicht, schließen Sie den Rest des Vorgangs ab.- Das Suchen nach bestimmten Schlüsselwörtern in einer Suchmaschine ist auch eine gute Möglichkeit, das Internet zu überprüfen.
Methode 2 von 2: Richten Sie ein DSL-Netzwerk ein

Schließen Sie das DSL-Modem an Ihren Computer an. Stellen Sie sicher, dass sich Ihr Computer in der Nähe einer Steckdose befindet.
Stecken Sie das Kabel des DSL-Modems in die Netzwerksteckdose.
Schließen Sie das DSL-Modem an. Die meisten Modulatoren haben keinen Ein / Aus-Schalter. Um das Gerät ein- und auszuschalten, müssen Sie es nur ein- und ausstecken.
- Nach der Aktivierung durchläuft das Modem den Startvorgang. Wenn das Licht am Modem schwach ist und nicht mehr blinkt, hat das Gerät den Startvorgang beendet. Normalerweise blinkt nur eine Lampe weiter.
- Normalerweise dauert es ungefähr 30-60 Sekunden, bis das Modem vollständig eingeschaltet ist.
- Bei neuen Modems müssen Sie Ihren DSL-Dienstanbieter anrufen, um das Modem mit dem Netzwerkbenutzerkonto und dem Kennwort zu verknüpfen. Wenn Sie diese Informationen nicht kennen, wenden Sie sich an Ihren Diensteanbieter, um sich zu erkundigen.
Melden Sie sich beim Modemadministratorbildschirm an. Öffnen Sie einen Webbrowser. Geben Sie im Adressfeld die IP-Adresse des Modems ein (normalerweise auf dem Gerät oder in der Bedienungsanleitung angegeben).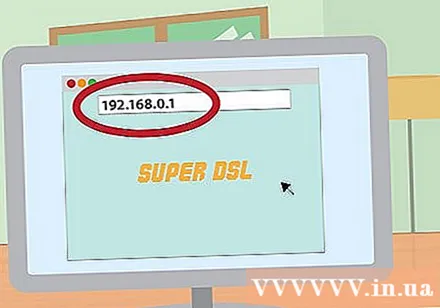
- Übliche IP-Adressen sind 192.168.0.1 und 192.168.1.1. Klicken Sie hier, um eine Liste der spezifischen IP-Adressen anzuzeigen.
Geben Sie das DSL-Netzwerkbenutzerkonto und das Kennwort ein. Suchen Sie nach dem PPPoE-Feld, sobald Sie mit dem Administratorbildschirm des Modems verbunden sind. Geben Sie Ihren Benutzernamen und Ihr Passwort in das Feld PPPoE ein. Benutzername ist normalerweise eine E-Mail-Adresse.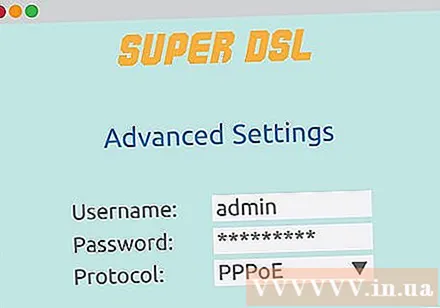
- Wenn Sie den Namen und das Kennwort des Benutzerkontos nicht kennen, wenden Sie sich an Ihren DSL-Betreiber.
Einstellungen speichern. Speichern Sie die Einstellungen nach Abschluss der Einrichtung. Die Internetanzeige am Modem leuchtet grün und zeigt an, dass Sie online sind.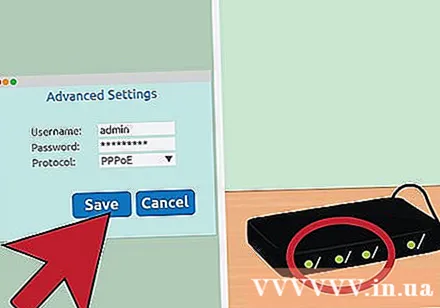
Überprüfen Sie die Internetverbindung. Öffnen Sie einen Browser und gehen Sie zu etwas, das Sie kürzlich besucht haben. Die Seite wird aus dem Programmspeicher geladen. Wenn die Website erfolgreich geladen wurde, können Sie auf das Netzwerk zugreifen. Wenn nicht, schließen Sie den Rest des Vorgangs ab.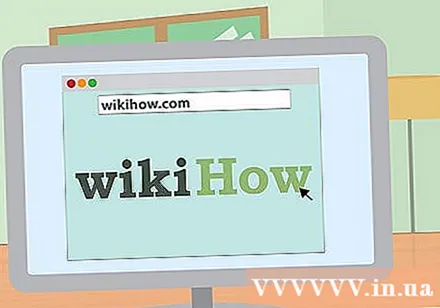
- Das Suchen nach bestimmten Schlüsselwörtern in einer Suchmaschine ist auch eine gute Möglichkeit, das Internet zu überprüfen.
IP-Adressen sind einige gängige Modems und Router
- Alcatel SpeedTouch Home / Pro - 10.0.0.138 (kein Standardkennwort)
- Alcatel SpeedTouch 510/530/570 - 10.0.0.138 (kein Standardkennwort)
- Asus RT-N16 - 192.168.1.1 (Standardkennwort ist "admin")
- Milliarden BIPAC-711 CE - 192.168.1.254 (Standardkennwort ist "admin")
- Milliarden BIPAC-741 GE - 192.168.1.254 (Standardkennwort ist "admin")
- Milliarden BIPAC-743 GE - 192.168.1.254 (Standardkennwort ist "admin")
- Milliarden BIPAC-5100 - 192.168.1.254 (Standardkennwort ist "admin")
- Milliarden BIPAC-7500G - 192.168.1.254 (Standardkennwort ist "admin")
- Dell Wireless 2300 - 192.168.2.1 (Erweiterung.1 ist * fest *) Router
- D-Link DSL-302G - 10.1.1.1 (Ethernet-Anschluss) oder 10.1.1.2 (USB-Anschluss)
- D-Link DSL-500 - 192.168.0.1 (Standardkennwort ist "privat")
- D-Link DSL-504 - 192.168.0.1 (Standardkennwort ist "privat")
- D-Link DSL-604 + - 192.168.0.1 (Standardkennwort ist "privat")
- DrayTek Vigor 2500 - 192.168.1.1
- DrayTek Vigor 2500We - 192.168.1.1
- DrayTek Vigor 2600 - 192.168.1.1
- DrayTek Vigor 2600We - 192.168.1.1
- Dynalink RTA300 - 192.168.1.1
- Dynalink RTA300W - 192.168.1.1
- Netcomm NB1300 - 192.168.1.1
- Netcomm NB1300Plus4 - 192.168.1.1
- Netcomm NB3300 - 192.168.1.1
- Netcomm NB6 - 192.168.1.1 (Standardbenutzername ist "admin", Standardkennwort ist "admin")
- Netcomm NB6PLUS4W - 192.168.1.1 (Standardbenutzername ist "admin", Standardkennwort ist "admin", Standard-WEP-Schlüsselcode ist "a1b2c3d4e5")
- Netgear DG814 - 192.168.0.1
- Netgear DGN2000 - 192.168.0.1 (Standardbenutzername ist "admin", Standardkennwort ist "Kennwort")
- Web Excel PT-3808 - 10.0.0.2
- Web Excel PT-3812 - 10.0.0.2



