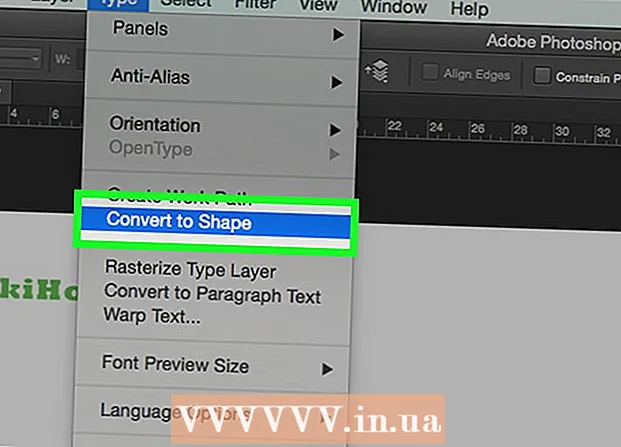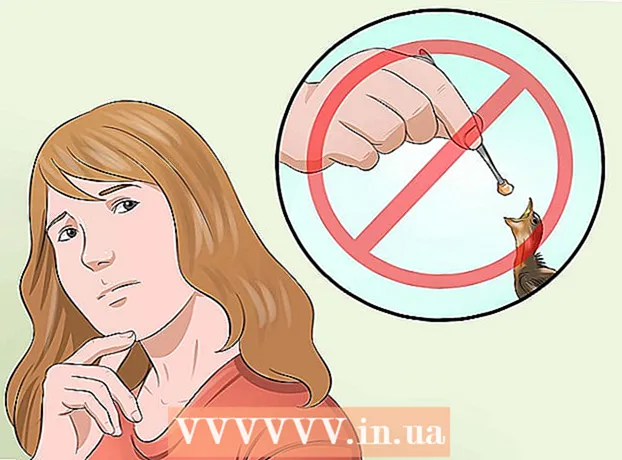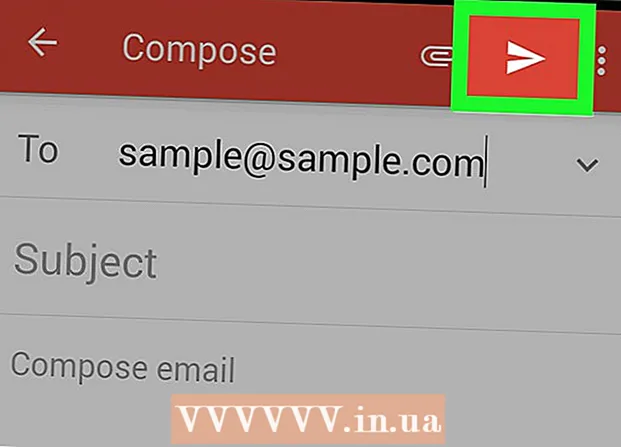Autor:
Florence Bailey
Erstelldatum:
19 Marsch 2021
Aktualisierungsdatum:
27 Juni 2024
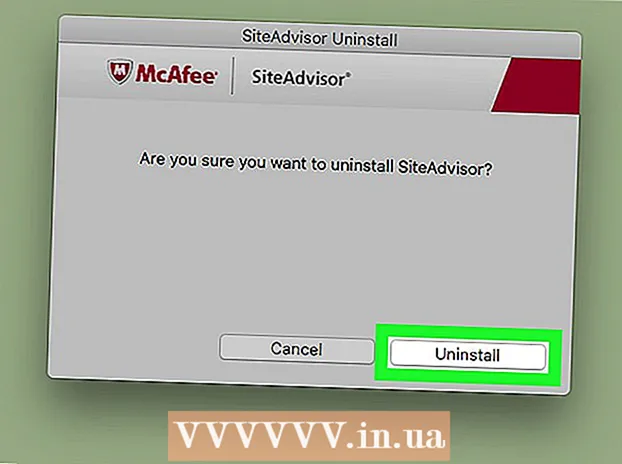
Inhalt
- Schritte
- Teil 1 von 2: McAfee SiteAdvisor installieren
- Teil 2 von 2: Entfernen von McAfee SiteAdvisor
- Fenster
- Mac
McAfee SiteAdvisor ist ein Chrome-Browser-Add-On. Es bewertet die Sicherheit von Suchergebnissen basierend auf den Berichten, die für jeden von ihnen gesammelt wurden. Verwenden Sie diese Bewertung, um die Sicherheit eines bestimmten Standorts zu bestimmen.
Schritte
Teil 1 von 2: McAfee SiteAdvisor installieren
 1 Starten Sie Chrome und besuchen Sie SiteAdvisor. Sie müssen keinen Online-Shop oder Download-Sites verwenden. Gehe zu siteadvisor.com aus dem Chrome-Browser und laden Sie das Add-on herunter.
1 Starten Sie Chrome und besuchen Sie SiteAdvisor. Sie müssen keinen Online-Shop oder Download-Sites verwenden. Gehe zu siteadvisor.com aus dem Chrome-Browser und laden Sie das Add-on herunter.  2 Klicken Sie auf die Schaltfläche "Kostenloser Download". Da die Datei recht klein ist, dauert der Download nur wenige Minuten.
2 Klicken Sie auf die Schaltfläche "Kostenloser Download". Da die Datei recht klein ist, dauert der Download nur wenige Minuten.  3 Führen Sie die heruntergeladene Installationsdatei aus. Sie werden aufgefordert, den Start des Programms zu bestätigen.
3 Führen Sie die heruntergeladene Installationsdatei aus. Sie werden aufgefordert, den Start des Programms zu bestätigen.  4 Klicken Sie auf die Schaltfläche "Installieren", um die Installation des Add-Ons zu starten. Der Installationsvorgang dauert einige Minuten.
4 Klicken Sie auf die Schaltfläche "Installieren", um die Installation des Add-Ons zu starten. Der Installationsvorgang dauert einige Minuten.  5 Starten Sie Ihren Browser neu. Um das neue Add-On zu aktivieren, müssen Sie Chrome neu starten.
5 Starten Sie Ihren Browser neu. Um das neue Add-On zu aktivieren, müssen Sie Chrome neu starten.  6 Klicken Sie auf die Option "Add-On aktivieren". Der Browser benötigt diese zusätzliche Anfrage aus Sicherheitsgründen. Wenn Sie es aktivieren, können Sie die SiteAdvisor-Ergebnisse sehen.
6 Klicken Sie auf die Option "Add-On aktivieren". Der Browser benötigt diese zusätzliche Anfrage aus Sicherheitsgründen. Wenn Sie es aktivieren, können Sie die SiteAdvisor-Ergebnisse sehen.  7 Entscheiden Sie, ob Sie die sichere Suche aktivieren möchten. Dies ist ein McAfee-Suchdienst, der unsichere Websites aussortiert. Es wird die Standardsuchmaschine des Browsers.
7 Entscheiden Sie, ob Sie die sichere Suche aktivieren möchten. Dies ist ein McAfee-Suchdienst, der unsichere Websites aussortiert. Es wird die Standardsuchmaschine des Browsers.  8 Führen Sie eine Websuche durch, um SiteAdvisor-Ergebnisse anzuzeigen. Verwenden Sie eine beliebige Suchmaschine, um SiteAdvisor-Ergebnisse anzuzeigen. Bewegen Sie den Mauszeiger über das SiteAdvisor-Symbol neben Ihrem Suchergebnis, um Details anzuzeigen. Die Farbe des Symbols zeigt den Grad der Bedrohung an:
8 Führen Sie eine Websuche durch, um SiteAdvisor-Ergebnisse anzuzeigen. Verwenden Sie eine beliebige Suchmaschine, um SiteAdvisor-Ergebnisse anzuzeigen. Bewegen Sie den Mauszeiger über das SiteAdvisor-Symbol neben Ihrem Suchergebnis, um Details anzuzeigen. Die Farbe des Symbols zeigt den Grad der Bedrohung an: - Grün - Diese Seite kann angezeigt werden.
- Gelb – Diese Site birgt einige Risiken, zum Beispiel kann sie potenziell bösartige Links enthalten.
- Rot – Diese Website weist schwerwiegende Sicherheitsprobleme auf und enthält höchstwahrscheinlich bösartige Inhalte.
- "?" - Diese Site wurde von SiteAdvisor nicht bewertet.
 9 Klicken Sie in der Adressleiste auf die Schaltfläche SiteAdvisor, um den Site-Bericht anzuzeigen. Wählen Sie "Site-Bericht anzeigen", um einen vollständigen Bericht von SiteAdvisor über die Site zu öffnen, die Sie gerade besuchen.
9 Klicken Sie in der Adressleiste auf die Schaltfläche SiteAdvisor, um den Site-Bericht anzuzeigen. Wählen Sie "Site-Bericht anzeigen", um einen vollständigen Bericht von SiteAdvisor über die Site zu öffnen, die Sie gerade besuchen.
Teil 2 von 2: Entfernen von McAfee SiteAdvisor
Fenster
 1 Öffnen Sie "Systemsteuerung". Der Vorgang hängt von der Version des verwendeten Betriebssystems ab.
1 Öffnen Sie "Systemsteuerung". Der Vorgang hängt von der Version des verwendeten Betriebssystems ab. - XP, Vista, 7 - Klicken Sie auf die Schaltfläche "Start" und wählen Sie "Systemsteuerung".
- 8.1, 10 - Klicken Sie mit der rechten Maustaste auf die Schaltfläche "Start" und wählen Sie "Systemsteuerung".
 2 Wählen Sie Programm deinstallieren, Programme und Funktionen oder Programme hinzufügen oder entfernen. Dies öffnet eine Liste aller installierten Programme.
2 Wählen Sie Programm deinstallieren, Programme und Funktionen oder Programme hinzufügen oder entfernen. Dies öffnet eine Liste aller installierten Programme.  3 Wählen Sie McAfee SiteAdvisor aus der Liste der Programme aus. Wenn Sie Total Protection installiert haben, müssen Sie es zuerst deinstallieren.
3 Wählen Sie McAfee SiteAdvisor aus der Liste der Programme aus. Wenn Sie Total Protection installiert haben, müssen Sie es zuerst deinstallieren.  4 Klicken Sie auf die Schaltfläche "Löschen". Folgen Sie den Anweisungen und deinstallieren Sie das Programm. Nachdem Sie das Add-On deinstalliert haben, müssen Sie Chrome möglicherweise neu starten.
4 Klicken Sie auf die Schaltfläche "Löschen". Folgen Sie den Anweisungen und deinstallieren Sie das Programm. Nachdem Sie das Add-On deinstalliert haben, müssen Sie Chrome möglicherweise neu starten.
Mac
 1 Öffnen Sie den Ordner Anwendungen. Dies öffnet eine Liste aller auf Ihrem Computer installierten Anwendungen.
1 Öffnen Sie den Ordner Anwendungen. Dies öffnet eine Liste aller auf Ihrem Computer installierten Anwendungen.  2 Suchen und öffnen Sie den SiteAdvisor-Ordner. Hier sehen Sie mehrere Dateien, einschließlich Deinstallationsdateien.
2 Suchen und öffnen Sie den SiteAdvisor-Ordner. Hier sehen Sie mehrere Dateien, einschließlich Deinstallationsdateien.  3 Extrahieren Sie die Datei "uninstall.tgz". Doppelklicken Sie dazu auf die Datei.
3 Extrahieren Sie die Datei "uninstall.tgz". Doppelklicken Sie dazu auf die Datei.  4 Führen Sie die Deinstallation aus. Sie müssen Chrome neu starten, nachdem Sie das Add-On deinstalliert haben.
4 Führen Sie die Deinstallation aus. Sie müssen Chrome neu starten, nachdem Sie das Add-On deinstalliert haben.