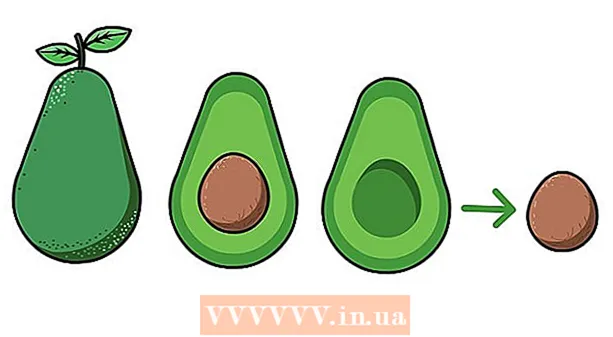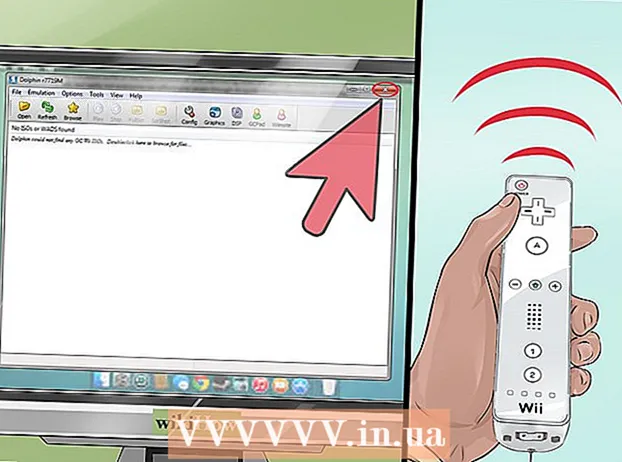Autor:
Lewis Jackson
Erstelldatum:
14 Kann 2021
Aktualisierungsdatum:
1 Juli 2024

Inhalt
In diesem Wiki erfahren Sie, wie Sie auf die BIOS-Seite Ihres Windows-PCs zugreifen und diese konfigurieren. Das BIOS besteht aus einer Reihe integrierter Optionen, mit denen Sie Aspekte Ihres Systems wie Daten und Timing ändern können. Da das BIOS an das Motherboard angeschlossen ist, unterscheidet sich das BIOS auf jedem Computer je nach Hersteller geringfügig.
Schritte
Teil 1 von 2: Zugriff auf das BIOS
Klicken Sie auf das Quellensymbol

, dann klick Neu starten (Neustart).- Wenn der Computer gesperrt ist, klicken Sie auf den Sperrbildschirm, dann auf das Energiesymbol in der unteren rechten Ecke des Bildschirms und dann auf. Neu starten.
- Wenn der Computer ausgeschaltet ist, drücken Sie die Taste "Ein" am Computer.
Warten Sie, bis der erste Startbildschirm des Computers angezeigt wird. Nachdem der Startbildschirm angezeigt wird, haben Sie nur wenige Fenster, in denen Sie die BIOS-Taste drücken können.
- Im Idealfall sollten Sie die BIOS-Taste drücken, sobald der Computer neu gestartet wird.
- Wenn am unteren Bildschirmrand "Drücken, um das Setup aufzurufen" oder etwas Ähnliches blinkt und dann verschwindet, müssen Sie neu starten und es erneut versuchen.

Halten Sie die Taste gedrückt Del oder F2 zur Einstellung gehen. Die Taste, die Sie drücken müssen, kann ebenfalls unterschiedlich sein. Also abhängig von der Situation, die Sie verwenden.- Normalerweise verwenden wir die Taste "F", um auf das BIOS zuzugreifen. Sie befinden sich oben auf der Tastatur. Möglicherweise müssen Sie jedoch die Taste suchen und halten Fn während Sie die entsprechende Taste "F" drücken.
- Sie können auf der Handbuch- oder Online-Support-Seite Ihres Computermodells nach dem BIOS-Schlüssel suchen.

Warten Sie, bis das BIOS geladen ist. Nach dem Drücken der richtigen Setup-Taste wird das BIOS hochgeladen. Dieser Prozess ist ziemlich schnell. Sobald der Download abgeschlossen ist, werden Sie zum BIOS-Setup-Menü weitergeleitet. Werbung
Teil 2 von 2: Einstellungen anpassen
Machen Sie sich mit der BIOS-Konsole vertraut. Da das BIOS-Menü keine Mauseingabe unterstützt, müssen Sie Pfeiltasten und andere spezifische Tasten verwenden, um im BIOS zu navigieren. In der unteren rechten Ecke der BIOS-Homepage befindet sich normalerweise eine Liste der Joystick-Steuerelemente.
- Ändern Sie die Einstellungen sorgfältig. Wenn Sie die Einstellungen im BIOS anpassen, müssen Sie sich über die Auswirkungen der Änderung sicher sein. Unsachgemäße Einstellungsänderungen können zu Hardware- oder Systemfehlern führen.
- Wenn Sie nicht wissen, was Sie für das BIOS ändern möchten, tun Sie es besser nicht.
Ändern Sie die Startreihenfolge. Wenn Sie das Gerät zum Booten ändern möchten, gehen Sie zum Menü Booten (Beginnend). Hier können Sie angeben, auf welchem Gerät der Computer zuerst gestartet wird. Es ist sehr nützlich, wenn Sie von einer Disc oder einem USB-Laufwerk booten, um das Betriebssystem zu installieren oder zu reparieren.
- Normalerweise verwenden wir die Pfeiltasten, um zur Registerkarte zu gelangen Booten und starten Sie diesen Prozess.
Erstellen Sie ein BIOS-Passwort. Sie können ein Kennwort erstellen, um den Start Ihres Computers zu verhindern, wenn Sie das Kennwort noch nicht eingegeben haben.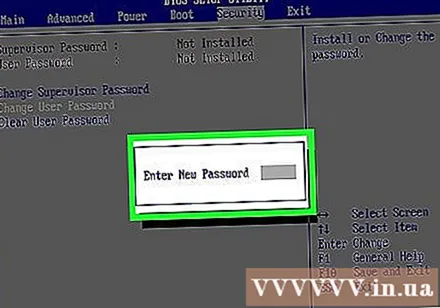
Ändern Sie Datum und Uhrzeit. Die Uhr des BIOS gibt die Uhr von Windows an. Wenn Sie den Akku im Computer austauschen, wird möglicherweise Ihre BIOS-Uhr zurückgesetzt.
Lüfterdrehzahl und Systemspannung ändern. Diese Optionen sind nur für fortgeschrittene Benutzer. In diesem Menü können Sie die CPU übertakten, um die Computerleistung zu erhöhen. Sie sollten nur fortfahren, wenn Sie mit der Hardware Ihres Computers vertraut sind.
Speichern und schließen. Nachdem Sie die Einstellungen angepasst haben, müssen Sie die BIOS-Taste "Speichern und beenden" speichern und beenden, um die Änderungen zu übernehmen. Sobald Sie speichern und neu starten, wird der Computer mit neuen Einstellungen neu gestartet.
- Überprüfen Sie die BIOS-Schlüssellegende, um festzustellen, welcher Schlüssel der Schlüssel "Speichern und beenden" ist.
Rat
- Die BIOS-Einstellungen dieses Computers sind möglicherweise im Vergleich zu denen des BIOS eines anderen Computers erheblich eingeschränkt.
- Windows 8- und 10-Computer mit Hauptplatinen erschweren den Zugriff auf das BIOS. Möglicherweise müssen Sie einen Neustart durchführen und einige Male versuchen, in das BIOS zu gelangen.
- Das Überprüfen der Startreihenfolge ist sehr hilfreich. Wenn sich das Betriebssystem auf der Festplatte befindet, stellen Sie sicher, dass die Festplatte das erste Element in der Startreihenfolge ist. Dies kann die Startzeit auf einige Sekunden verkürzen.
Warnung
- Ändern Sie keine Einstellungen, bei denen Sie sich nicht sicher sind.
- Wenn Sie vorhaben, das BIOS zu aktualisieren, dann UNTERLASSEN SIE wende diesen Artikel an. Wenn Sie die Konfiguration geändert haben, müssen Sie das BIOS neu installieren. Hier erfahren Sie, wie Sie das BIOS zurücksetzen: BIOS zurücksetzen