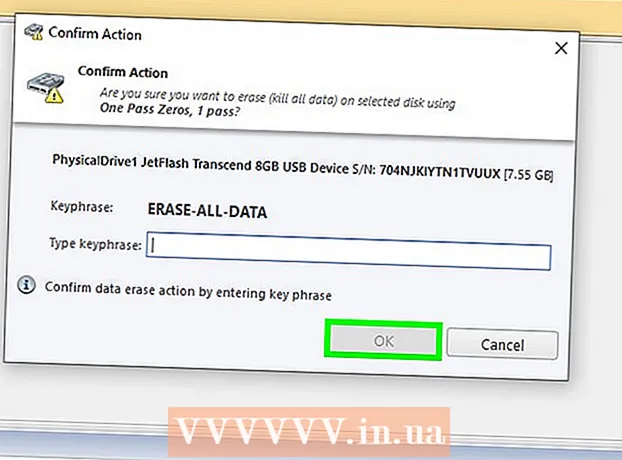Autor:
Lewis Jackson
Erstelldatum:
13 Kann 2021
Aktualisierungsdatum:
1 Juli 2024

Inhalt
In diesem Wiki erfahren Sie, wie Sie die Zeitzone auf einem Linux-Computer ändern. Sie können die Zeitzone auf allen Linux-Distributionen über die Befehlszeile oder das Menü in der Befehlszeile für die verschiedenen Linux-Versionen ändern. Wenn Sie Mint, Ubuntu oder eine andere Distribution mit der Benutzeroberfläche und dem einfachen Setup-Menü verwenden, können Sie hier auch die Zeitzone ändern.
Schritte
Methode 1 von 4: Über die Befehlszeile
. Die Option hat ein nach unten gerichtetes Dreieck in der oberen rechten Ecke des Bildschirms. Ein Dropdown-Menü wird angezeigt.
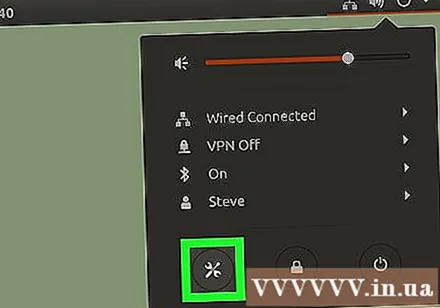
Klicken Sie auf das Symbol "Einstellungen" für Schraubenschlüssel und Schraubendreher in der unteren linken Ecke des Dropdown-Menüs. Das Ubuntu Control Center wird geöffnet.
Scrollen Sie nach unten und klicken Sie auf Einzelheiten (Detail). Die Option befindet sich am unteren Rand der Leiste auf der linken Seite des Fensters.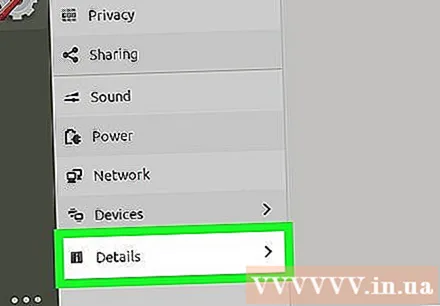
- Stellen Sie sicher, dass sich Ihr Mauszeiger beim Scrollen in der linken Seitenleiste befindet.
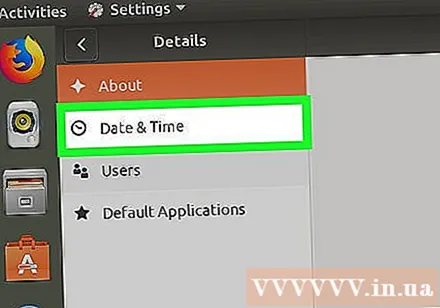
Klicken Terminzeit (Terminzeit). Diese Registerkarte befindet sich auf der linken Seite des Fensters.
Deaktivieren Sie die automatische Zeitzone. Klicken Sie auf den blauen Schalter "Automatische Zeitzone" in der Mitte der Seite, um sie auszuschalten.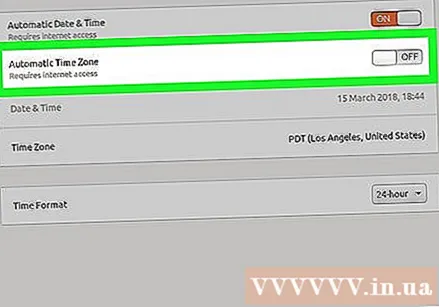
- Wenn der Schalter "Automatische Zeitzone" ausgegraut ist, überspringen Sie diesen Schritt.
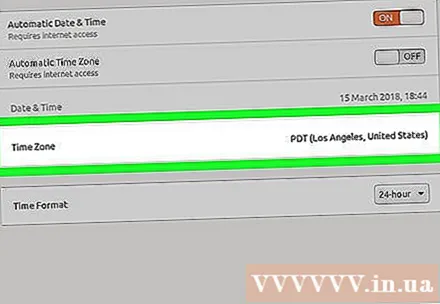
Klicken Zeitzone in der Nähe des unteren Randes des Fensters. Das Menü Zeitzone wird geöffnet.
Wählen Sie eine Zeitzone. Klicken Sie auf der Weltkarte auf Ihren ungefähren Standort, um ihn auszuwählen. Die Zeit ändert sich entsprechend der Zeitzone des von Ihnen ausgewählten Bereichs.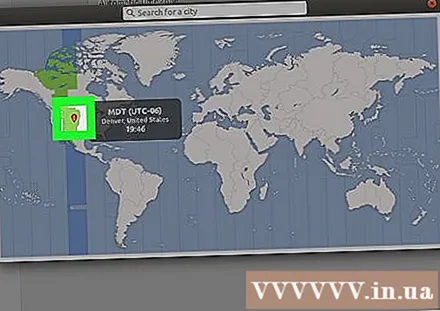
Schließen Sie das Fenster, um die Einstellungen zu speichern. Die entsprechende Zeitzone wird aktualisiert. Werbung
Methode 4 von 4: Über die grafische Benutzeroberfläche von Mint
Menü öffnen. Klicken Speisekarte in der unteren linken Ecke des Bildschirms.
Klicken Sie auf das graue Symbol für die Einstellungen des Zwei-Gang-Systems. Die Optionen befinden sich auf der linken Seite des Menüfensters.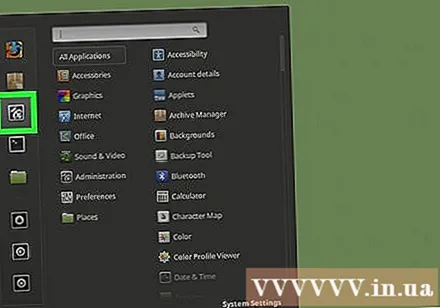
Klicken Terminzeit befindet sich in der Optionsgruppe "Einstellungen".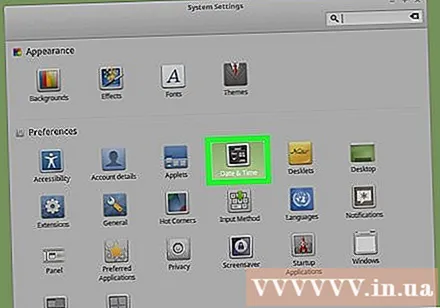
Klicken Freischalten (Entsperren) auf der rechten Seite des Fensters.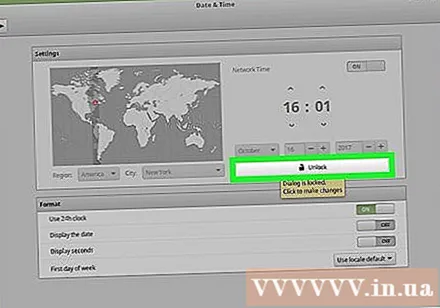
Geben Sie das Benutzerkennwort ein, wenn Sie dazu aufgefordert werden. Geben Sie das Kennwort ein, mit dem Sie sich bei Ihrem Computer anmelden.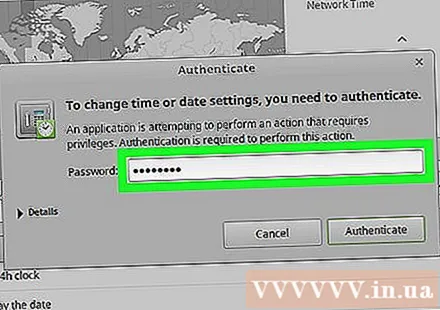
Klicken Authentifizieren (Überprüfen) befindet sich am unteren Rand des Popup-Dialogfelds. Das Menü Datum & Uhrzeit wird entsperrt.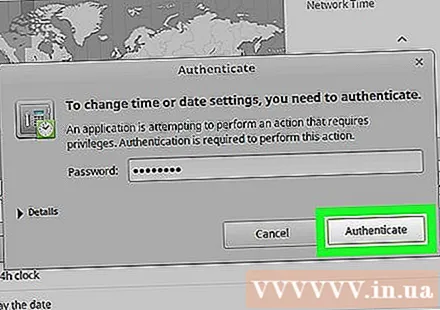
Wählen Sie eine Zeitzone. Klicken Sie auf die vertikale Leiste auf der Karte, um eine Zeitzone auszuwählen. Die Uhr auf der rechten Seite ändert sich sofort, um die Zeit der ausgewählten Zeitzone wiederzugeben.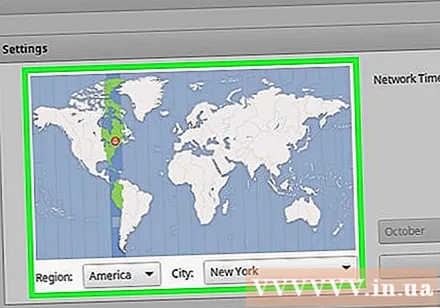
Klicken Sperren (Sperren) auf der rechten Seite des Fensters, um die benutzerdefinierte Zeitzone zu speichern. Das Menü Datum & Uhrzeit wird gesperrt. Werbung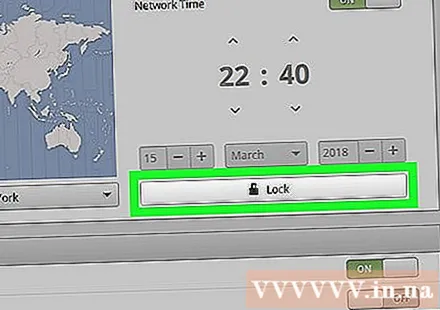
Rat
- Unter RedHat Linux, Slackware, Gentoo, SuSE, Debian, Ubuntu und einigen anderen "regulären" Versionen lautet der Befehl zum Anzeigen und Ändern der Uhrzeit "Datum", nicht "Uhr".
- Auf Mobiltelefonen und kleinen Geräten mit Linux-Betriebssystemen wird die Zeitzone unterschiedlich gespeichert.
Warnung
- Einige Anwendungen (wie PHP) haben eine eigene Zeitzoneneinstellung, die sich von der Systemzeitzone unterscheidet.
- Auf einigen Systemen gibt es ein Dienstprogramm, mit dem Sie die richtige Zeitzone einstellen und an die Systemkonfiguration anpassen können. Zum Beispiel gibt es ein Dienstprogramm "tzsetup" oder "tzconfig" auf Debian.