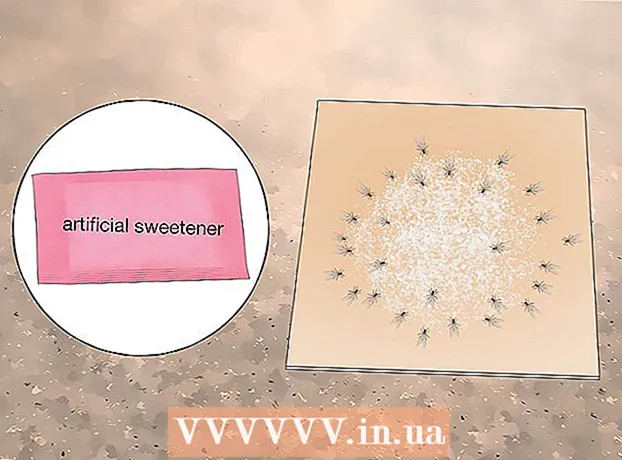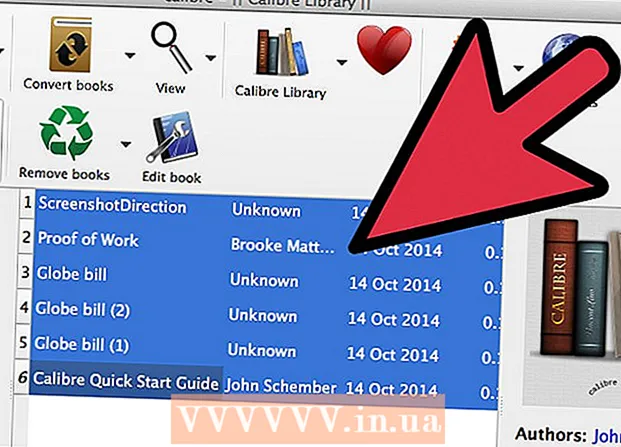Autor:
Lewis Jackson
Erstelldatum:
8 Kann 2021
Aktualisierungsdatum:
1 Juli 2024

Inhalt
In diesem Wiki erfahren Sie, wie Sie Seiten in Microsoft Word-Dokumenten neu anordnen. Obwohl Word keine einfachen Methoden unterstützt, können Sie die Reihenfolge dennoch ändern, indem Sie für jede Seite einen Titel festlegen oder Inhalte von einer Seite ausschneiden und einfügen. Im Gegensatz zu Microsoft PowerPoint gibt es keine gängige Methode zum Organisieren von Seiten in Microsoft Word.
Schritte
Methode 1 von 2: Verwenden Sie Header
Öffnen Sie das Dokument. Doppelklicken Sie auf das Word-Dokument, das Sie neu anordnen möchten, um die Datei in Microsoft Word zu öffnen.
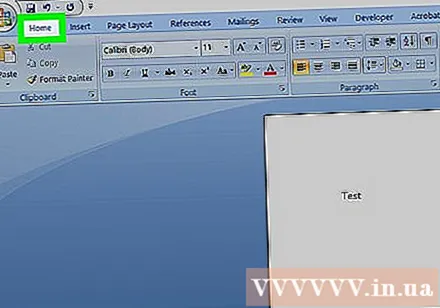
Klicken Sie auf die Karte Zuhause (Startseite). Die Registerkarte befindet sich im blauen Menüband oben im Word-Fenster.
Fügen Sie oben auf jeder Seite einen Titel hinzu. Um der Seite einen Titel hinzuzufügen, geben Sie oben auf der Seite einen Titel (z. B. "Seite 1") ein und drücken Sie ↵ Enter, dann klick Überschrift 1 im Abschnitt "Stile" der Symbolleiste.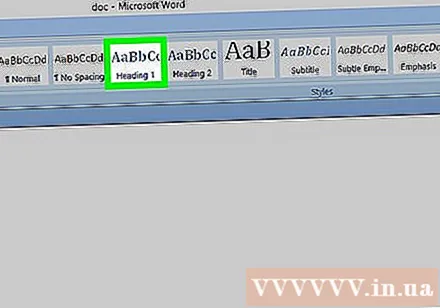
- Auf einem Mac müssen Sie möglicherweise auf das Dropdown-Feld klicken Stile befindet sich rechts von der Symbolleiste.
- Je nach Format des Dokuments müssen Sie möglicherweise im Menü "Stile" scrollen, um die Option zu finden Überschrift 1.
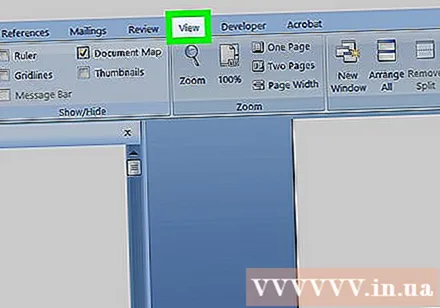
Klicken Sie auf die Karte Aussicht (Ansichtsmodus). Diese Option markiert den Weg Zuhause mehrere Registerkarten rechts.
Aktivieren Sie das Kontrollkästchen für den "Navigationsbereich". Dieses Feld befindet sich im Abschnitt "Anzeigen" der Symbolleiste. Sobald Sie dies überprüft haben, wird auf der linken Seite des Word-Fensters ein "Navigations" -Fenster angezeigt.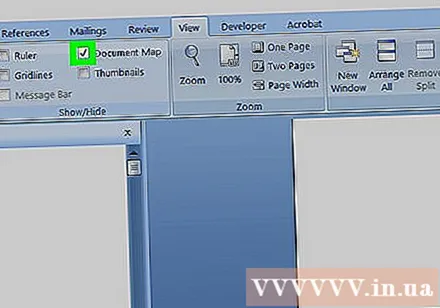

Klicken Überschriften. Diese Registerkarte befindet sich oben im Feld "Navigation". Eine Liste aller Header im Microsoft Word-Dokument wird angezeigt.
Titelliste neu anordnen. Klicken und ziehen Sie einen Titel im Feld "Navigation" nach oben oder unten an die gewünschte Position und lassen Sie die Maustaste los. Die Seiten im Word-Dokument ändern sich entsprechend.
Dokument speichern. Drücken Sie Strg+S. (Windows) oder ⌘ Befehl+S. (Mac). Werbung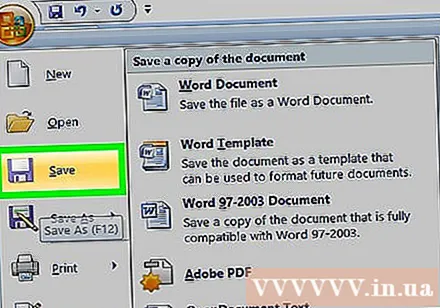
Methode 2 von 2: Verwenden Sie einen Ausschneide- und Einfügevorgang
Öffnen Sie das Dokument. Doppelklicken Sie auf das Word-Dokument, das Sie neu anordnen möchten, um die Datei in Microsoft Word zu öffnen.
Suchen Sie die Seite, die Sie verschieben möchten. Scrollen Sie nach unten, bis Sie die Seite finden, die Sie nach oben oder unten verschieben müssen.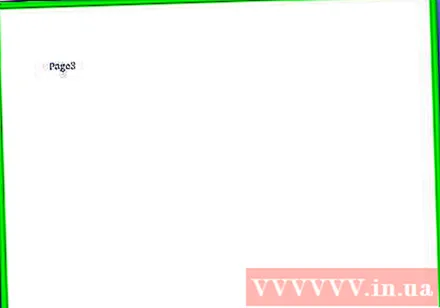
Wählen Sie den Text auf der Seite aus. Klicken Sie vor das erste Wort auf der Seite und ziehen Sie den Mauszeiger auf das letzte Wort auf der Seite. Wenn Sie die Maustaste loslassen, wird der gesamte Text auf der Seite hervorgehoben.
Schneiden Sie den Text auf der Seite aus. Drücken Sie Strg+X. (Windows) oder ⌘ Befehl+X. (Mac) durchführen. "Ausschneiden" kopiert den ausgewählten Text und löscht ihn aus dem Dokument. Machen Sie sich also keine Sorgen, dass der Text verschwindet.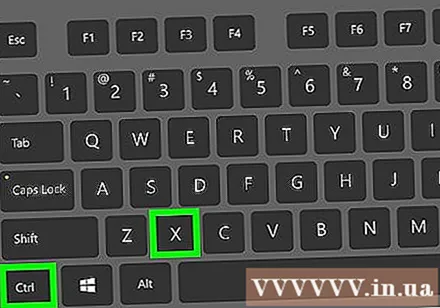
Finden Sie heraus, wo der Text platziert werden soll. Scrollen Sie nach oben oder unten, bis Sie die Seite finden, auf der die Seite zuvor zugeschnitten werden soll.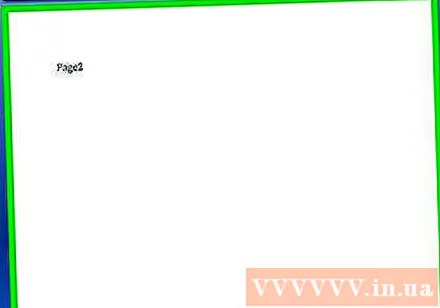
Klicken Sie oben auf der ausgewählten Seite auf. Der Mauszeiger befindet sich an der Position, an der Sie die ausgeschnittene Seite einfügen möchten.
Fügen Sie erneut abgeschnittenen Text hinzu. Drücken Sie Strg+V. (Windows) oder ⌘ Befehl+V. (Mac), dann drücken Sie ↵ Enter. Der ausgeschnittene Text wird angezeigt, das erste Wort der ausgeschnittenen Seite beginnt an der Position des Mauszeigers.
Dokument speichern. Drücken Sie Strg+S. (Windows) oder ⌘ Befehl+S. (Mac).
- Sie können diesen Vorgang mit mehreren Seiten im Word-Dokument wiederholen.
Rat
- Durch Klicken auf einen Titel im Word-Dokument wird das Element minimiert, sodass alle Informationen zwischen einer Kopfzeile und der nächsten verschwinden. Sie können zoomen, indem Sie erneut auf diesen Titel klicken.
Warnung
- Leider gibt es keine Möglichkeit, die Reihenfolge von Word-Seiten als Raster zu ändern, indem Sie auf die Seite klicken, die Maus ziehen und die Folien in PowerPoint neu positionieren.