Autor:
John Stephens
Erstelldatum:
23 Januar 2021
Aktualisierungsdatum:
1 Juli 2024

Inhalt
Dieses wikiHow-Tutorial zeigt Ihnen, wie Sie zwei verschiedene Datensätze in Excel vergleichen, von zwei Spalten in derselben Arbeitsmappe bis zu zwei unabhängigen Excel-Dateien.
Schritte
Methode 1 von 3: Vergleichen Sie zwei Spalten
Wählen Sie die erste Zelle einer leeren Spalte aus. Wenn Sie zwei Spalten in einer Tabelle vergleichen, müssen Sie die Ergebnisse in einer leeren Spalte anzeigen. Stellen Sie sicher, dass Sie von einer Zelle in derselben Zeile wie die ersten beiden Spalten beginnen, die Sie vergleichen.
- Wenn beispielsweise zwei Spalten, die Sie vergleichen möchten, bei A2 und B2 beginnen, wählen Sie Zelle C2 aus.

Geben Sie die Vergleichsformel für die erste Zeile ein. Diese Formel vergleicht A2 und B2. Ändern Sie die Zellenwerte, wenn Ihre Spalte in anderen Zellen beginnt:- = IF (A2 = B2, "Übereinstimmung", "Keine Übereinstimmung")

Doppelklicken Sie auf das Feld Füllen in der unteren Ecke der Zelle. Infolgedessen wird die Formel auf alle verbleibenden Zellen in der Spalte angewendet und der entsprechende Wert automatisch angepasst.
Ergebnisse finden Joint und Nicht übereinstimmend. Sie zeigen an, ob die Daten in den beiden Zellen übereinstimmen. Dies funktioniert für Zeichenfolgen, Datumsangaben, Zahlen und Zeiten. Beachten Sie, dass Groß- oder Kleinschreibung beim Vergleich nicht berücksichtigt wird ("ROT" und "Rot" werden als Übereinstimmung betrachtet). Werbung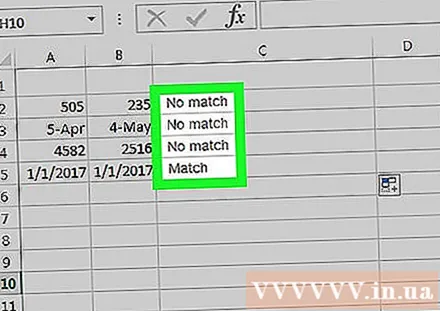
Methode 2 von 3: Paralleler Vergleich zweier Arbeitsmappen

Öffnen Sie die erste Arbeitsmappe der beiden, die Sie vergleichen möchten. Mit der in Excel enthaltenen Funktion zur parallelen Anzeige können Sie zwei verschiedene Excel-Dateien gleichzeitig auf dem Bildschirm anzeigen. Sie haben außerdem den zusätzlichen Vorteil, dass Sie zwei Seiten gleichzeitig scrollen können.
Öffnen Sie die zweite Arbeitsmappe. Derzeit sollten zwei Excel-Arbeitsmappen auf Ihrem Computer geöffnet sein.
Klicken Sie auf die Karte Anzeige (Ansicht) in einem beliebigen Fenster.
Klicken Sie auf Optionen Parallele Anzeige (Ansicht nebeneinander). Sie finden diese Option im Fensterbereich der Menüleiste. Beide Arbeitsmappen werden auf dem Bildschirm angezeigt und von oben nach unten angeordnet.
Klicken Alle Sorten (Alle anordnen), um die Anordnungsrichtung zu ändern.
Klicken Vertikal (Vertikal) und dann Zustimmen (IN ORDNUNG). Die Arbeitsmappe ändert sich so, dass sich eine links und eine rechts befindet.
Scrollen Sie durch ein Fenster, um beide zu verschieben. Wenn die parallele Anzeige aktiviert ist, ist das Scrollen in beiden Fenstern gleichzeitig aktiv. Auf diese Weise können Sie beim Scrollen in der Tabelle leicht Unterschiede feststellen.
- Sie können diese Funktion beenden, indem Sie auf der Registerkarte Anzeige auf die Schaltfläche Synchrones Scrollen klicken.
Methode 3 von 3: Vergleichen, Unterschiede zweier Arbeitsblätter finden
Öffnen Sie die Arbeitsmappe mit den beiden Arbeitsblättern, die Sie vergleichen möchten. Um diese Vergleichsformel verwenden zu können, müssen sich beide Arbeitsmappen in derselben Datei befinden.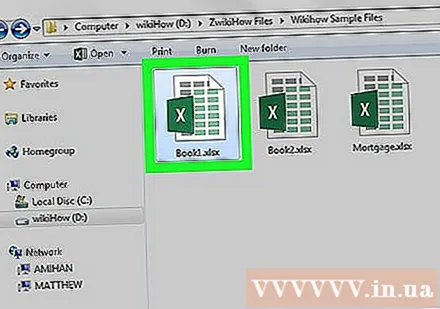
Drück den Knopf + um eine leere Tabelle zu erstellen. Sie finden es im unteren Teil des Bildschirms rechts neben Ihren geöffneten Tabellen.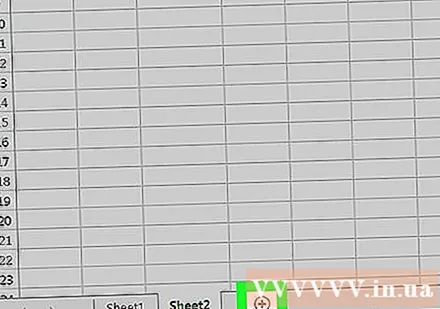
Platzieren Sie den Cursor in Zelle A1 des neuen Arbeitsblatts.
Geben Sie die Vergleichsformel ein. Geben Sie die folgende Formel in Zelle A1 in Ihrer neuen Tabelle ein oder kopieren Sie sie:
- = IF (Sheet1! A1 <> Sheet2! A1, "Sheet1:" & Sheet1! A1 & "vs Sheet2:" & Sheet2! A1, "")
Klicken Sie auf das Feld Füllen und ziehen Sie es in die Ecke der Zelle.
Ziehen Sie das Füllfeld nach unten. Scrollen Sie nach unten zu der Zeile, in der die Daten in den beiden Arbeitsblättern enden. Wenn sich Ihre Tabelle beispielsweise über Zeile 27 erstreckt, ziehen Sie das Feld in diese Zeile.
Ziehen Sie das Füllfeld nach rechts. Ziehen Sie es nach dem Ziehen nach rechts, um die ursprüngliche Arbeitsmappe abzudecken. Wenn sich Ihre Tabelle beispielsweise auf Spalte Q erstreckt, ziehen Sie das Feld in diese Spalte.
Finden Sie Unterschiede in Zellen, die nicht übereinstimmen. Nachdem Sie das Feld Füllen in die neue Arbeitsmappe gezogen haben, erhalten Sie Zellen mit Informationen, die zeigen, ob es Unterschiede zwischen den Arbeitsblättern gibt. Die Zelle zeigt den Wert der Zelle auf dem ersten Blatt und den Wert derselben Zelle auf dem zweiten Blatt an.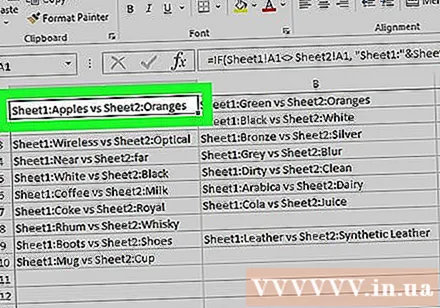
- Beispielsweise ist A1 in Arbeitsblatt 1 "Äpfel" und A1 in Arbeitsblatt 2 "Orangen". A1 in Arbeitsblatt 3 zeigt "Blatt1: Äpfel vs Blatt2: Orangen" an, wenn diese Vergleichsformel verwendet wird.



