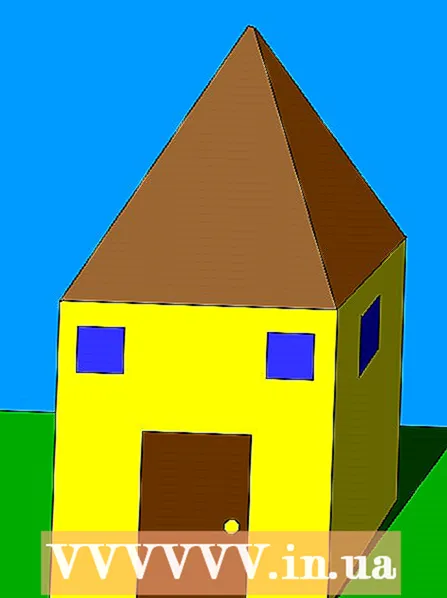Autor:
John Stephens
Erstelldatum:
28 Januar 2021
Aktualisierungsdatum:
29 Juni 2024

Inhalt
Mit Google können Sie Daten auf verschiedene Weise auf Ihrem Mobilgerät speichern und sichern. Außerdem gibt es Google Drive für Benutzer, die eine Sicherungskopie ihrer Dateien im Netzwerk speichern möchten. Jetzt können Sie Ihre Fotos, Videos, Daten, Apps und Einstellungen bei Google ganz einfach mit Ihrem Android-Handy oder -Tablet sichern.
Schritte
Methode 1 von 4: Sichern Sie Android-Fotos und -Videos in Google Fotos
Laden Sie Google Fotos herunter und installieren Sie es. Dies ist eine kostenlose App im Google Play Store.

Öffnen Sie die Fotos-App auf Ihrem Android-Gerät.
Berühren Sie das Menü. Dieser Abschnitt befindet sich oben links auf dem Bildschirm.

Einstellungen auswählen. Sie sehen Optionen zum Hochladen und Organisieren Ihrer Fotos.
Speichern Sie Fotos in Google Drive. Schalten Sie den Schalter neben Google Drive um. Dies ist die Aktion zum automatischen Speichern von Fotos und Videos auf dem Gerät in der Google Fotos-Bibliothek.

Überprüfen Sie, ob die Fotos und Videos gesichert wurden.- Öffnen Sie die Google Fotos-App.
- Tippen Sie auf Fotos. Sie sehen diese App unten.
- Fotos und Videos, die nicht gesichert wurden, haben ein durchgestrichenes Symbol, das wie eine Wolke aussieht.
Methode 2 von 4: Sichern Sie Android-Daten auf Google Drive
Richten Sie ein Konto bei Google Drive ein. Drive ist der Cloud-Dienst von Google, mit dem Sie 15 GB freien Speicherplatz zum Sichern Ihrer Fotos, Videos und anderer Daten erhalten. Bevor Sie eine Android-Datensicherung auf Google Drive durchführen, müssen Sie auf dieser Plattform ein Konto erstellen.
- Laden Sie die Drive-App herunter und installieren Sie sie im Google Play Store.
- Öffnen Sie Google Drive auf Ihrem Gerät.
- Melden Sie sich mit Ihrer Google-E-Mail-Adresse und Ihrem Passwort an. Sie werden automatisch mit Drive verbunden.
Öffnen Sie die Google Drive-App auf Ihrem Android-Gerät. Mit dieser App können Sie problemlos Dateien in den Cloud-Speicherdienst von Google hochladen.
Stellen Sie sicher, dass die WLAN- oder Mobilfunkverbindung Ihres Telefons aktiviert ist.
Tippen Sie auf das Pluszeichen in der Ecke. Ein neues Fenster wird angezeigt.
Wählen Sie Hochladen.
Tippen Sie auf die Fotos und Videos, die Sie auf Drive sichern möchten. Mit dieser Aktion können Sie auswählen, was hochgeladen werden soll.
Tippen Sie auf Fertig. Ausgewählte Elemente werden automatisch in der Cloud gesichert.
Hochgeladene Dateien in Mein Laufwerk anzeigen. Werbung
Methode 3 von 4: Synchronisieren Sie Apps und Android-Einstellungen mit Google
Einstellungen öffnen. In diesem Abschnitt befindet sich oben auf dem Bildschirm ein Zahnradbild. Mit der Option Einstellungen können Sie Android-Apps einfach mit Google synchronisieren.
Gehen Sie zu Persönlich. In diesem Abschnitt können Sie persönliche Informationen verwalten und anzeigen, den Datenschutz festlegen und den Kontoverlauf einrichten.
Gehen Sie zu Konten. In diesem Abschnitt können Sie Ihre Google-Kontoeinstellungen und einzelne Google-Dienste verwalten und anzeigen.
Tippen Sie auf Google. Sie können die gesamte Liste der Google Apps anzeigen und verwalten.
Wählen Sie das Konto aus, das Sie synchronisieren möchten. Sie können dies nur tun, wenn Sie mehrere Konten bei Google haben.
- Sie können die Liste der synchronisierten Google Apps und das letzte Mal sehen, als sie synchronisiert wurden.
- Dank der automatischen Synchronisierungsfunktion aktualisieren Google Apps die Daten auf Ihrem Android-Gerät automatisch und benachrichtigen Sie über Aktualisierungen.
- Sie können die automatische Synchronisierung für jede Google-App deaktivieren.
Gehe zu den Einstellungen. Dieses zahnradförmige Symbol befindet sich oben auf dem Bildschirm. Mit vielen Einstellungsoptionen können Sie Android-Einstellungen mit Ihrem Google-Konto synchronisieren.
Gehen Sie zu Persönlich. Hier können Sie persönliche Informationen verwalten und anzeigen, den Datenschutz festlegen und den Kontoverlauf einrichten.
Gehen Sie zu Konten. In diesem Abschnitt können Sie Ihre Google-Kontoeinstellungen und einzelne Google-Dienste verwalten und anzeigen.
Wählen Sie sowohl "Meine Daten sichern" als auch "Automatische Wiederherstellung". Sie sichern nicht nur Ihr Google-Konto, sondern stellen auch alle Daten und Einstellungen auf Ihrem Gerät wieder her. Die Funktion zur automatischen Wiederherstellung ist besonders nützlich, wenn Sie Daten auf Ihrem aktuellen Gerät verloren haben oder zu einem neuen Gerät wechseln möchten.
Wählen Sie das Konto aus, das Sie synchronisieren möchten. Dieser Schritt kann nur ausgeführt werden, wenn Sie mehrere Konten bei Google haben.
Aktivieren Sie alle aufgeführten Kontrollkästchen. Auf diese Weise stellen Sie sicher, dass alle Ihre Daten synchronisiert sind.
- Beachten Sie, dass Android 5.0 und Android 6.0 über erweiterte Sicherungsfunktionen verfügen, z. B. Speichern von Spielen, Einstellungen, App-Daten und mehr.
Methode 4 von 4: Daten mit dem Android-Sicherungsdienst sichern
Gehe zu den Einstellungen. Dies ist der zahnradförmige Abschnitt am oberen Bildschirmrand. In diesem Abschnitt können Sie Ihre Apps mithilfe des Android-Sicherungsdienstes sichern. Diese Funktion ist sehr nützlich, wenn Sie das Gerät ersetzen oder die Daten auf dem aktuellen Gerät löschen müssen.
Gehen Sie zu Persönlich. In diesem Abschnitt können Sie persönliche Informationen verwalten und anzeigen, den Datenschutz festlegen und den Kontoverlauf einrichten.
Wählen Sie "Backup & Reset".
Tippen Sie auf "Meine Daten sichern". Aktivieren Sie das Kontrollkästchen, um die automatische Sicherung zu aktivieren.
Wählen Sie ein Sicherungskonto. Daten auf dem Gerät werden automatisch gesichert. Natürlich wissen Sie bereits, dass diese Funktion nur verwendet werden kann, wenn Sie mehrere Konten haben.
- Gehe zu den Einstellungen.
- Gehen Sie zu Persönlich.
- Tippen Sie auf "Konto sichern".
- Tippen Sie auf "Konto hinzufügen".
- Bestätigen Sie die PIN, das Muster oder das Passwort Ihres Geräts.
Melden Sie sich mit dem ausgewählten Google-Konto an. Ihre Daten werden automatisch gesichert.
- Dieser Dienst sichert Ihren Kalender, Ihr Netzwerk, Ihr Passwort, Google Mail, Ihre Anzeige, Sprache, Tastatur, Google Apps und mehr.
Datenwiederherstellung. Sie können Daten aus dem Google-Konto wiederherstellen, das Sie zum Sichern ausgewählt haben.
- Fügen Sie Ihr Google-Konto neuen oder formatierten Geräten hinzu. Dies ist der Schritt zum automatischen Wiederherstellen gesicherter Daten über den Android Backup-Dienst.
Stellen Sie die Anwendungseinstellungen wieder her. Wenn Sie eine App auf einem neuen oder formatierten Gerät neu installieren, können Sie bei Bedarf auch zuvor gesicherte Einstellungen wiederherstellen.
- Gehe zu den Einstellungen.
- Gehen Sie zu Persönlich> Sichern & Zurücksetzen.
- Tippen Sie auf "Automatische Wiederherstellung". Sie werden diese Funktion aktivieren.
- Beachten Sie, dass Sie keine Daten von Apps wiederherstellen können, die den Android Backup-Dienst nicht verwenden.
Warnung
- Das Ändern der Sicherungseinstellungen kann sich auf alle Anwendungen auswirken, die die Sicherungs- und Synchronisierungsfunktion verwenden.