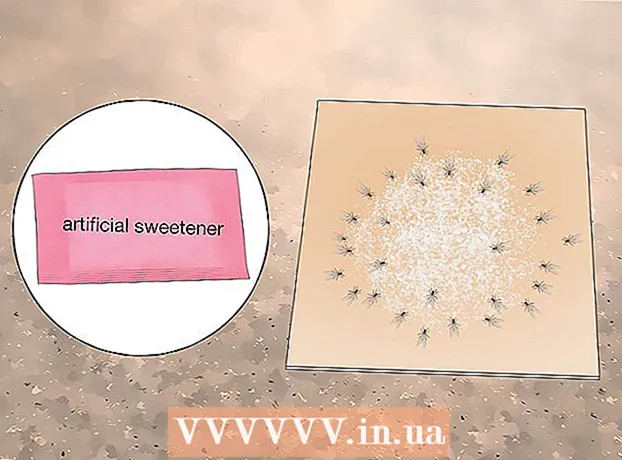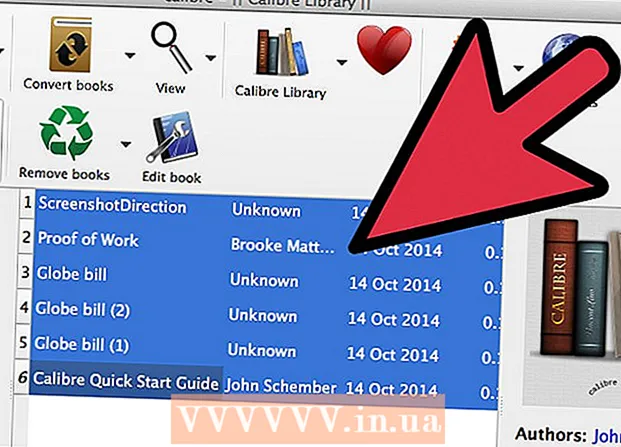Autor:
Robert Simon
Erstelldatum:
18 Juni 2021
Aktualisierungsdatum:
1 Juli 2024

Inhalt
In diesem Artikel erfahren Sie, wie Sie mit Windows Media Player Dateien von einer CD auf einen Computer kopieren und auf eine CD brennen. Dazu muss Ihr Computer über ein Windows Media Player-Programm und einen DVD-Player verfügen.
Schritte
Methode 1 von 2: Daten von einer CD kopieren
Klicken Sie auf das Windows-Logo in der unteren linken Ecke des Bildschirms. Auf dem Bildschirm wird das Startmenü angezeigt.
Klicken Sie auf das Windows-Logo in der unteren linken Ecke des Bildschirms. Auf dem Bildschirm wird das Startmenü angezeigt.
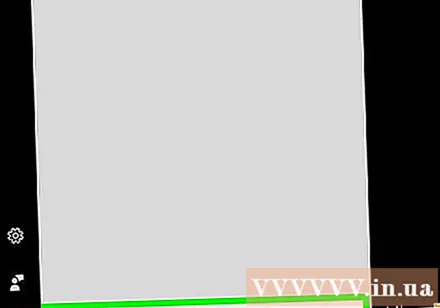
Öffnen Sie den Windows Media Player. Art Windows Media Player und klicken Sie auf das Symbol Windows Media Player Die Farben Orange, Blau und Weiß befinden sich oben im Startmenü.- Wenn Sie Windows Media Player nicht über dem Startmenü sehen, bedeutet dies, dass das Programm nicht auf Ihrem Computer installiert ist. Windows Media Player ist in einigen Versionen von Windows 10 nicht vorinstalliert. Durch die Installation von Windows 10 verfügt der Computer jedoch über mehr Windows Media Player.
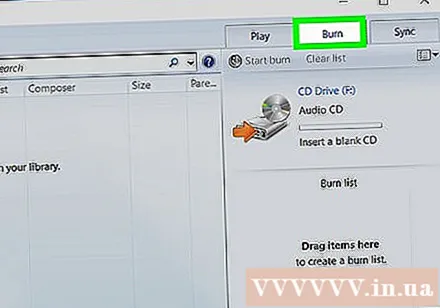
Klicken Sie auf die Karte Brennen (Hinweis) in der oberen rechten Ecke des Fensters.
Wählen Sie das Format der CD. Obwohl Sie normalerweise Windows Media Player verwenden möchten, um eine Musik-Disc zu erstellen, die in Ihrem Auto oder CD-Player abgespielt werden kann, können Sie die CD auch als Windows Media Player als Speicher erstellen: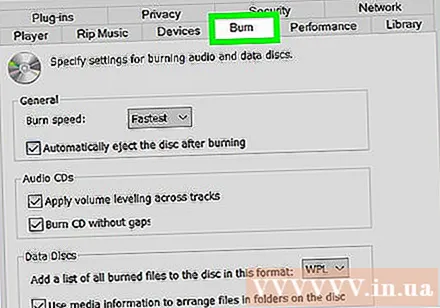
- Klicken Sie auf "Brennoptionen" mit einem Listenfeldsymbol über dem Abschnitt "Brennen".
- Klicken Audio-CD (Musik-CD) zum Erstellen einer Musik-CD oder Daten-CD oder DVD (Daten-CD oder DVD) zum Erstellen einer Archiv-CD.

Fügen Sie der CD einige Songs hinzu. Sie können einer normalen Musik-CD Daten hinzufügen, die 80 Minuten Musikwiedergabe entsprechen. Klicken Sie also auf Ihre Lieblingslieder und ziehen Sie sie aus dem Hauptfenster in den Bereich "Brennen".- Wenn Sie eine Daten-CD erstellen möchten, können Sie der CD Videos und Fotos hinzufügen.
Sortieren Sie die Songs in Ihrer Lieblingsreihenfolge. Klicken und ziehen Sie die Songs entsprechend der gewünschten Spielposition nach oben oder unten.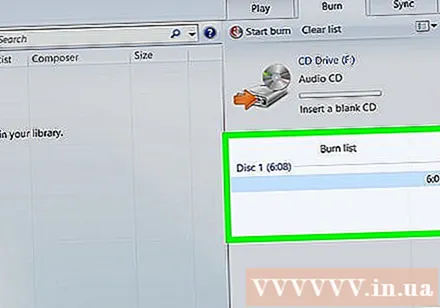
- Überspringen Sie diesen Schritt beim Erstellen einer Daten-CD.
Klicken Starten Sie das Brennen (Aufnahme starten) über dem Abschnitt "Brennen". Dadurch wird Windows Media Player aufgefordert, die ausgewählten Titel (oder Dateien) auf die CD zu brennen. Wenn der Vorgang abgeschlossen ist, wirft der Computer die CD automatisch aus.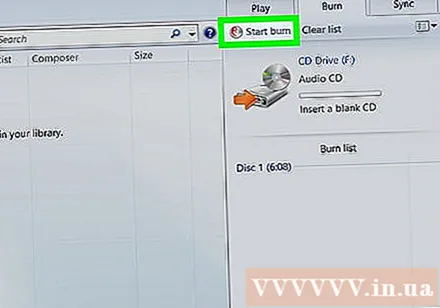
- Das Aufzeichnen von Daten auf CD dauert abhängig vom ausgewählten CD-Format und der Anzahl der zu brennenden Songs einige Minuten.
Rat
- Wenn Sie einen neuen Ordner zum Speichern der kopierten Daten von der CD auswählen, können Sie ein Basisverzeichnis auswählen (z Desktop) dann klick Neuen Ordner erstellen (Neuen Ordner erstellen) auf der linken Seite des aktuell angezeigten Fensters, um einen neuen Ordner zum Speichern von Daten zu erstellen und auszuwählen.
Warnung
- Der Verkauf einer Schallplatte der Original-CD verstößt gegen das Urheberrecht und ist vielerorts illegal.